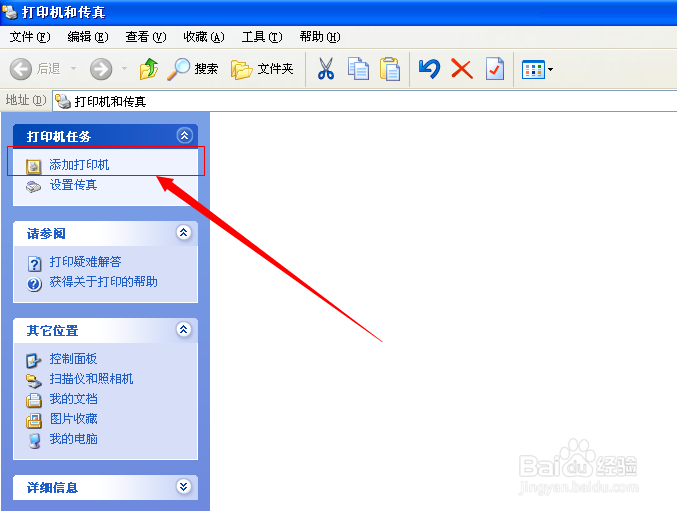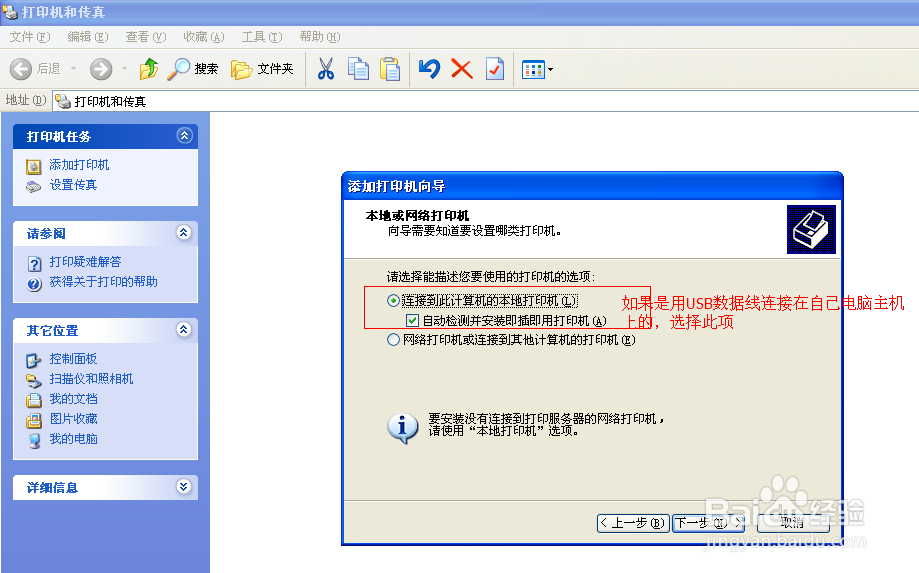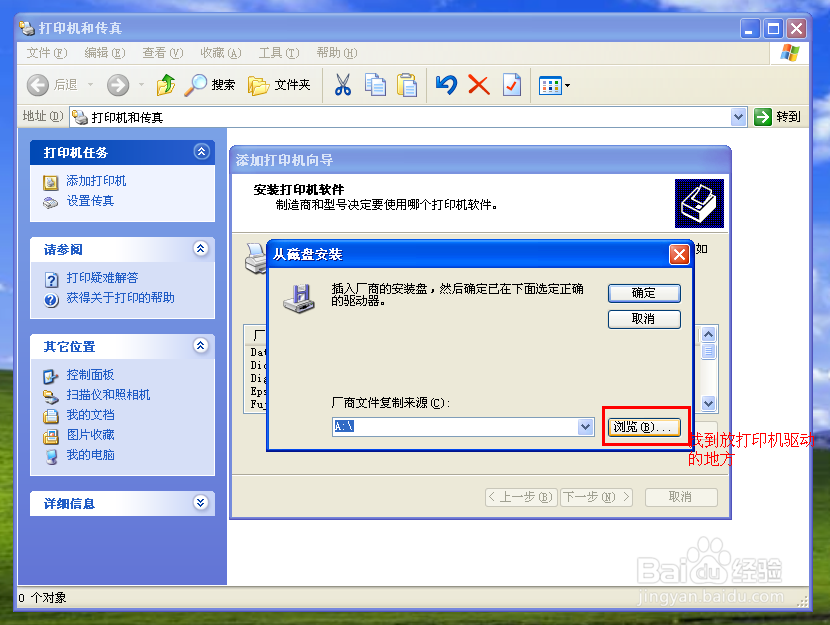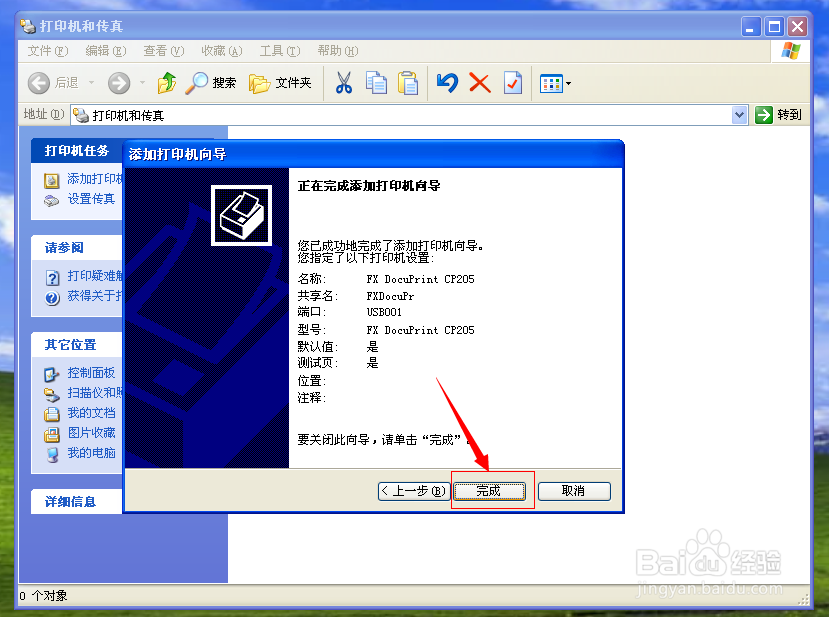打印机安装的详细步骤
1、点击电脑左下角的[开始]—设置—打印机和传真,如下图
2、在打开的[打印机和传真]界面选择添加打印机,如下图
4、由于是连接在自己电脑主机上的打印机,就选择第一项,同时将 自动检测并安装即插即用打印机 前的方框勾选上,如下图
5、再点击[下一步]
7、下一步
8、选择从磁盘安装,如下图
11、再【确定】,出现如下界面
12、选择打印机的正确驱动,再【下一步】,接下来按如下图片的步骤完成打印机的安装。
19、完成打印机的安装后,【打印机和传真】界面出现一个打印机图标,如下图
20、右击打印机的图标,选择【属性】,如下图
21、选择【打印测试页】
22、测试打印机是否安装好,如果能打印了,则说明打印机已经安装好了。
声明:本网站引用、摘录或转载内容仅供网站访问者交流或参考,不代表本站立场,如存在版权或非法内容,请联系站长删除,联系邮箱:site.kefu@qq.com。
阅读量:39
阅读量:84
阅读量:52
阅读量:30
阅读量:80