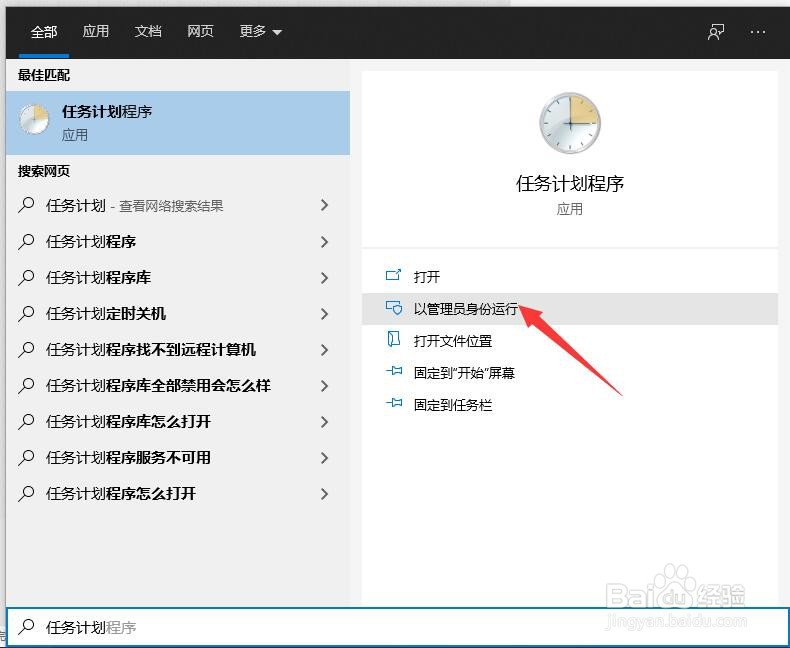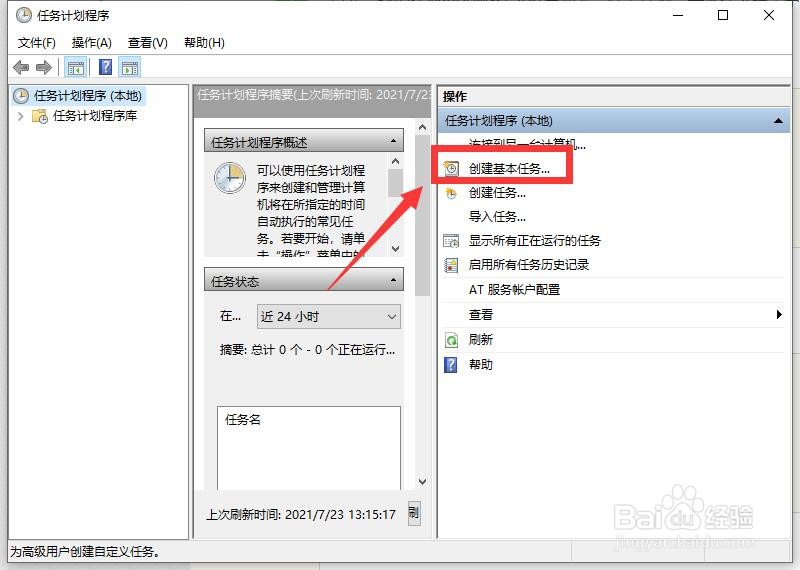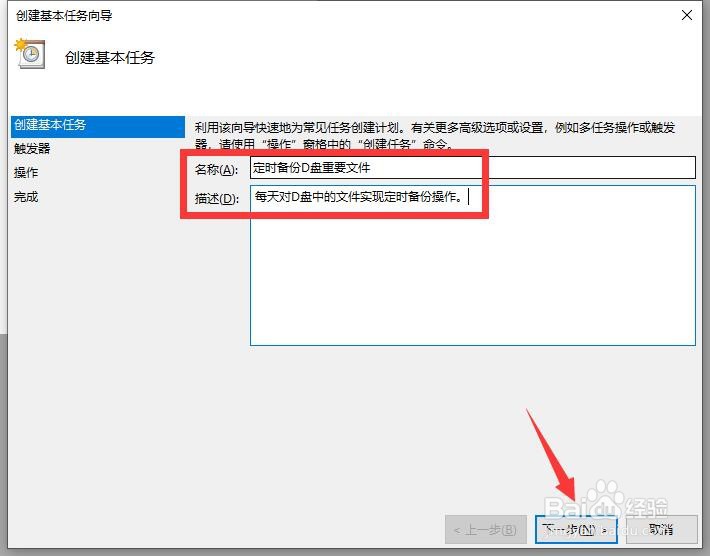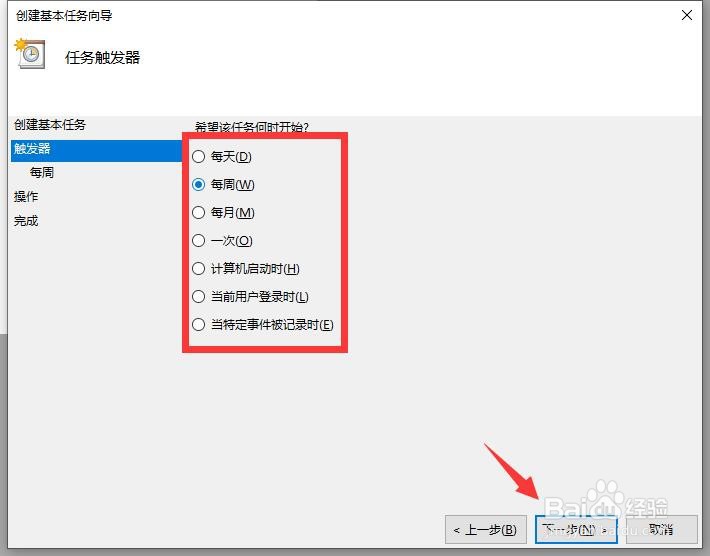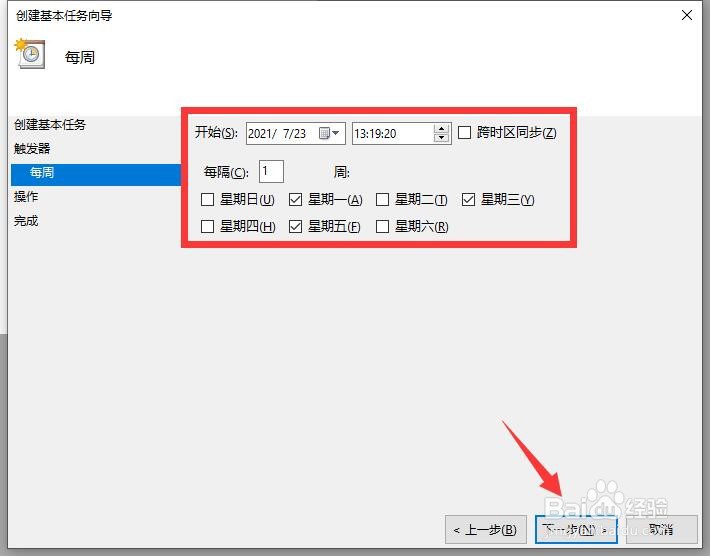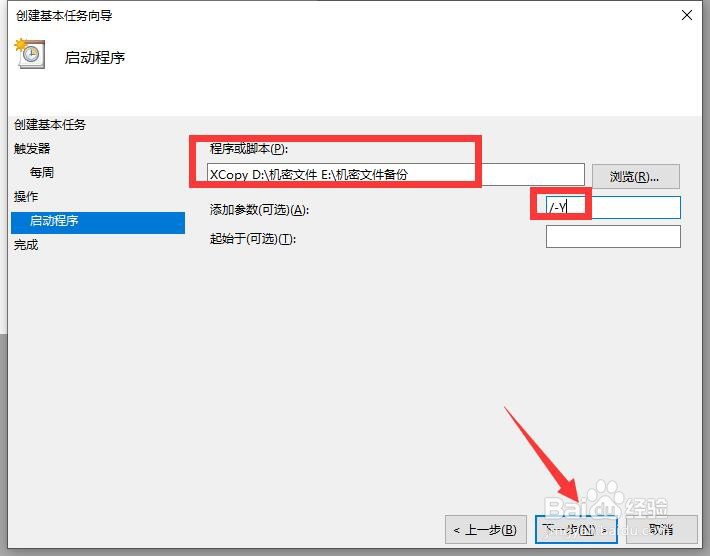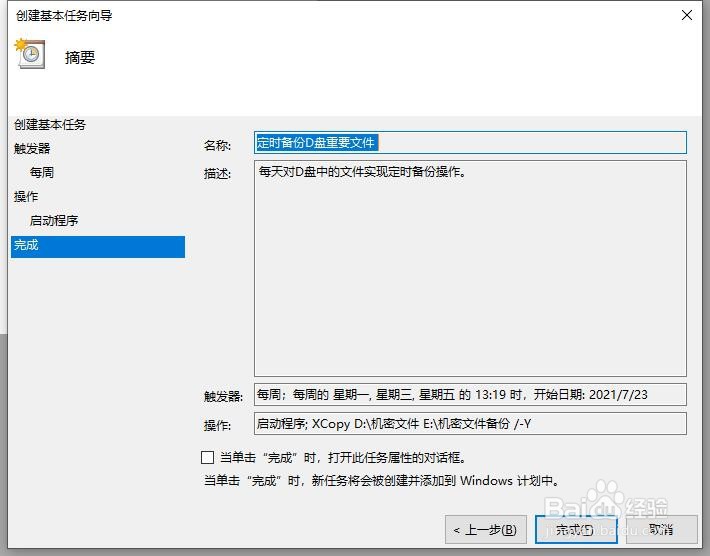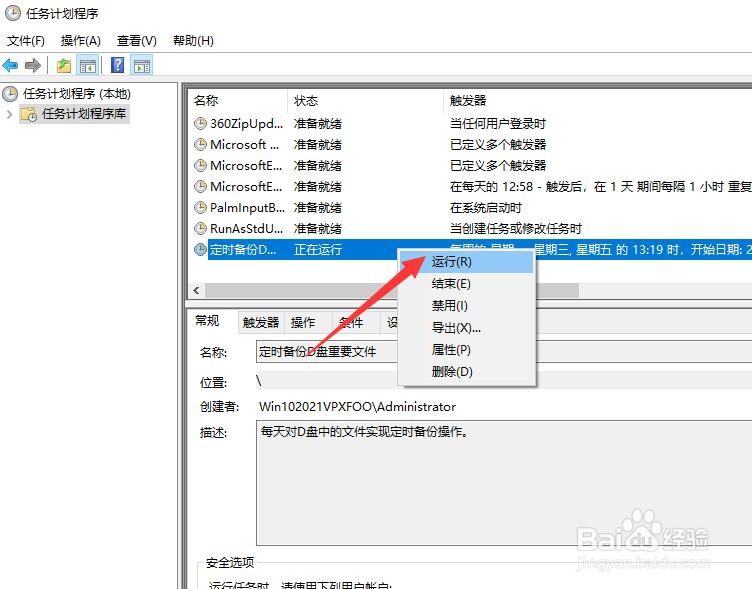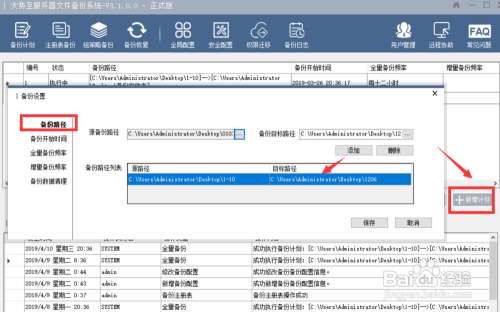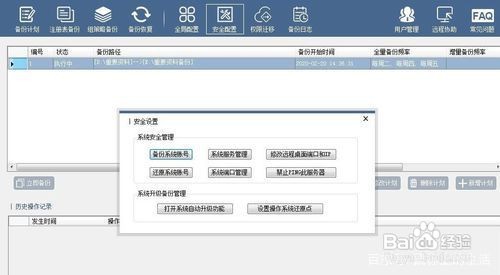怎么备份电脑文件 防止磁盘损坏造成文件丢失
1、方法一:通过任务计划+XCOPY命令实现定时备份电脑文件的功能。首先,我们通过Windows搜索功能搜索”任务计划程序“并打开。
2、此时从打开的”任务计划程序‘窗口中,点击“创建新任务”按钮。
3、如图所示,在“创建任务计划”-“创建基本任务”窗口中,输入任务计划的名称以及简介信息。
4、接着在“创建任务计划”-“触发器”窗口中,设置任务计划执行的时间,同时设置每天执行任务计划的具体开始时间。
5、然后在“创建任务计划”-“操作”选项卡中,选择“启动程序”功能,并在右侧的“程序或脚本”输入框中输入相关备份文件的XCOPY命令。
6、此时点击“下一步”按钮,将会对相关备份任务计划进行总体预览,配置完成后,直接点击“完成”按钮。
7、最后就可以在“任务计划”列表中显示已创建的任务计划,我们保需要右击对应的任务计划,从其下拉菜单中选择“运行”按钮即可,此时将自动定时实现电脑文件的备份操作。
8、除了以上方法外,我们还可以借助如图所示的大势至电脑文件备份系统来实现。在其程序主界面中,点击”新增计划“按钮,并在弹出的编辑界面中,设置想要备份文件的源路径以及目标路径。
9、切换到”增量备份“或”全量备份“选项卡,在此可以设置备份文件的开始时间以及备份频率等参数。
10、当相应的备份计划创建完成后,会显示在备份计划列表中,我们可以通过右击对应的备份计划,从其右键菜单中选择’启用”或“删除”、“编辑”菜单项,即可对备份计划进行管理。
11、利用此工具除了可以对电脑文件实现定时自动备份操作外,还可以对电脑中的关键参数进行备份,其中包括注册表、组策略的备份及恢复操作。同时还可以对用户身份进行验证,以实现对备份文件更安全的管理。其提供的增量和全量备份方式,能够有效的在提升备份效率以及备份文件的完整性、安全性方面做到彼此兼顾,从而满足多样化的备份文件的需要。