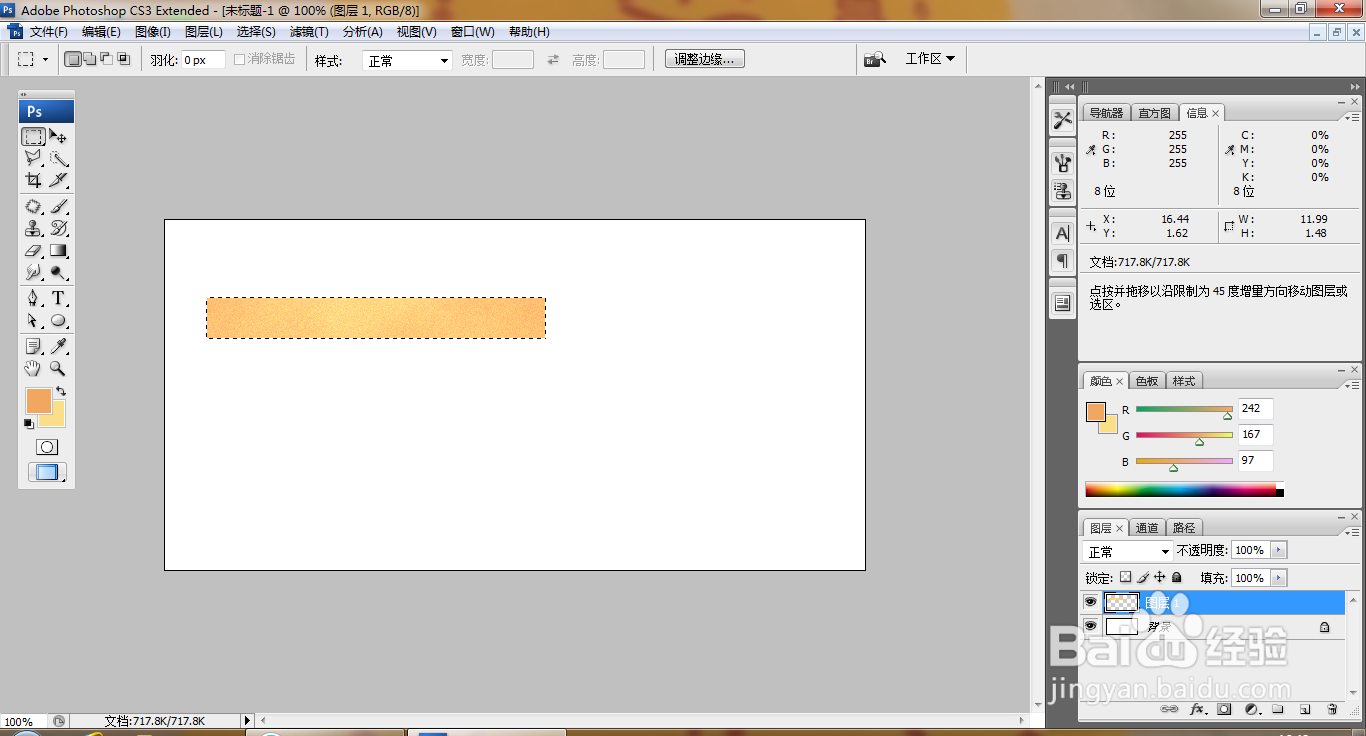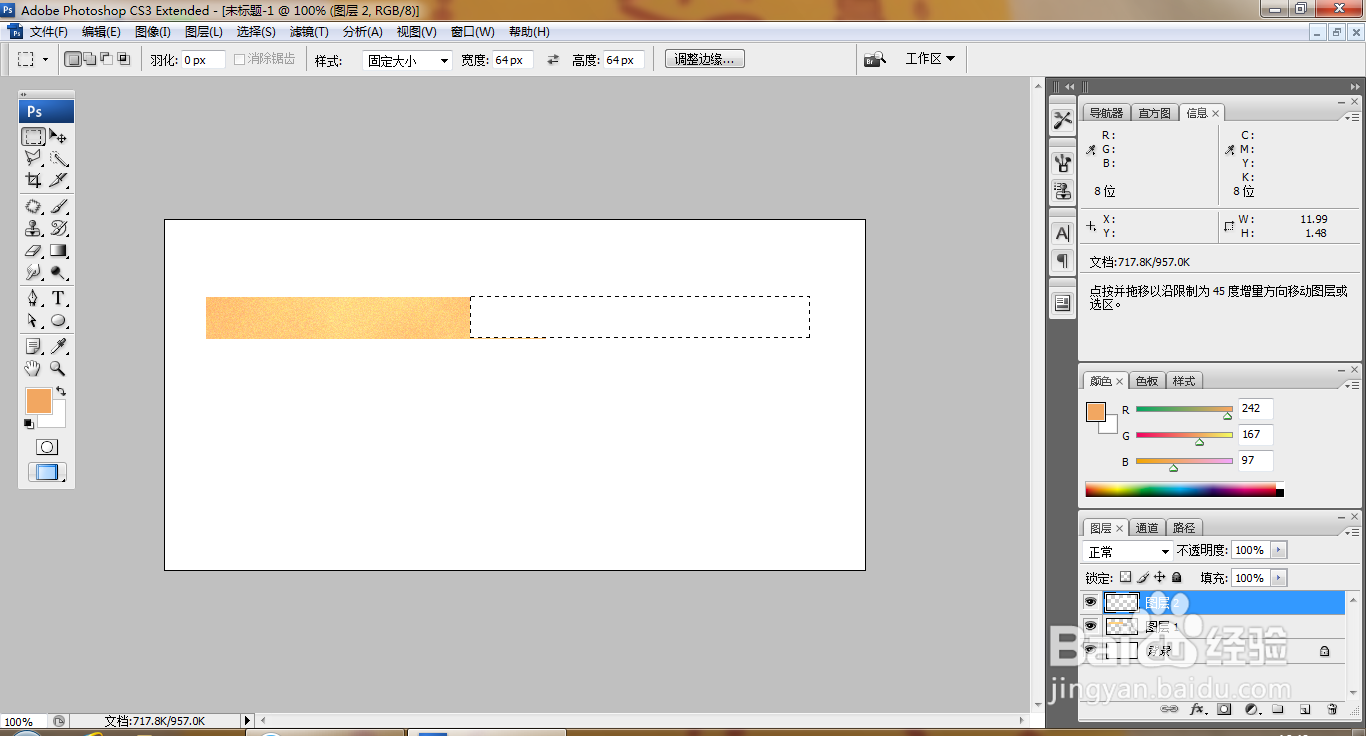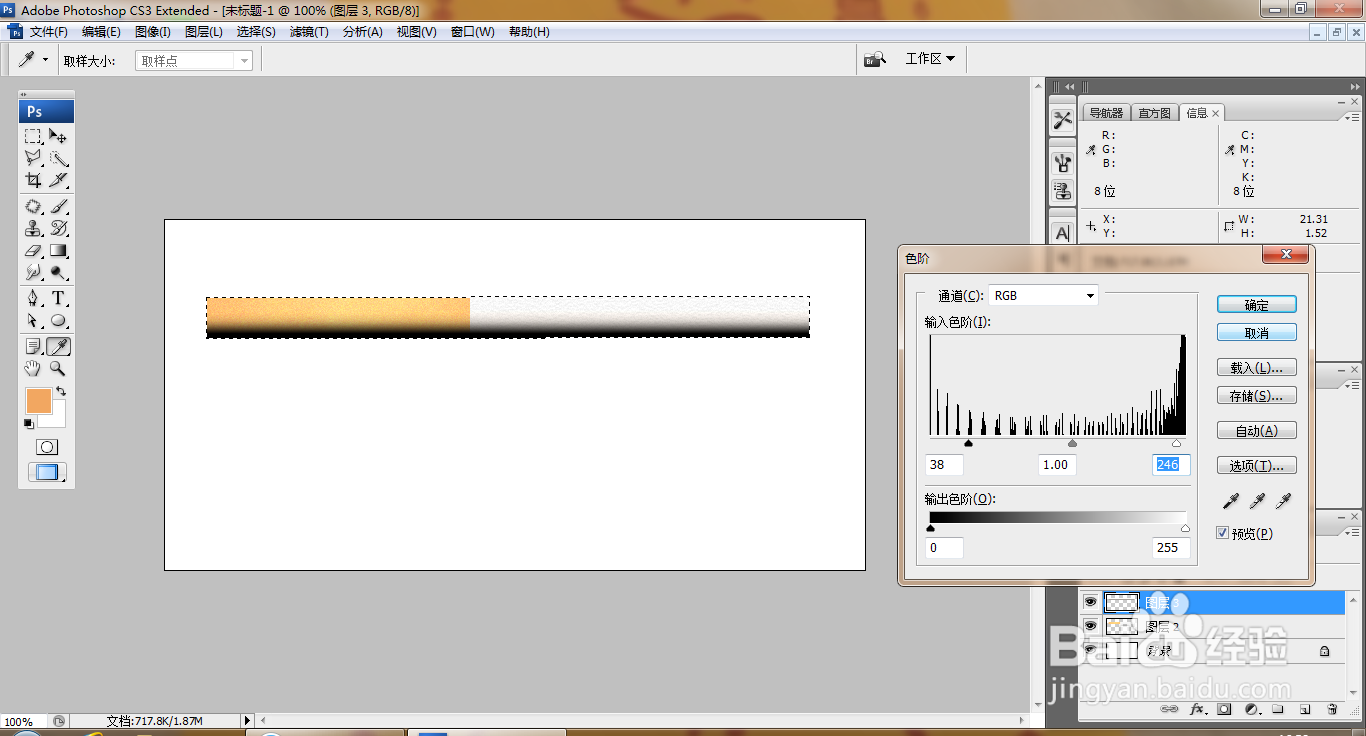如何用PS设计过滤嘴香烟
1、打开PS,新建空白背景,新建图层,设置前景色为深橙色,背景色为淡橙色,选择滤镜,渲染,云彩,如图
2、选择滤镜,颗粒,设置强度为10,对比度为100,点击确定,如图
3、选中图层,按ctrl键载入选区,如图
4、再次新建图层,选择矩形选区,再次绘制矩形选区,如图
5、填充白色,选择滤镜,素描,便条纸,如图
6、执行便条纸的效果图被记录下来,如图
7、合并图层,新建图层,选择矩形选区工具,绘制选区,选择渐变工具,从上到下执行渐变颜色填充,如图
8、设置图层混合模式为正片叠底,如图
9、按ctrl+L打开色阶对话框,调整色彩,如图
10、新建图层,选择椭圆形选区工具,填充灰色,选择滤镜,杂色,添加杂色,如图
11、再次选中图层,选择矩形工具,绘制矩形选区,自由变换,变形调整节点,点击确定,如图
12、选择横排文字工具,输入字体,填充灰色,为字体进行描边,如图
声明:本网站引用、摘录或转载内容仅供网站访问者交流或参考,不代表本站立场,如存在版权或非法内容,请联系站长删除,联系邮箱:site.kefu@qq.com。
阅读量:60
阅读量:93
阅读量:36
阅读量:91
阅读量:96