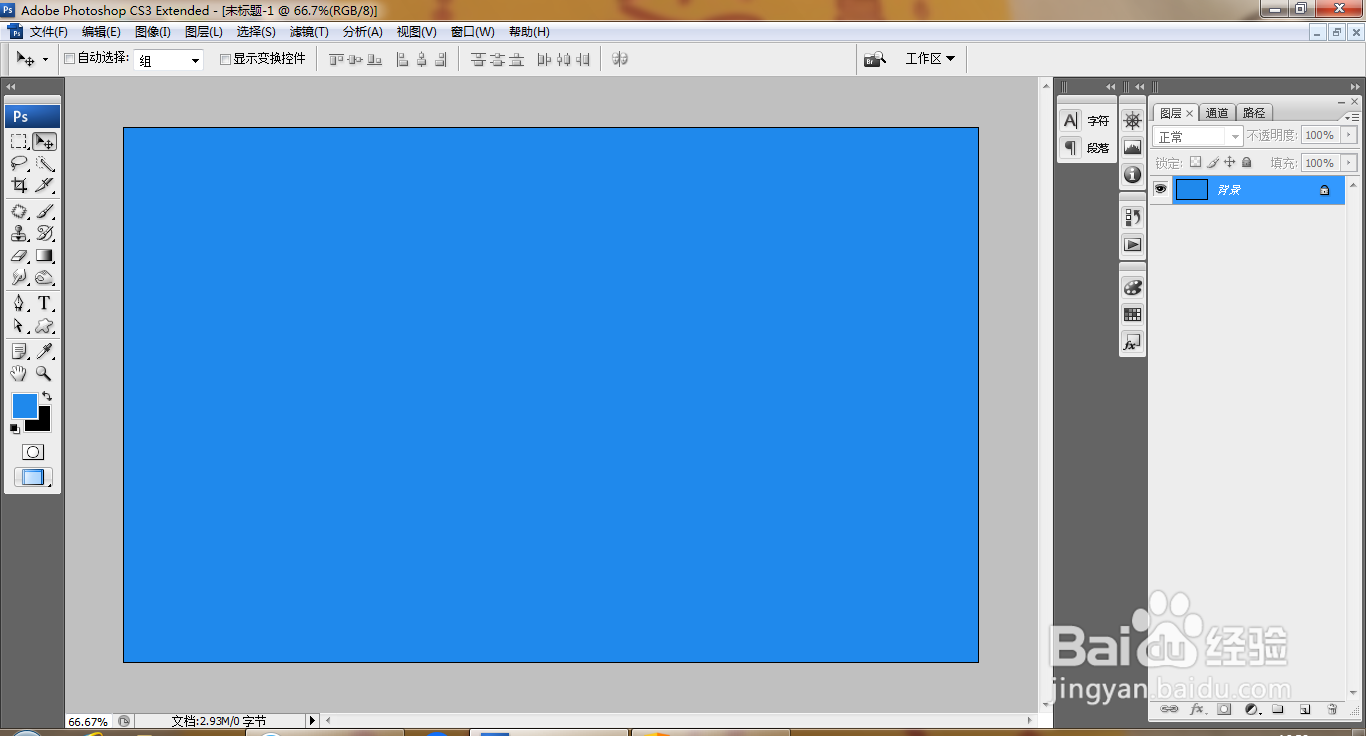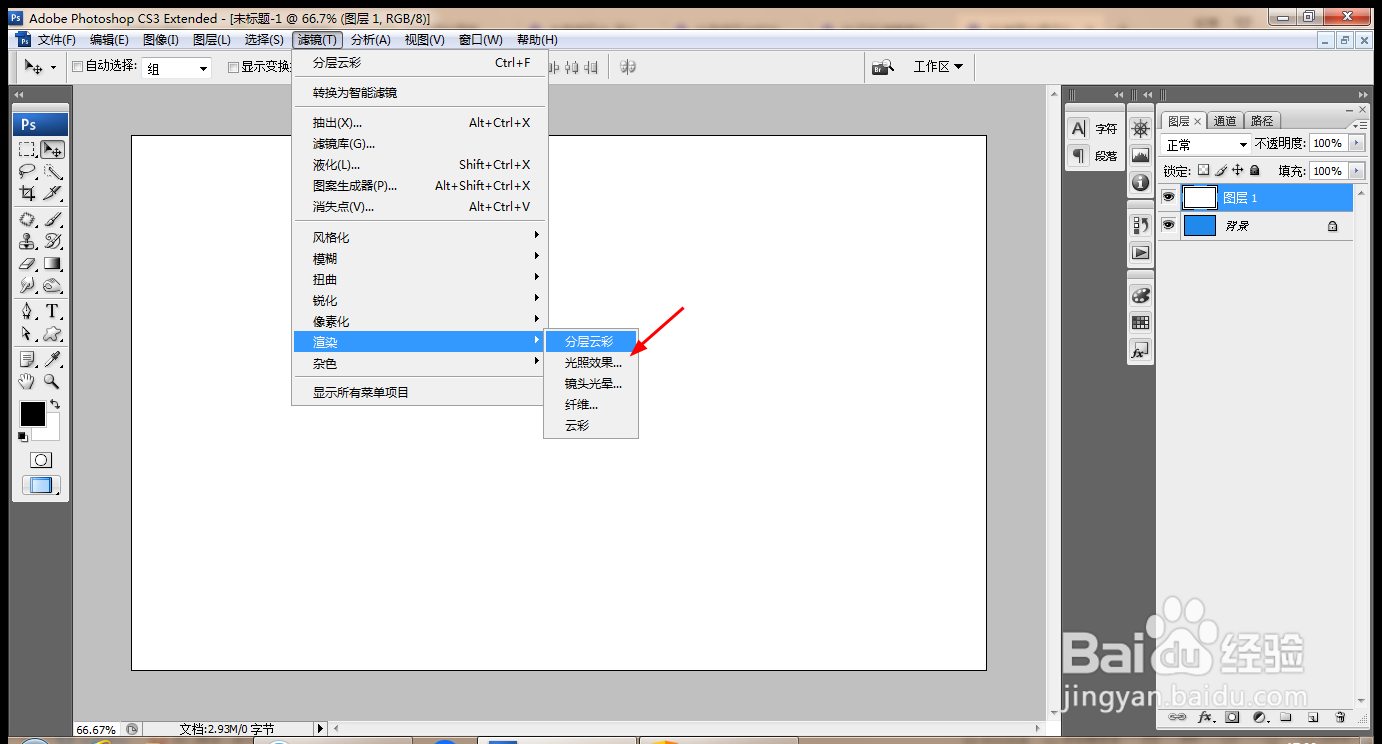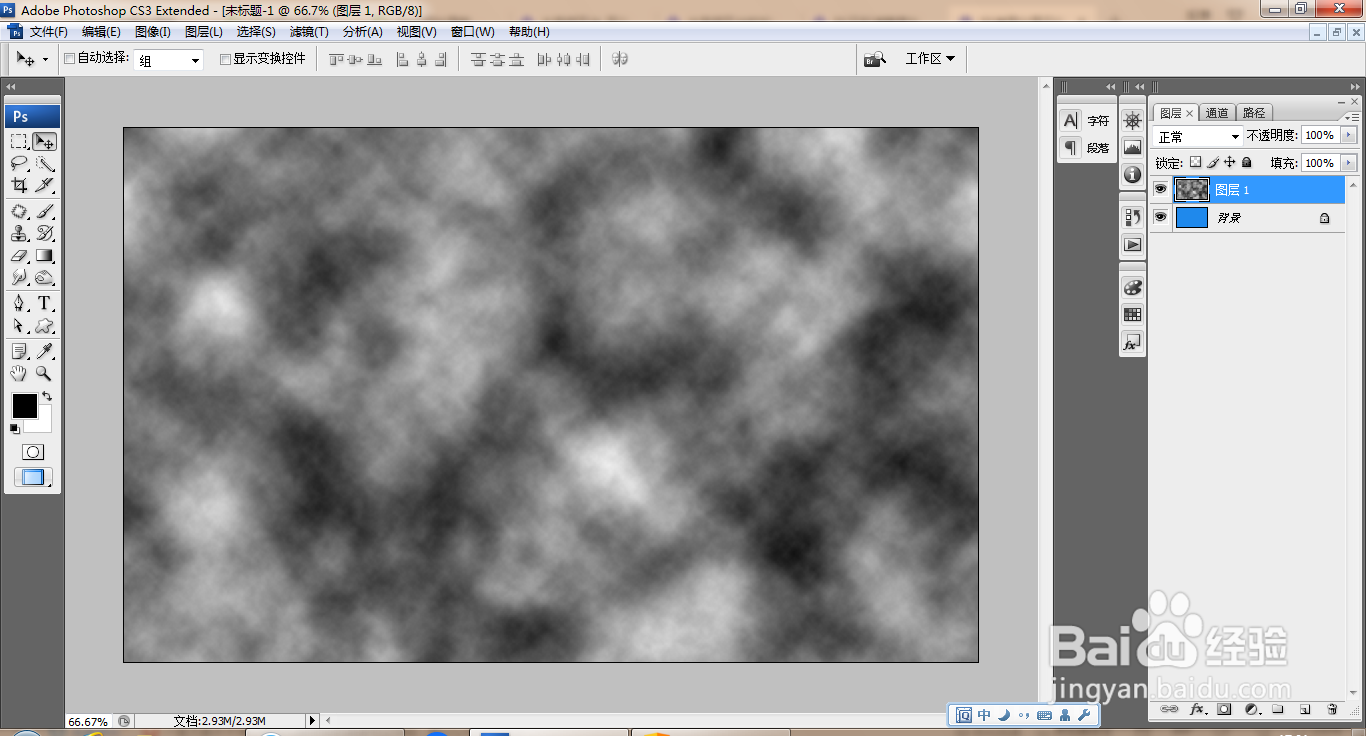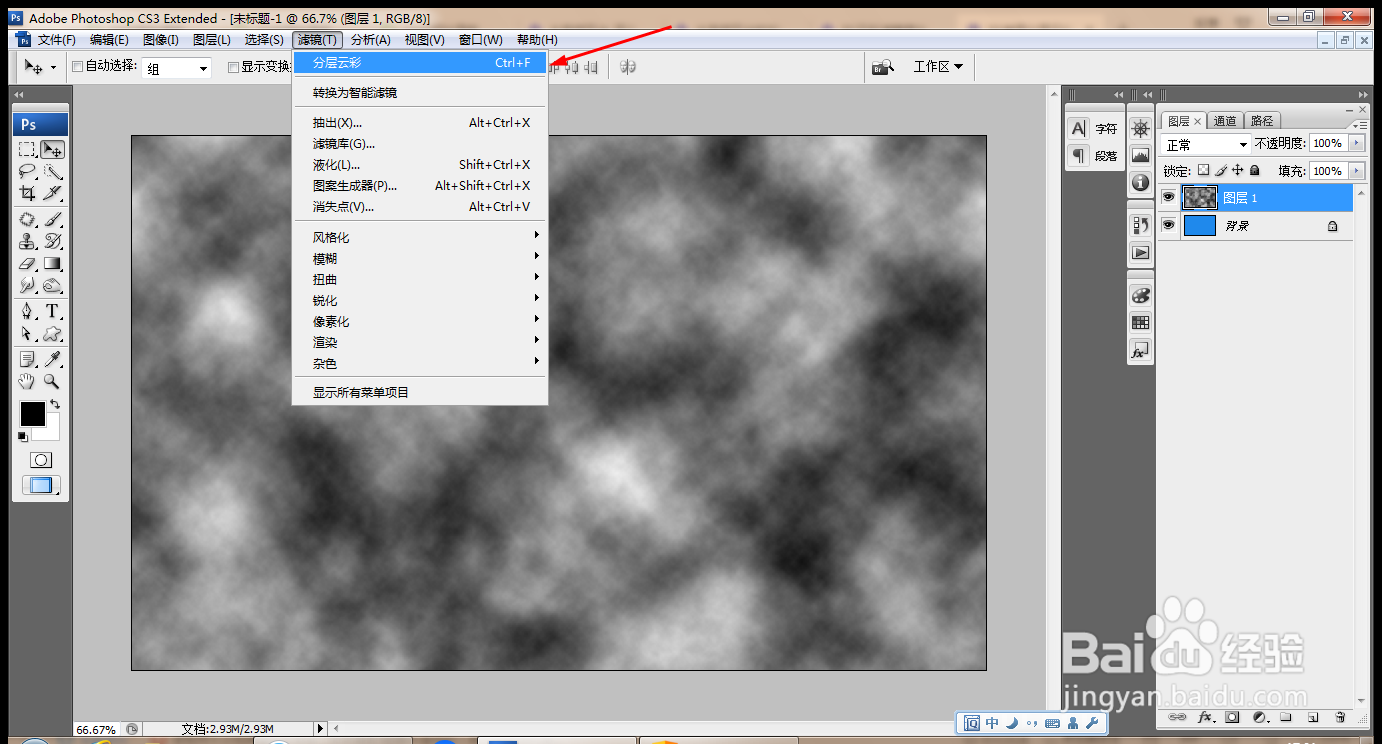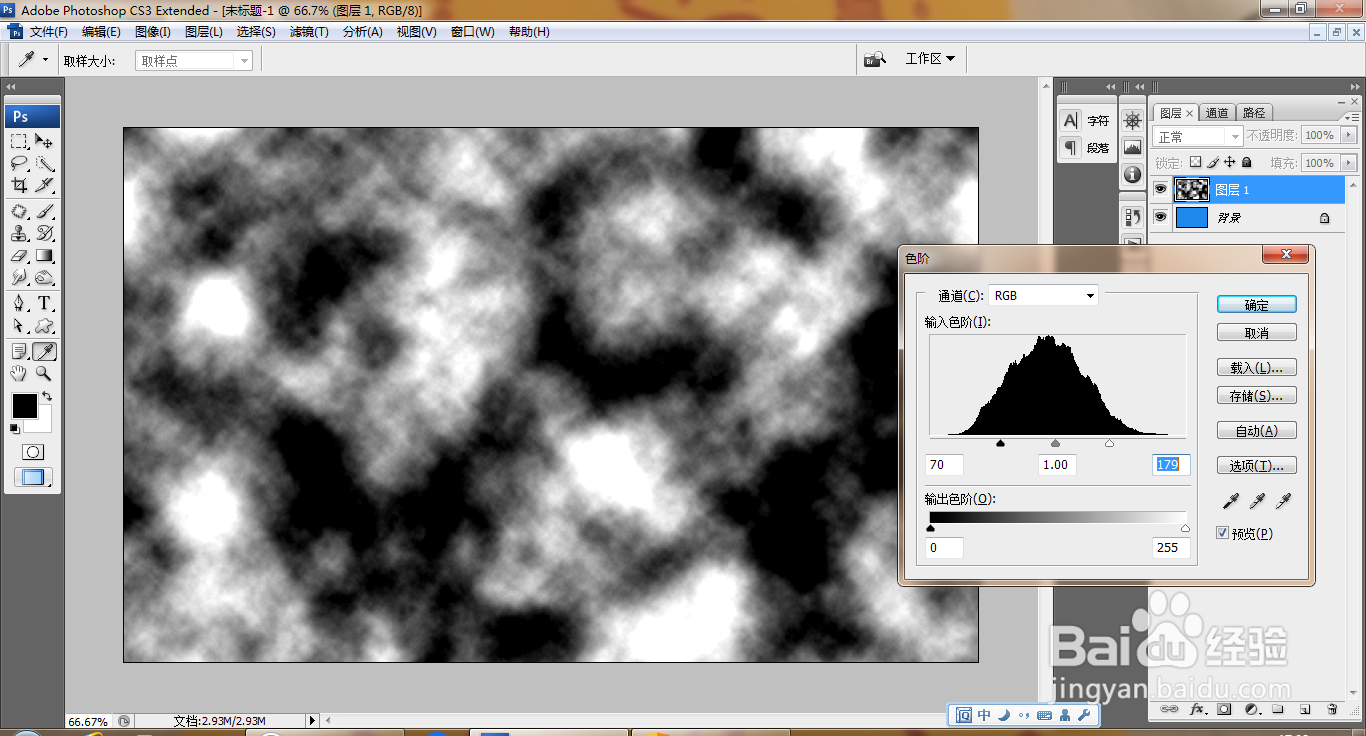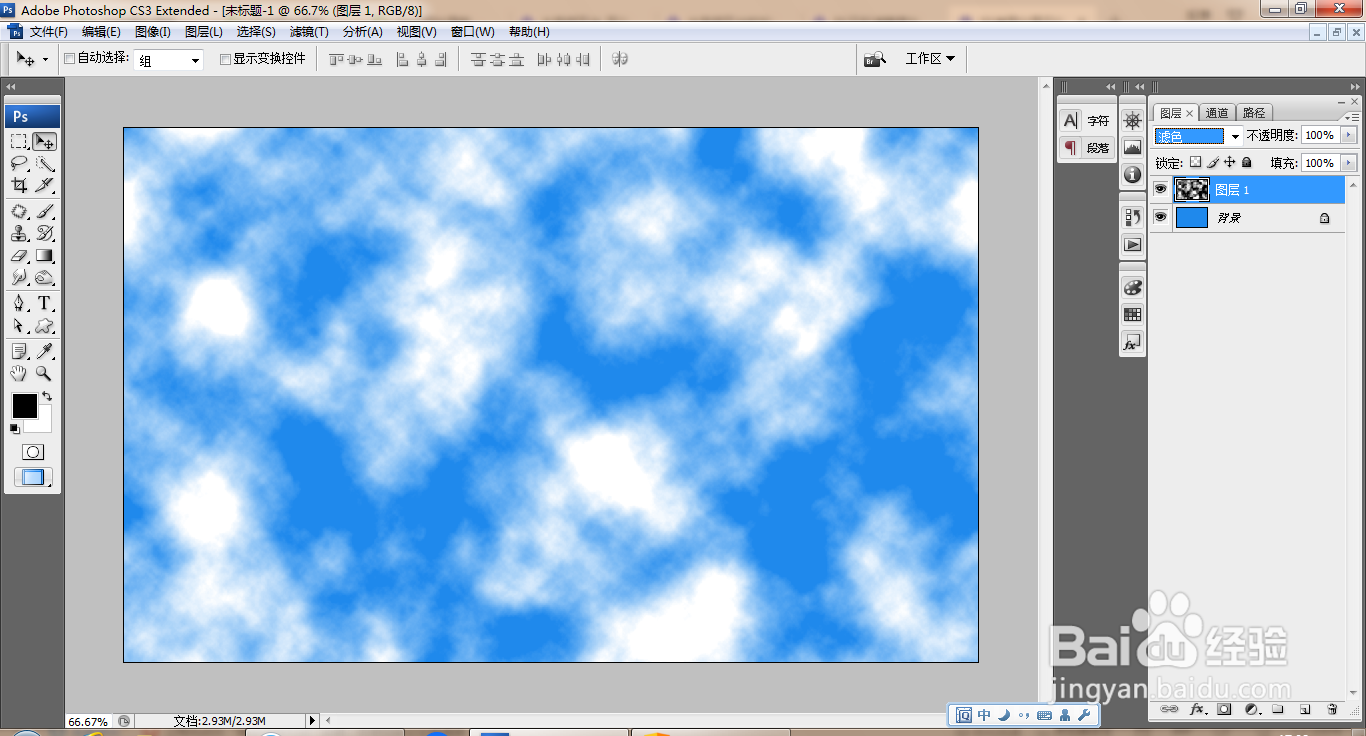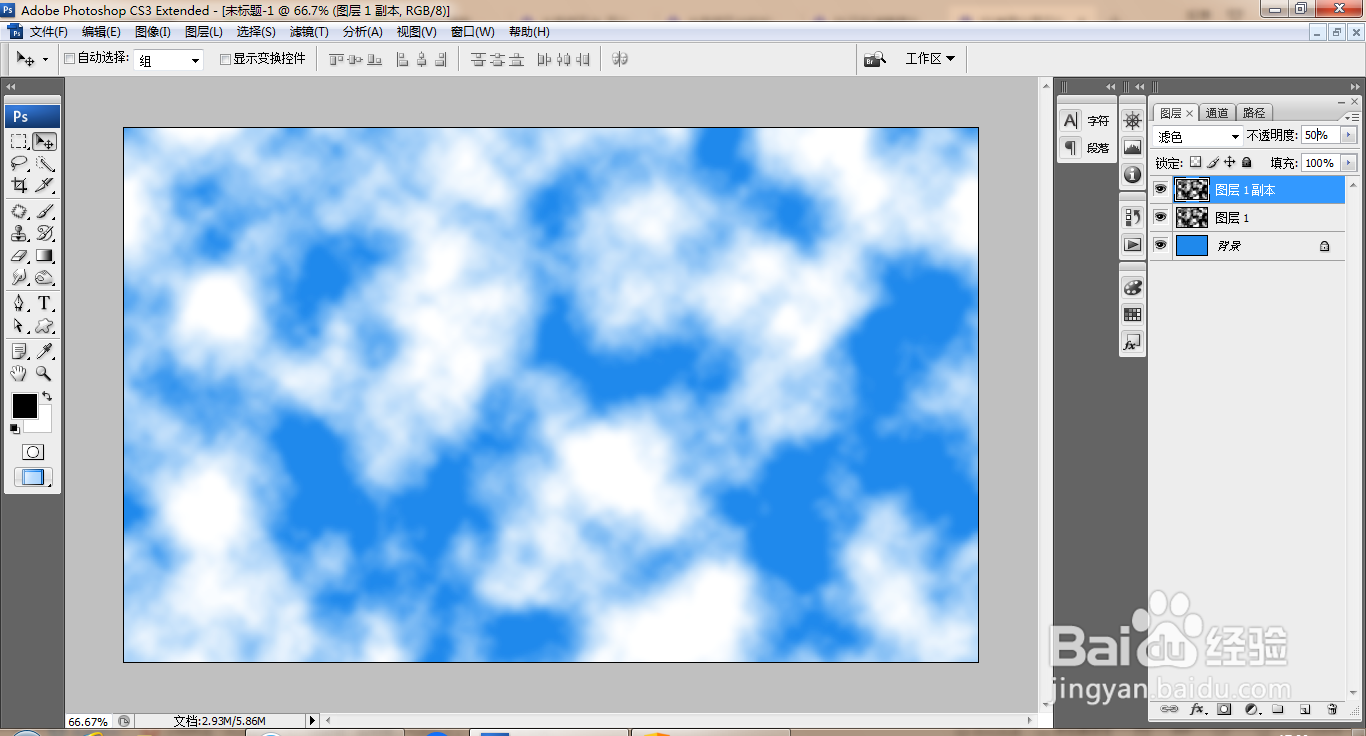PS分层云彩滤镜简单使用
1、打开PS,新建空白背景,填充深蓝色,如图
2、新建图层,如图
3、按D键恢复前景色和背景色,滤镜,渲染,分层云彩,如图
4、执行分层云彩命令被记录下来,如图
5、再次执行滤镜,分层云彩命令,如图
6、打开色阶对话框,调整黑白滑块,如图
7、设置图层混合模式为滤色,如图
8、滤镜,模糊,高斯模糊,设置半径为4像素,如图
9、再次执行高斯模糊命令,如图
10、再次复制图层副本,如图
声明:本网站引用、摘录或转载内容仅供网站访问者交流或参考,不代表本站立场,如存在版权或非法内容,请联系站长删除,联系邮箱:site.kefu@qq.com。
阅读量:46
阅读量:79
阅读量:32
阅读量:28
阅读量:62