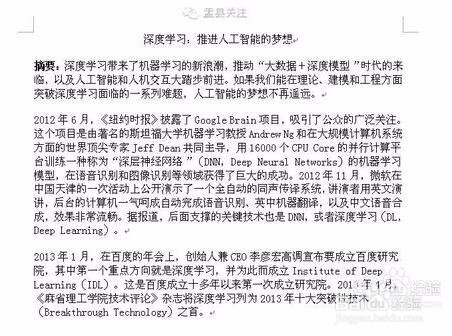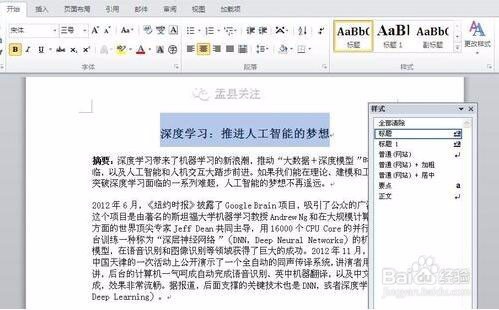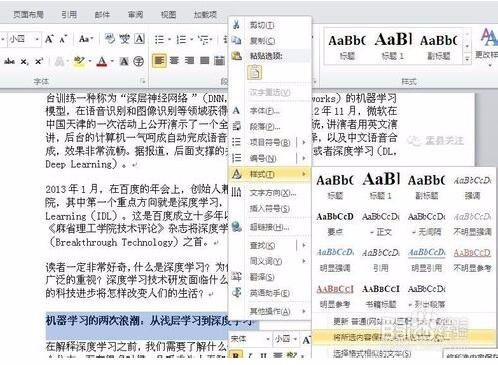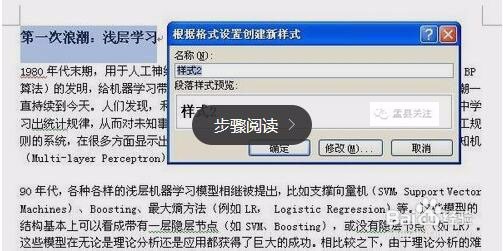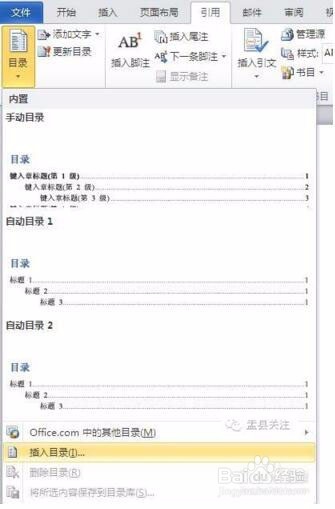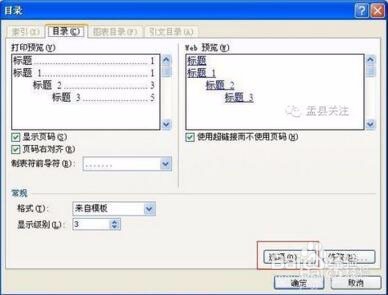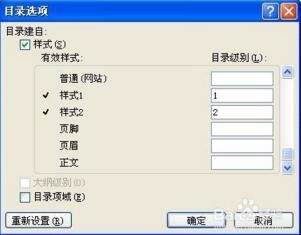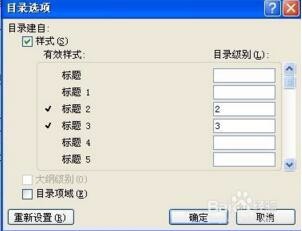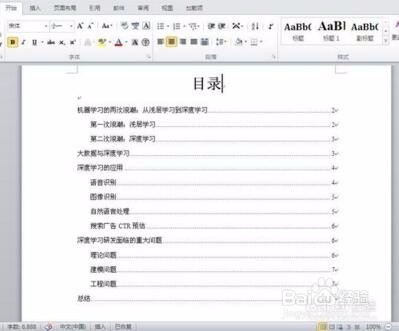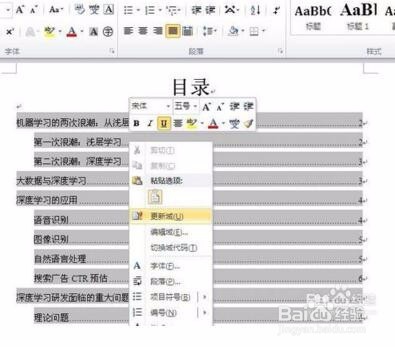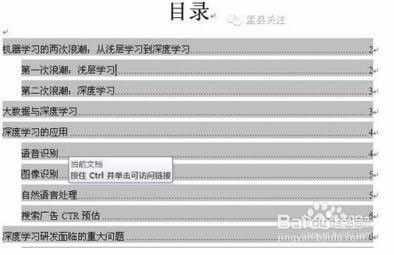如何在Word中自动生成目录!
1、首先,打开需要生成目录的论文;
2、对论文中的各个标题依次设置样式;
3、如果word的样式均不符合需要,则对改标题按照个人需要设置好样式后,选中文字,点击右键,将所选内容保存为新样式,对新样式命名,比如样式1;
4、在对目录中所需要显示的标题项依次设置好样式后,在需要插入目录的页面点击“引用”下面的“目录”项,选择“插入目录”;
5、选择插入目录后,会弹出一个对话框,点击对话框中的选项,会弹出目录级别设置的对话框;
6、将不需要显示的样式级别删掉,按个人需求设置每个样式对应的级别,点击确定;
7、按照上面的步骤做完,就可以看到自动生成的目录了!
8、当小节标题或者论文的页码发生变动时,只要对目录点击右键,选择更新域,目录就会自动更新,免除了手动操作的麻烦;
9、除此之外,按住ctrl键点击目录标题,会自动跳转到改小节,是不是方便很多?^_^
声明:本网站引用、摘录或转载内容仅供网站访问者交流或参考,不代表本站立场,如存在版权或非法内容,请联系站长删除,联系邮箱:site.kefu@qq.com。
阅读量:83
阅读量:30
阅读量:96
阅读量:37
阅读量:26