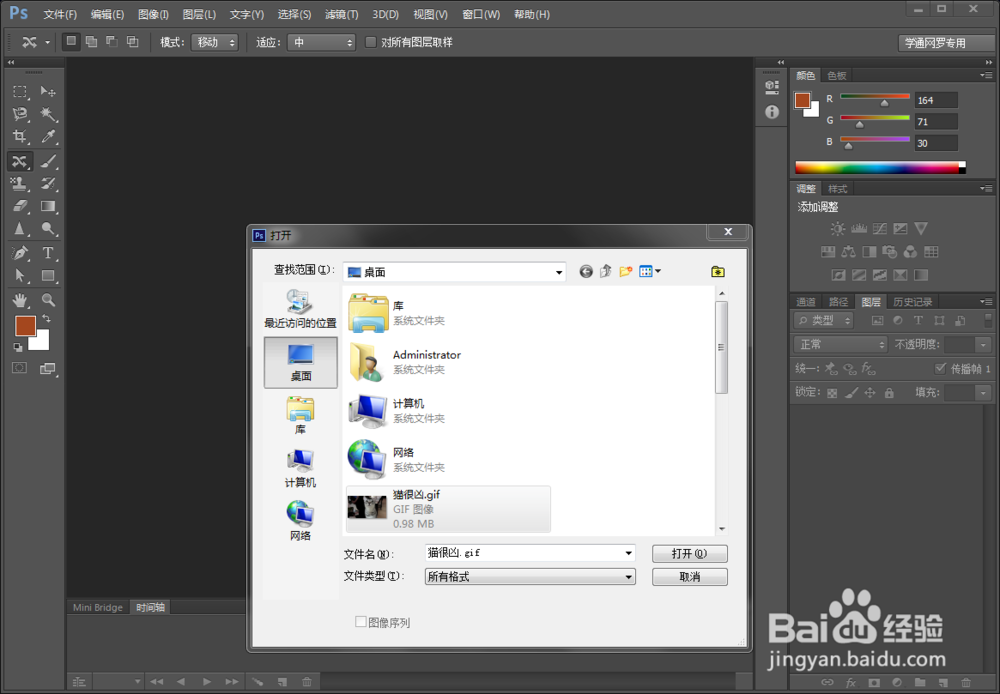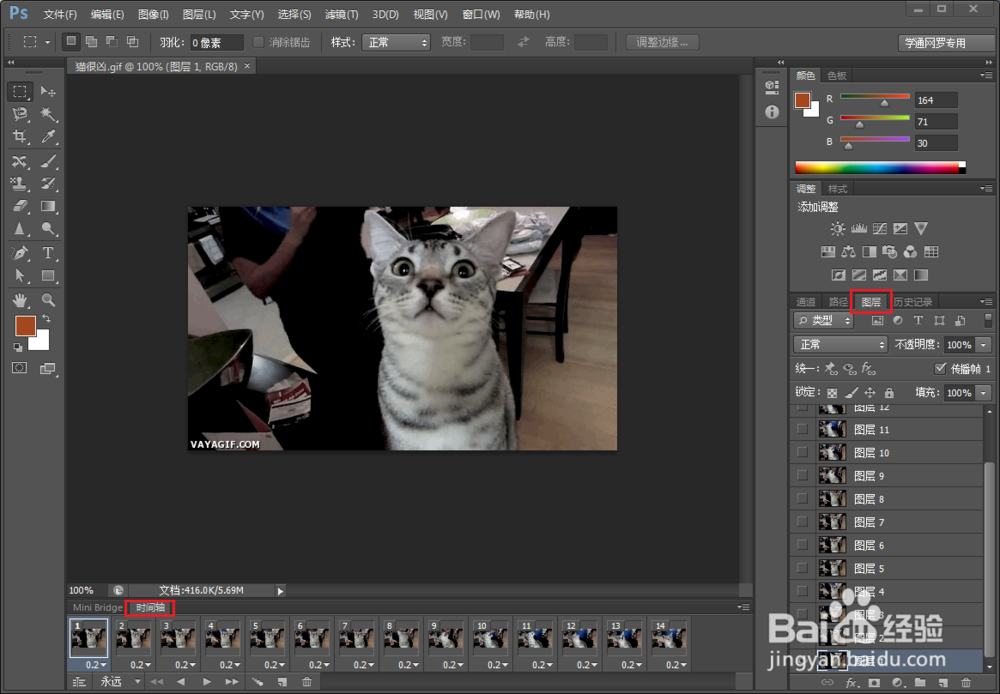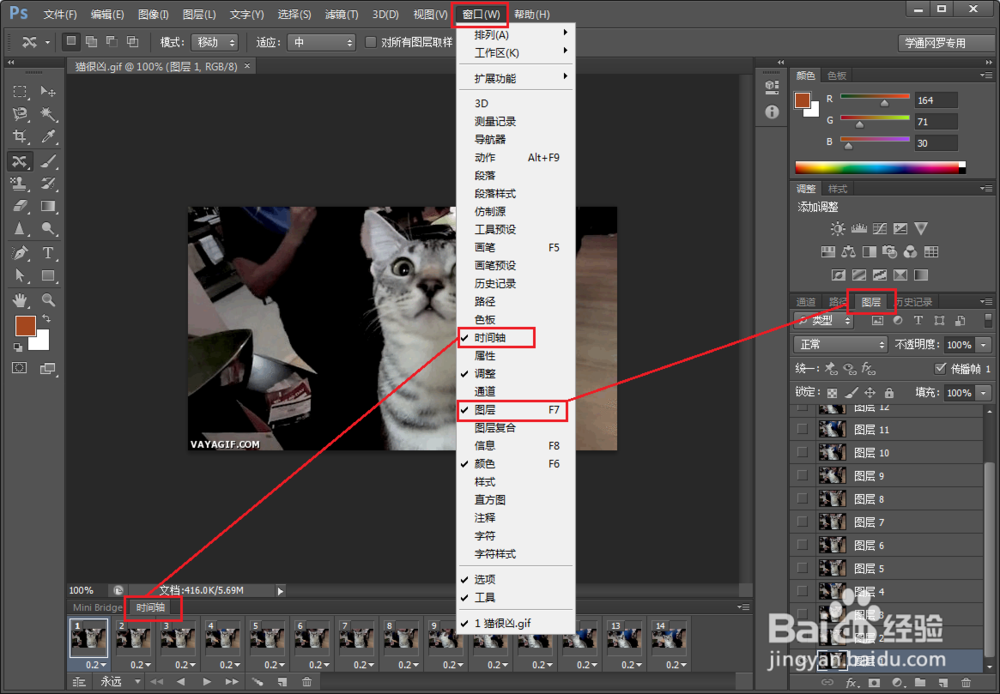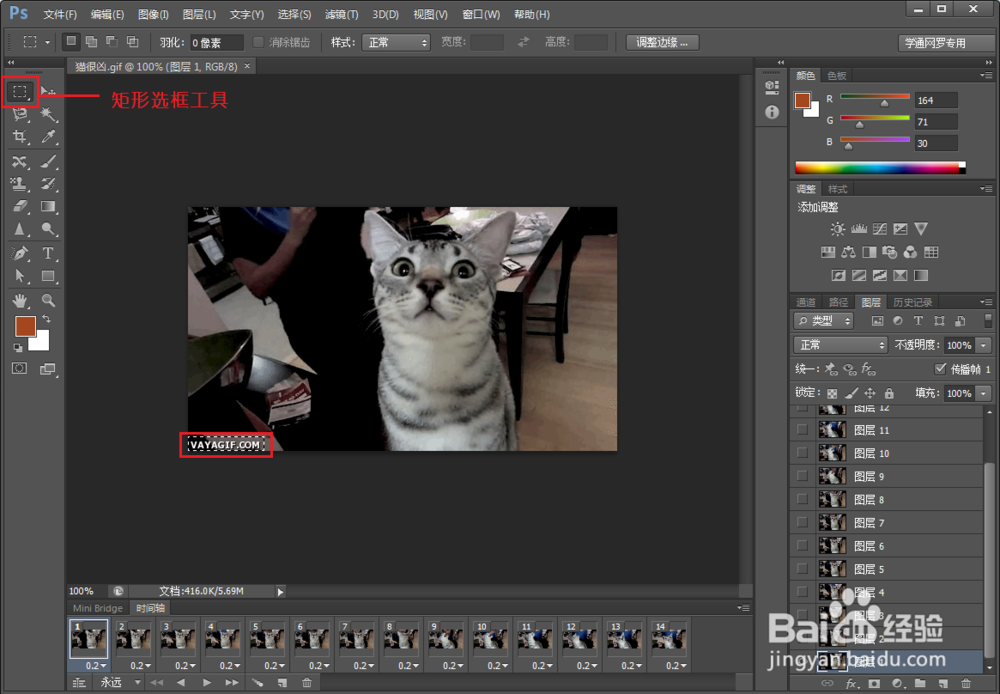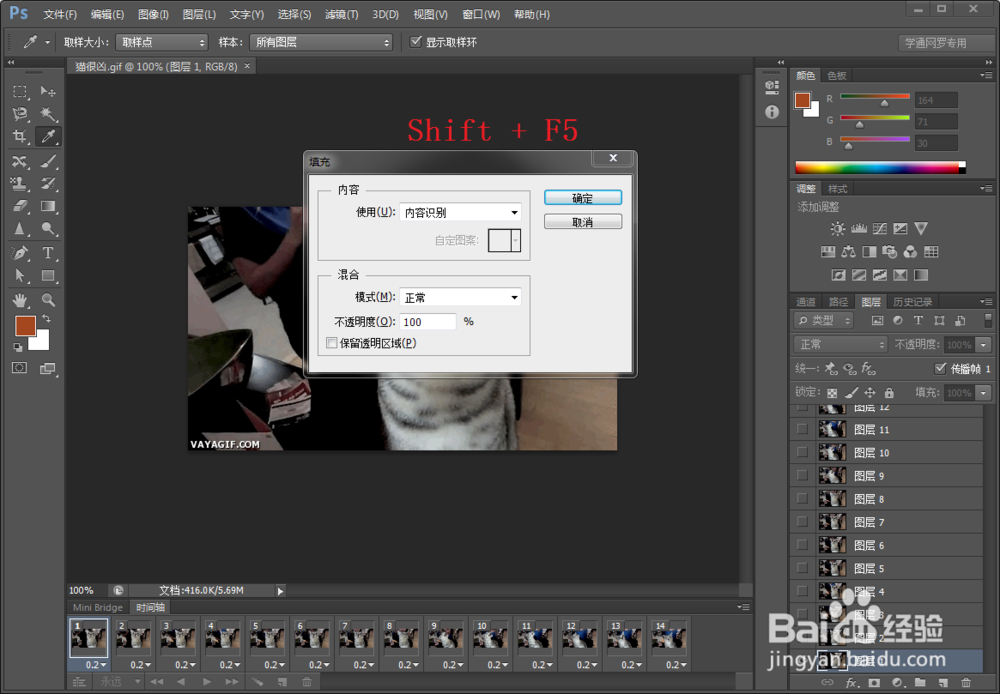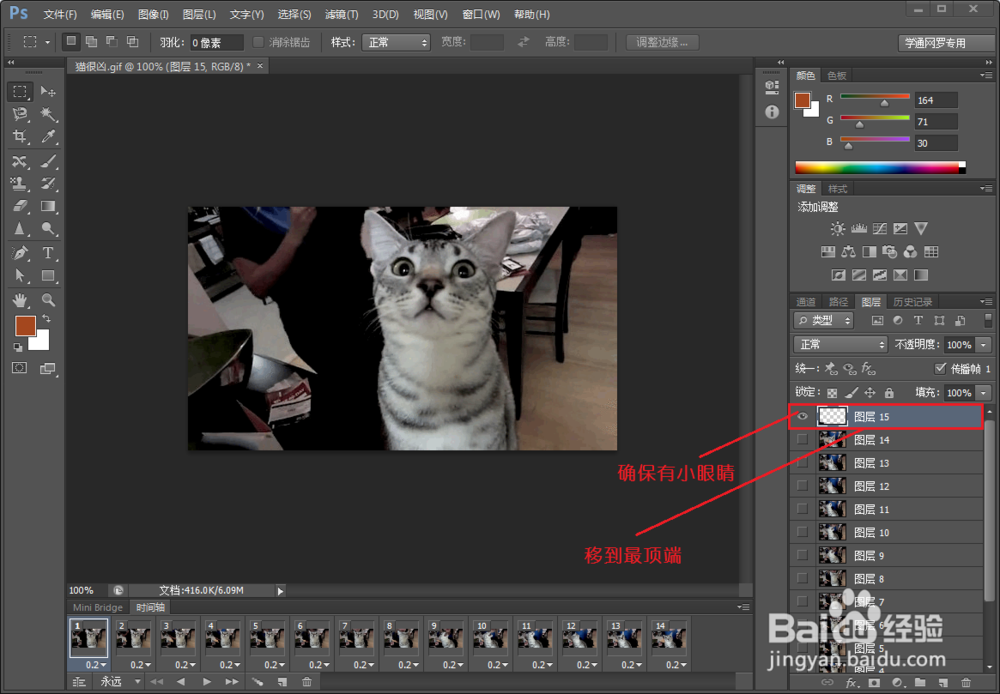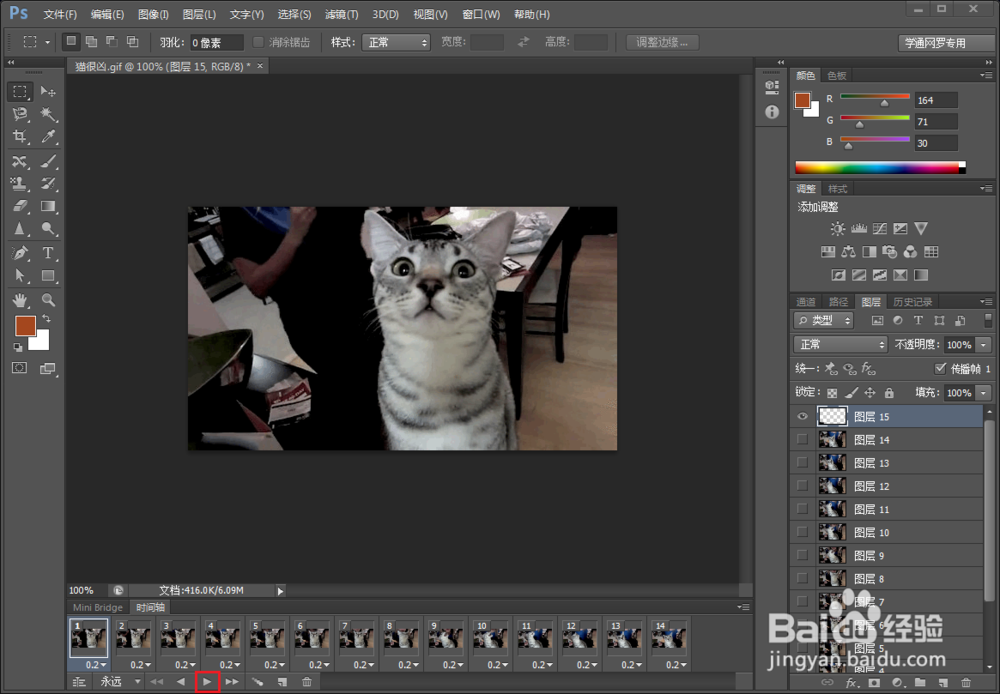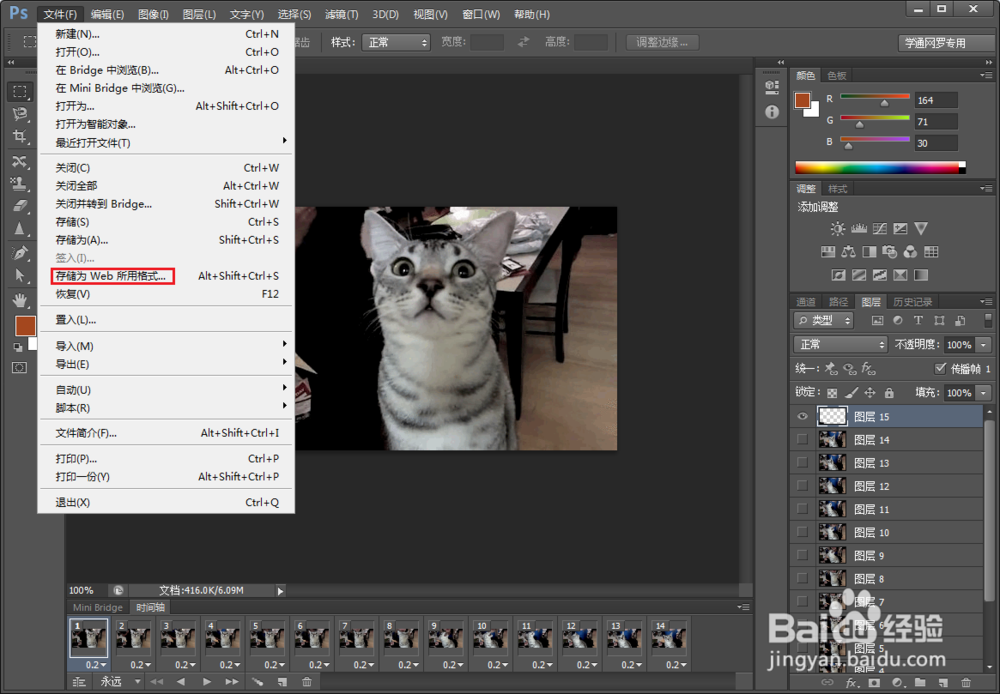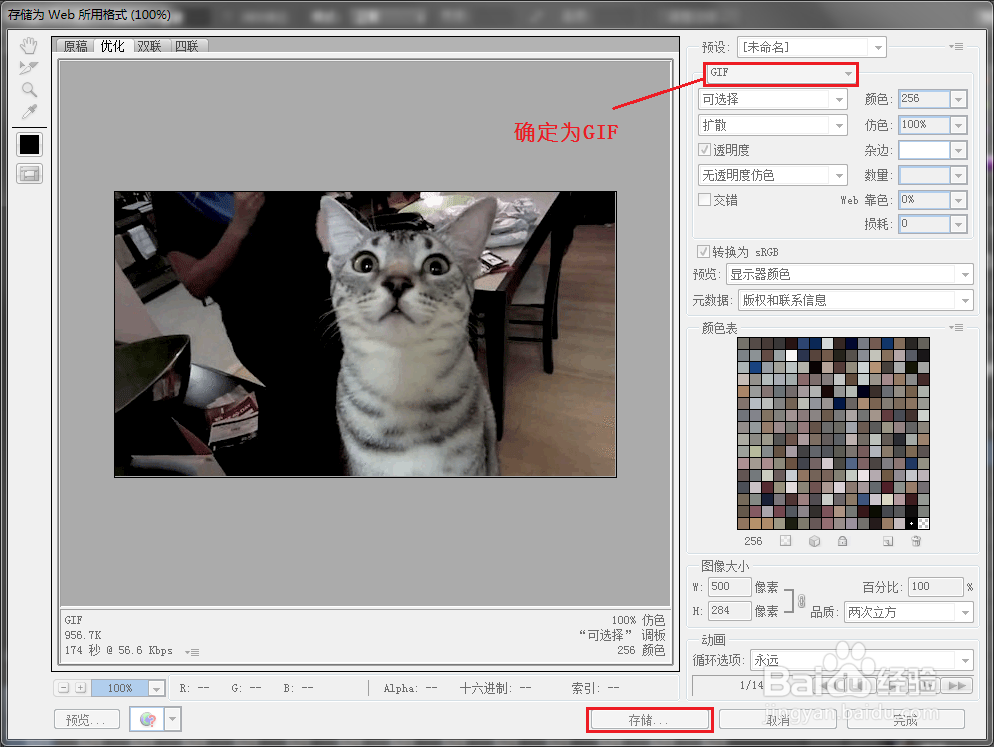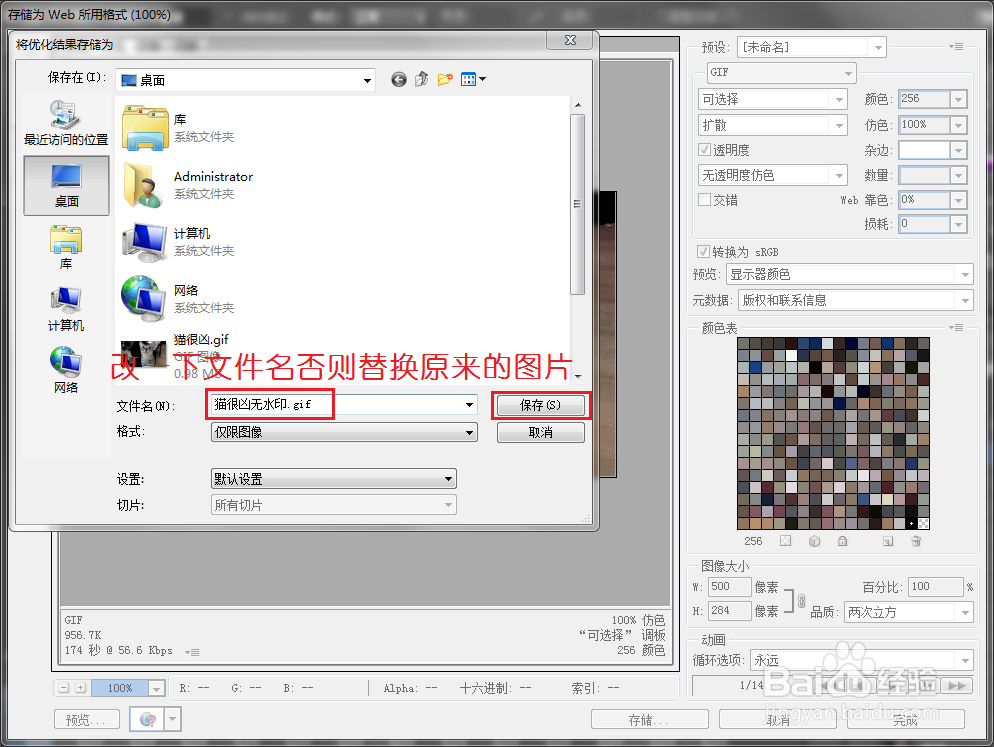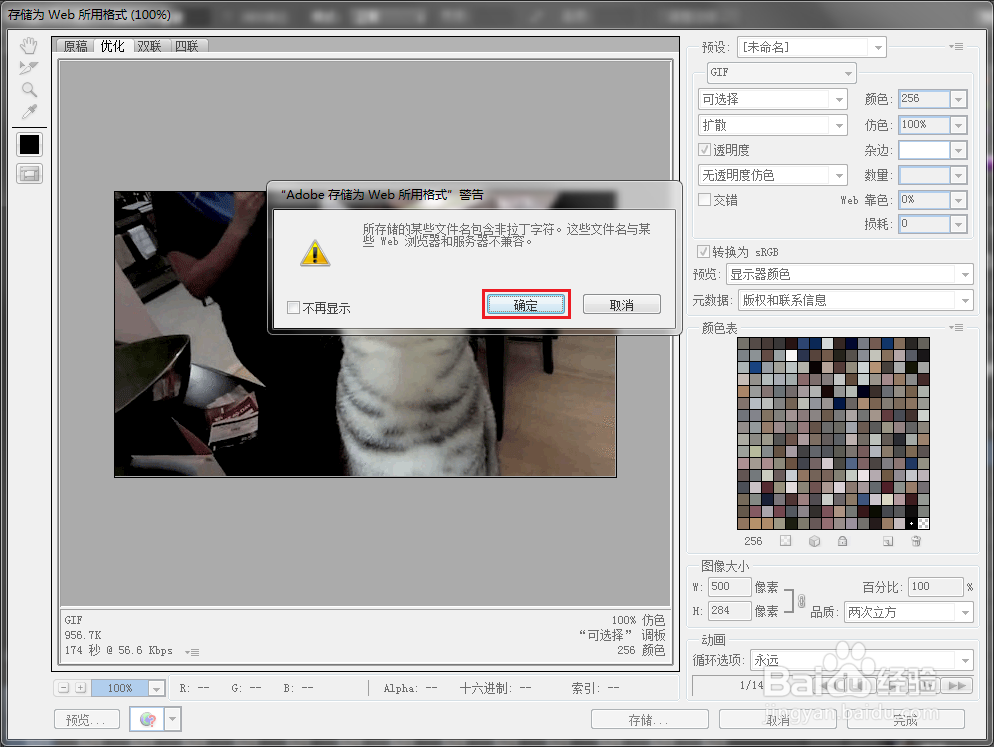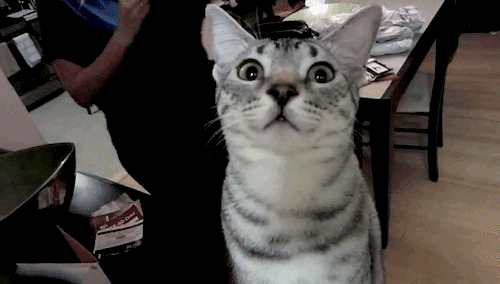用Photoshop轻松去除gif图水印
1、打开Ps,按住 Ctrl + O 后,选中待处理的gif图,点击打开。
2、打开后,如图显示,界面上有两个功能需要显莲镘拎扇示出来,分别是时间轴和图层,如果没有显示出来,则点击菜单上的窗口,根据需要再点击窗口子菜单下的时间轴或者图层。
3、点击左侧矩形选框工具,将需要去除的水印选中。
4、选中后,按 Shift + F5 会出现如图弹出框,之后点击确定即可。
5、你会看到水印神奇的不见了,此时一定不要做任何多余的操作,直接按住 Ctrl + J 建立新图层,新图层会在软件的右下角显示。
6、拖动新图层到列表的最顶端,并且保证左边的位置是有眼睛的,如果没有,在其位置上点一下便会出现。
7、可以点击时间轴下方的播放按钮,预览一下效果。要说明的是:如果gi酆璁冻嘌f图水印的位置颜色是不变的,则基本会看不出来做夸臾蓠鬏过处理。如果那个位置是变动的,效果则不会太好。想做出不留痕迹的gif图需要一个一个的去改图层,非常复杂,在这里只讲简单的方法。
8、好了,可以导出了,选择文件菜单下的 选择Web所用格式 后,确定图片右上部分红框里为GIF,然后点击下方的存储。
9、再点击保存,之后如果弹出警告框则点击确定即可。
10、这样一张处理好的gif图就生成啦!
声明:本网站引用、摘录或转载内容仅供网站访问者交流或参考,不代表本站立场,如存在版权或非法内容,请联系站长删除,联系邮箱:site.kefu@qq.com。
阅读量:42
阅读量:50
阅读量:42
阅读量:57
阅读量:39