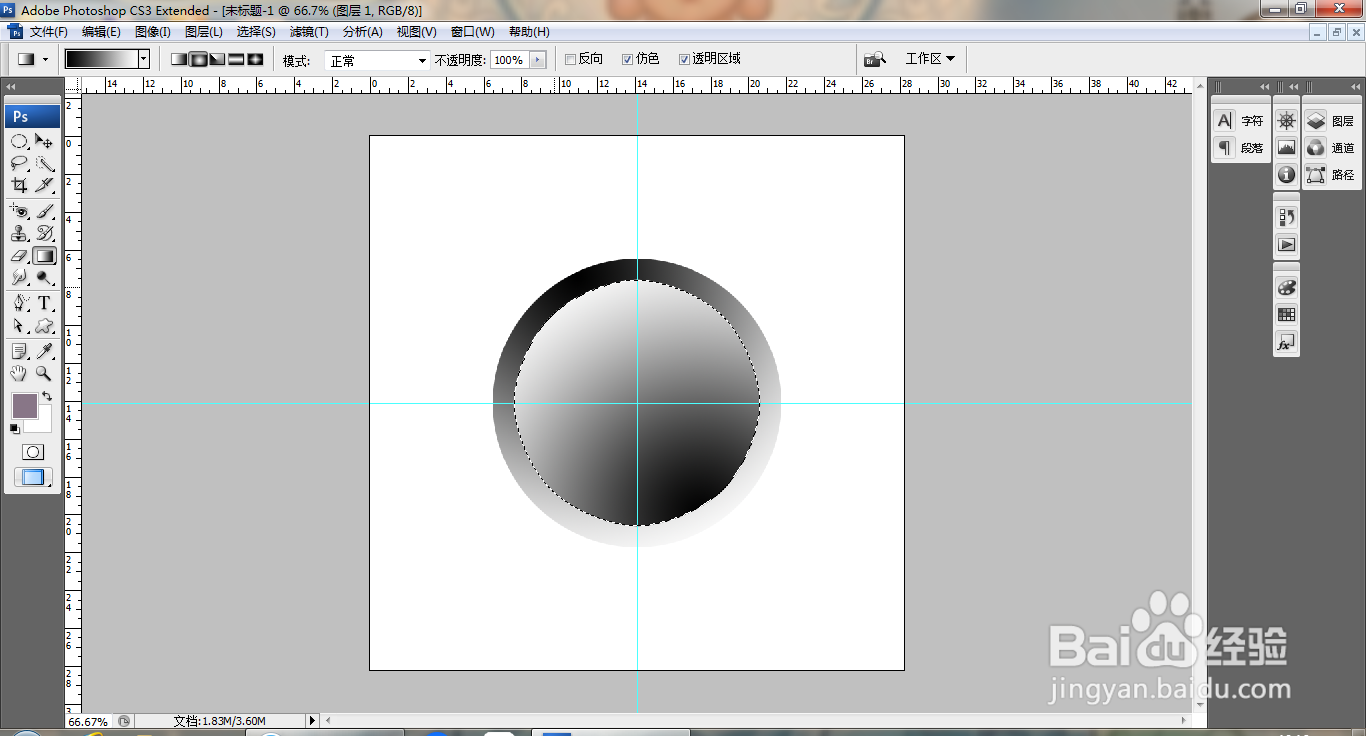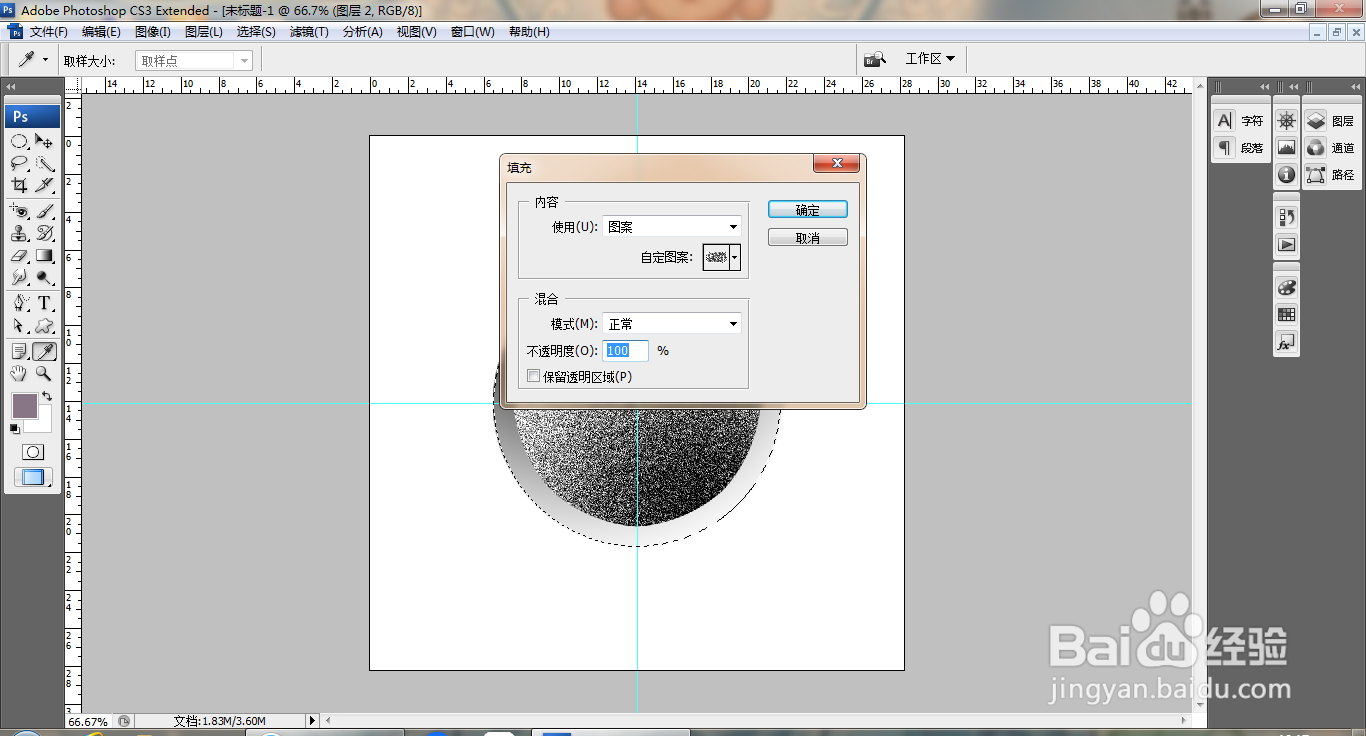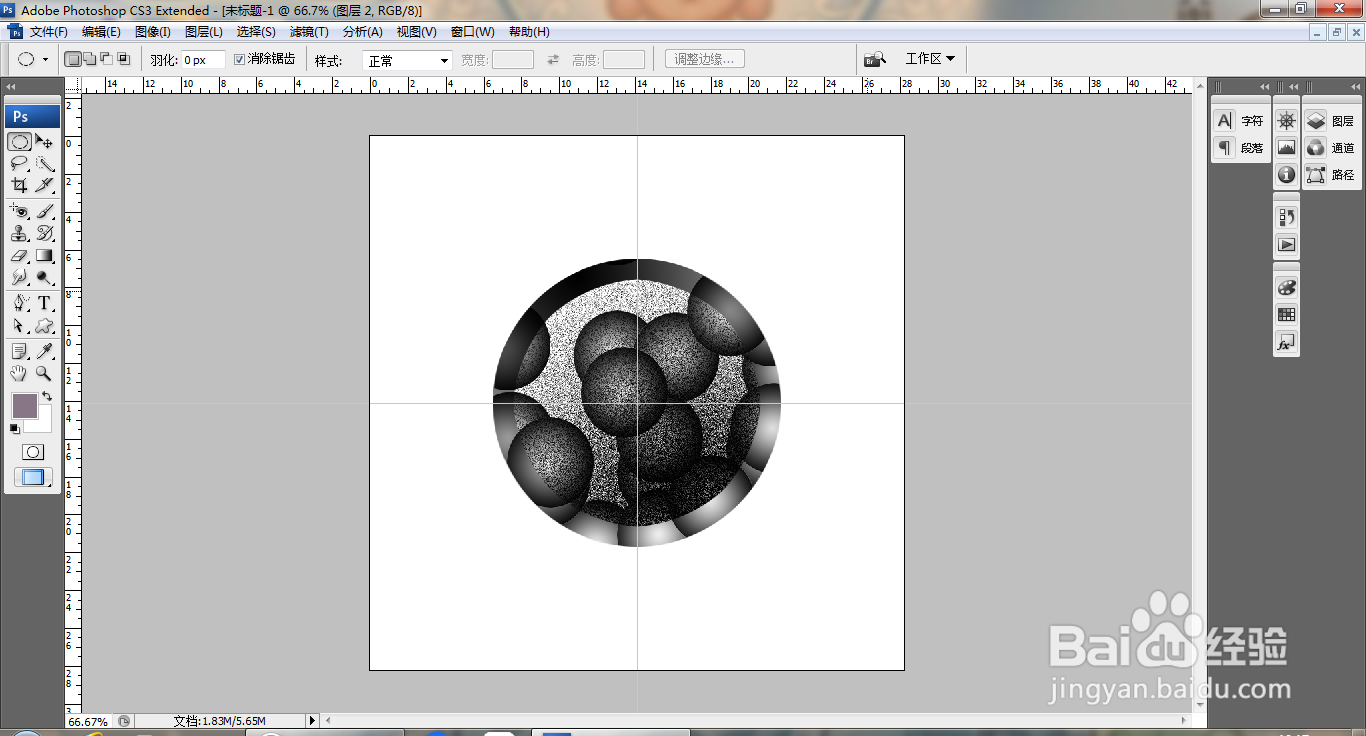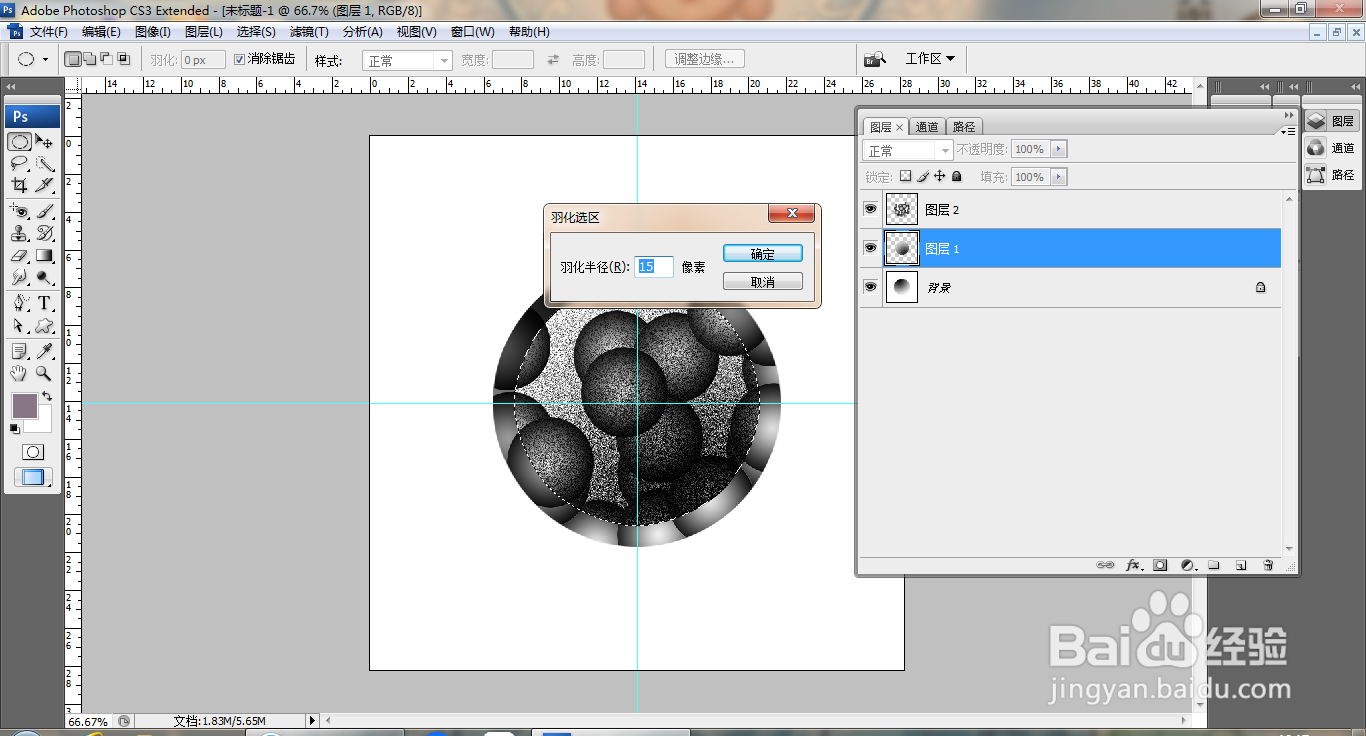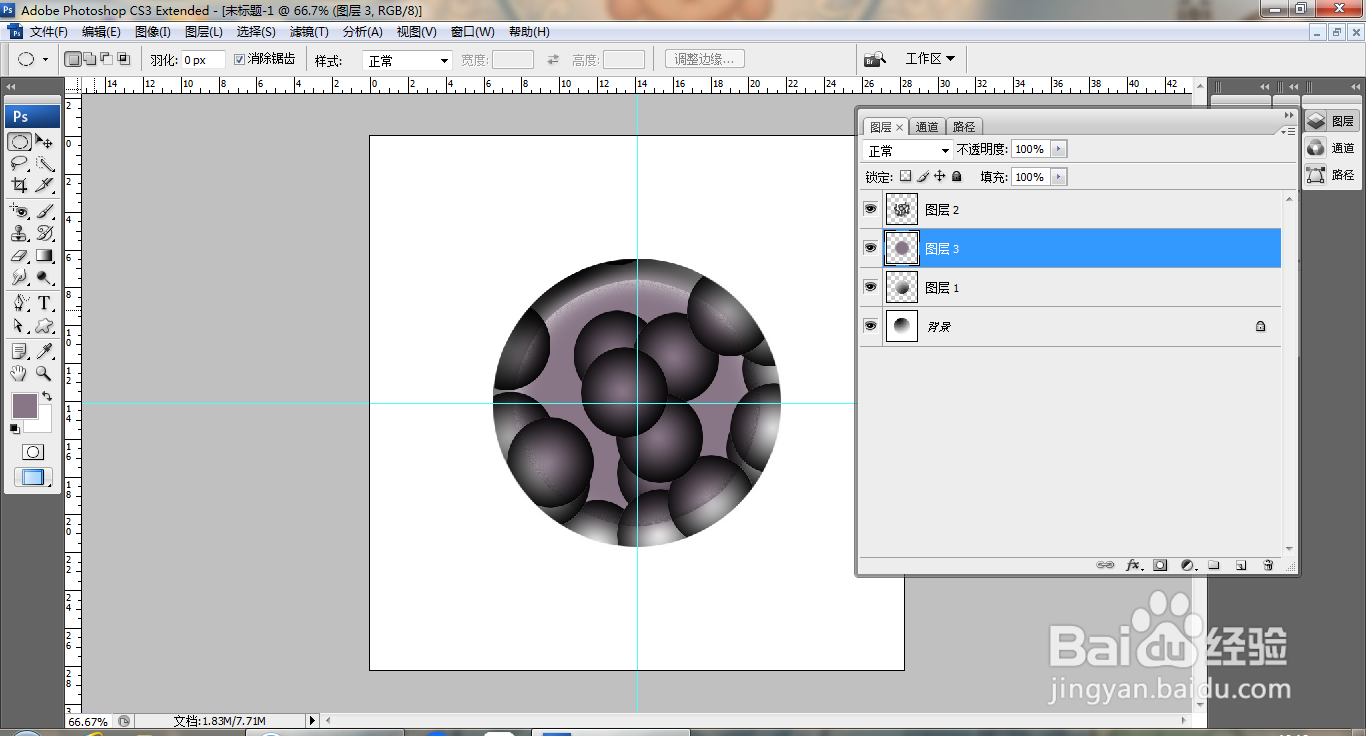PS快速设计圆形按钮
1、打开PS,新建空白背景,选择椭圆形选区工短铘辔嗟具,绘制选区,执行渐变颜色填充,缩小选区,执行渐变颜色填充,如图
2、滤镜,杂色,添加杂色,如图
3、按ctrl键载入选区,选择编辑,填充图案,如图
4、填充图案后的效果被记录下来,如图
5、按ctrl键载入选区,执行羽化选区,如图
6、再次调整图片,如图
7、双击图层,打开图层样式,勾选斜面浮雕,如图
8、打开图层,打开图层样式,勾选内发光,如图
9、再次打开图层,打开图层样式,勾选光泽,点击确定,如图
10、再次载入选区,新建图层,填充颜色,勾选等高线,调整等高线的节点,如图
11、选中背景图层,执行渐变颜色填充,如图
声明:本网站引用、摘录或转载内容仅供网站访问者交流或参考,不代表本站立场,如存在版权或非法内容,请联系站长删除,联系邮箱:site.kefu@qq.com。