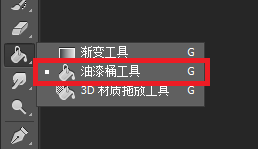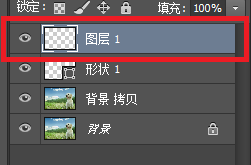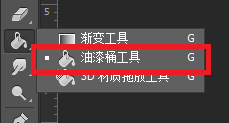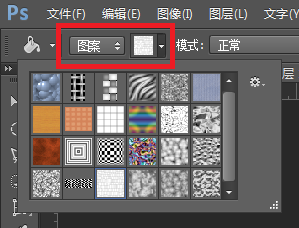Photoshop如何为选区填充图案
1、使用“油漆桶工具”能够在图像中填充图案,并按照图像中像素的颜色进行填充,填充的范围是与单击处的像玟姑岭箫素点颜色相同或相近的像素点。
2、打开素材图片,如图所示:
3、复制“背景”图层,生成“背景 拷贝”图层,如图所示:
4、创建选区,如图所示:
5、新建一个“图层 1”,如图所示:
6、选择工具箱中的“油漆桶工具”,
7、在其属性栏的“设置填充区域的源”下拉列表中选择“图案”选项,选择相应的图案,如图所示:
8、完成后将光标移动到选区内,单击鼠标,即可填充选区图案,如图所示:
9、至此,本教程结束
声明:本网站引用、摘录或转载内容仅供网站访问者交流或参考,不代表本站立场,如存在版权或非法内容,请联系站长删除,联系邮箱:site.kefu@qq.com。
阅读量:96
阅读量:60
阅读量:31
阅读量:42
阅读量:44