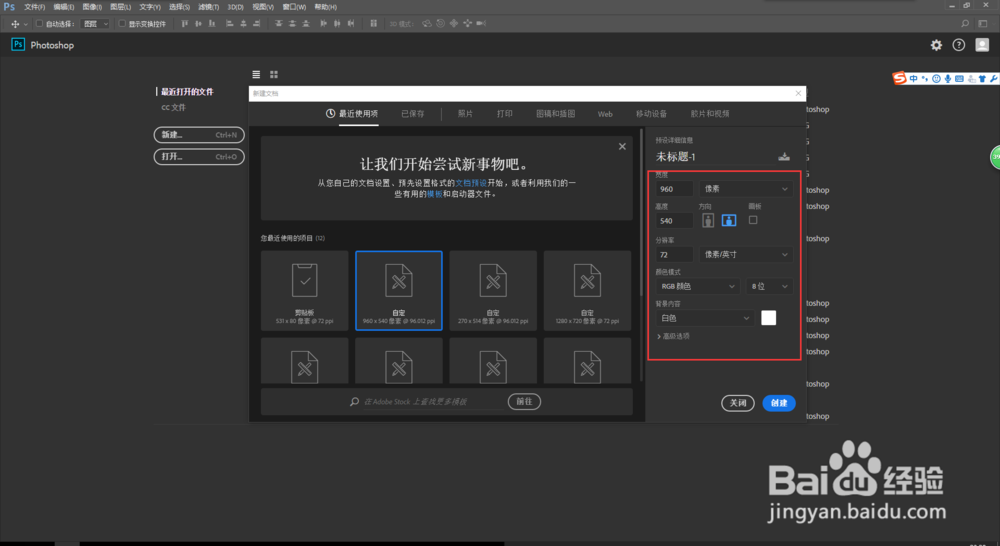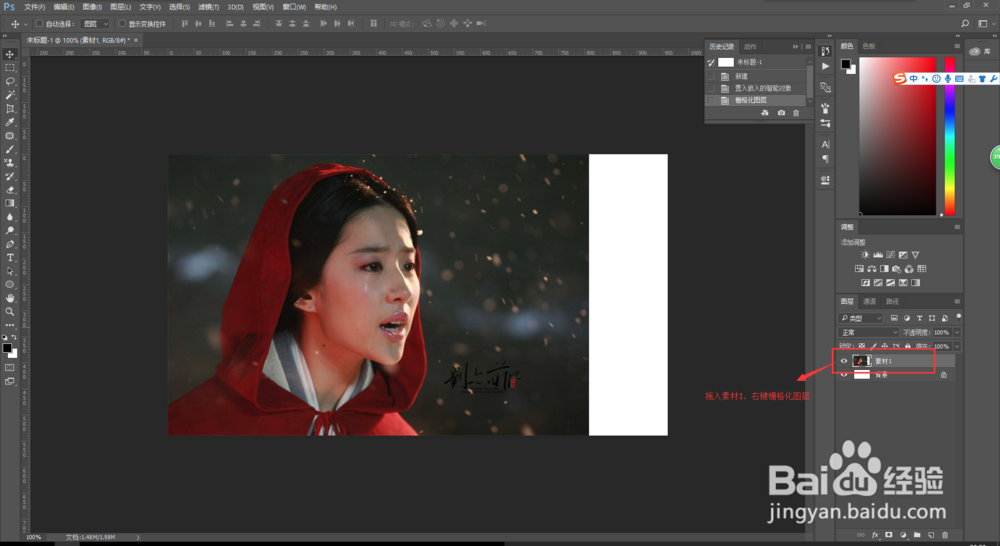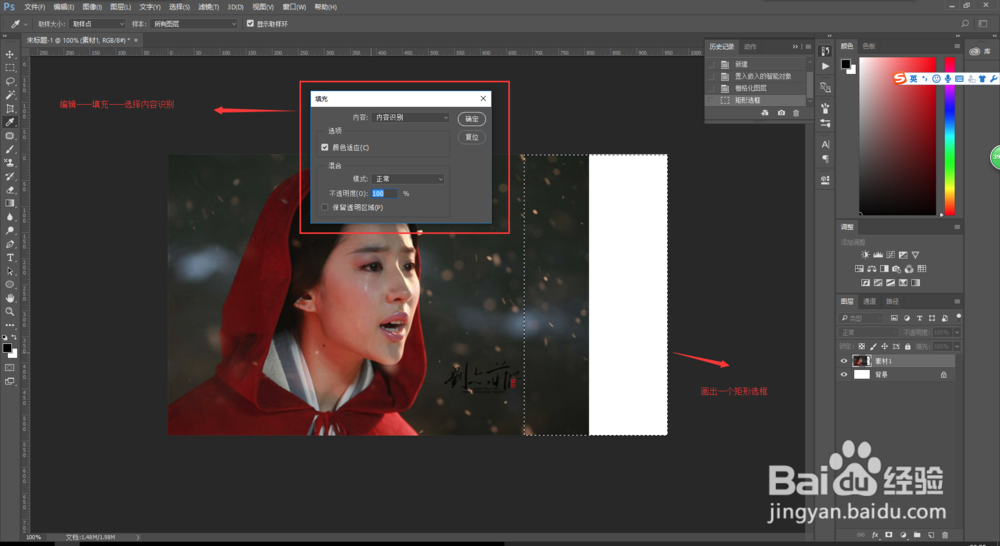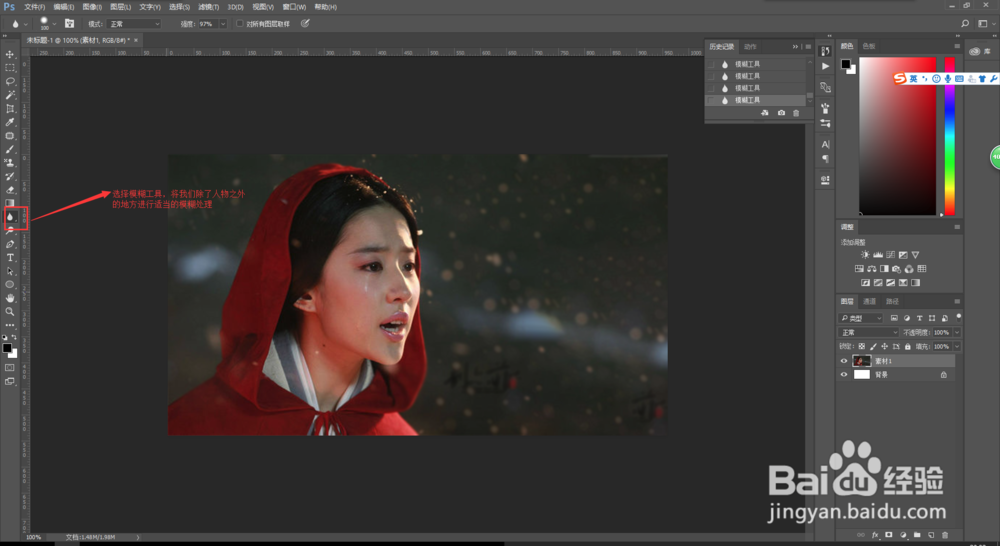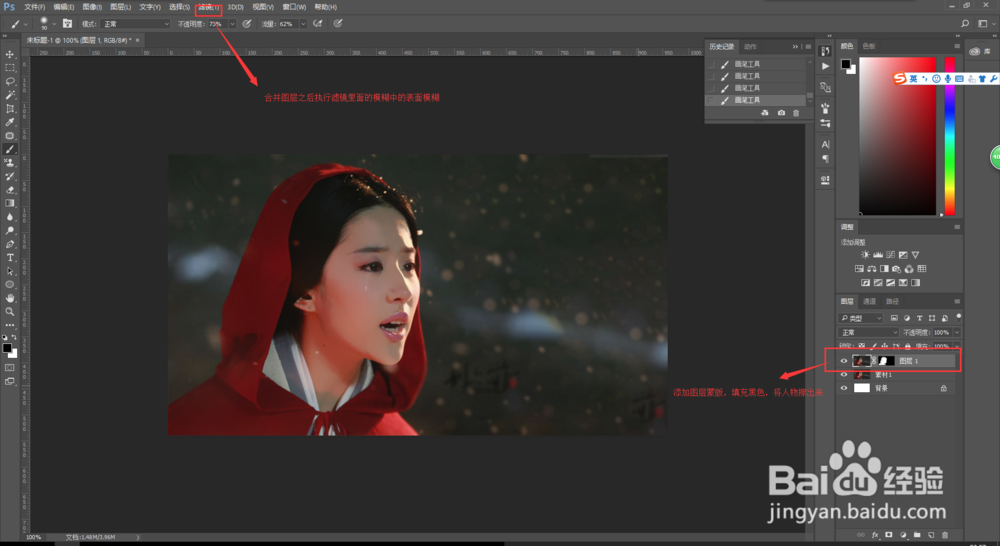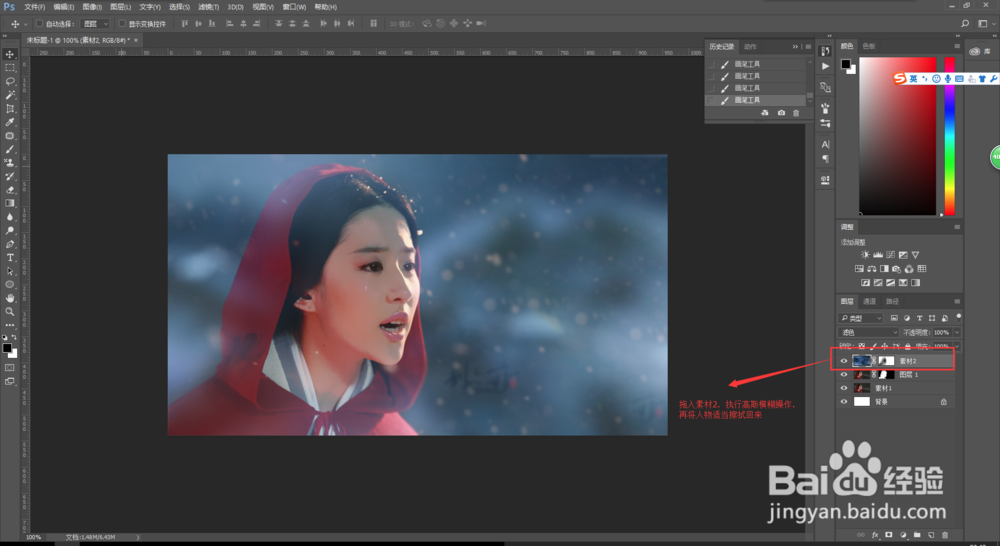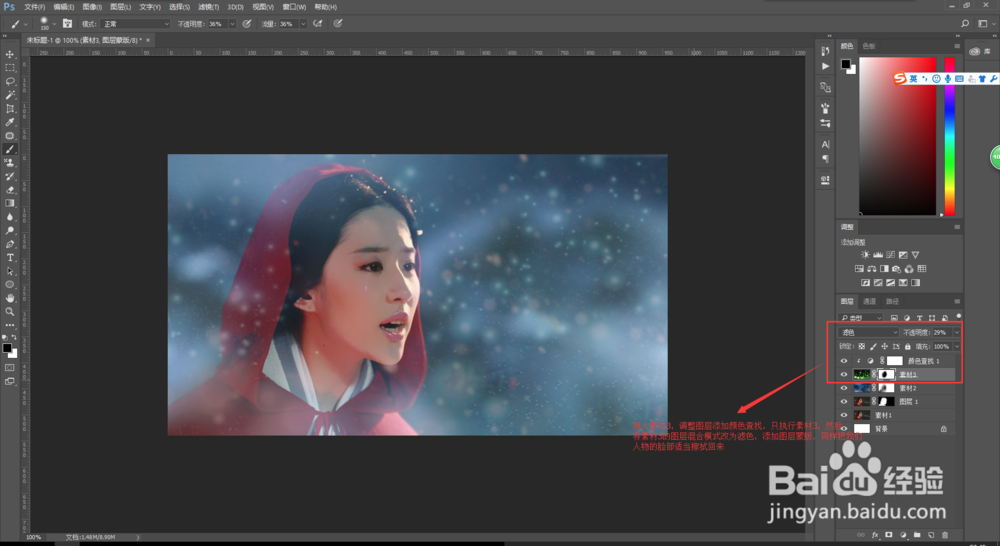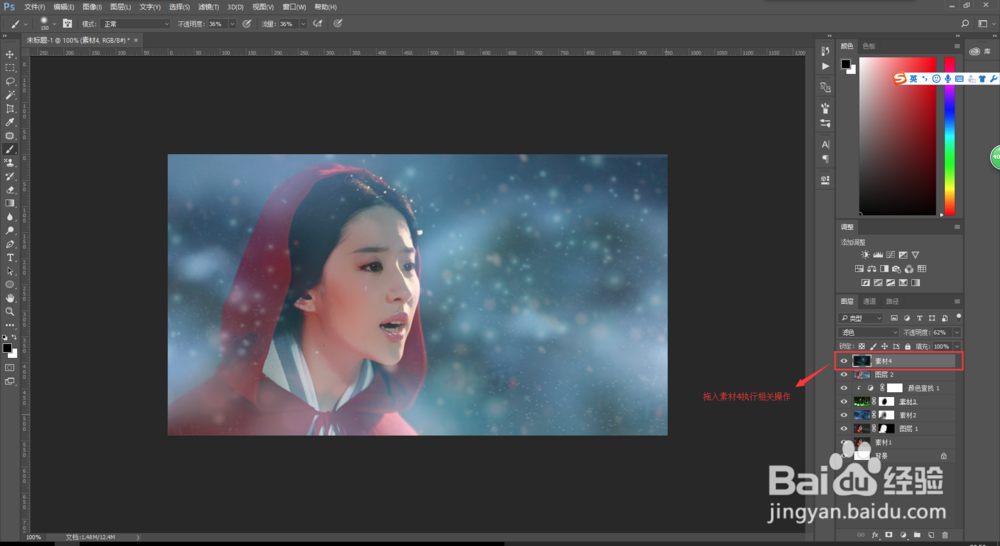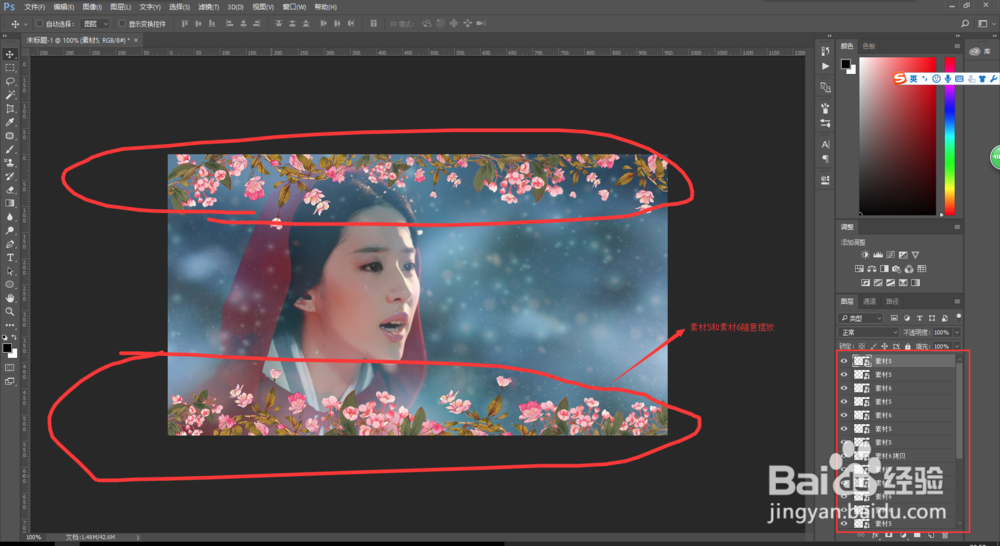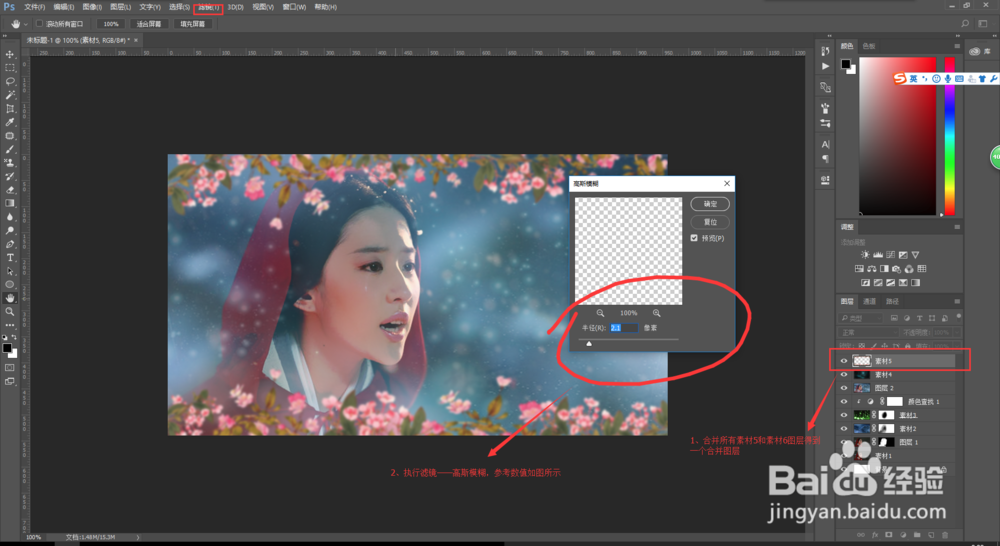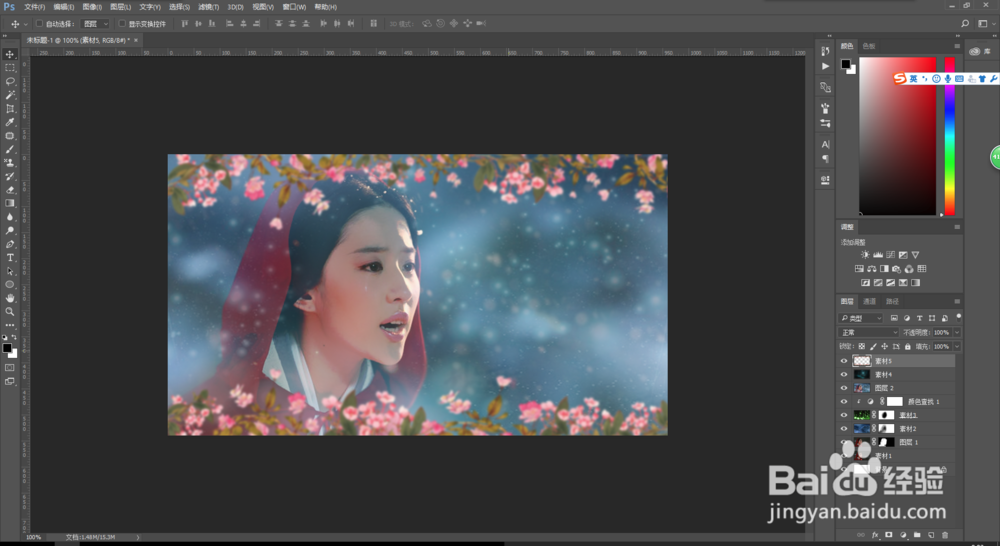如何用PS做一个深恩负尽的简单古风海报教程
1、打开我们的PS软件,新建一个960*540大小的画布,其分辨率为72像素每英尺,颜色模式为RGB,背景颜色为白色,点击创建
2、在创建的文档中,导入我们提供的素材1图片,双击确定,并将其移动到靠左边对齐的位置,并且选中素材1图层,右键栅格化图层。
3、栅格化图层之后,素材1图层就变成了正常图层,但是我们发现在文档中的右侧有白色讳求藜派背景,没有填充完整,所有我们选择矩形选框工具,在选中素材1图层的状态下,在文档右侧画出一个矩形选框,然后选择“粕盘镱嘧编辑”——“填充”,在弹出的填充窗口中,选择“内容识别”,然后点击确定。将我们右侧的空白处进行了填充。
4、填充完之后,按键盘上Ctrl+D取消选区,然后选择工具栏中模糊工具,将我们除了人物之外的其他地方进行适当的模糊处理。
5、按键盘上的快捷键Ctrl+Alt+Shift+E,合并我们的可见图层,得到图层1,选中图层1,执行滤镜里面的模糊中表面模糊,设置合适的喊岭谎儿半径和阈值,点击确定执行表面模糊操作,然后给我们图层1添加图层蒙版,填充黑色,然后用白色画笔将我们人物部分重新画出来。
6、拖入我们的素材2,调整到画布大小,然后栅格化素材2图层,执行滤镜中模糊里面的高斯模糊,设置合适的数值,点击确定,在将素材2图层的图层混合模式改为滤色,然后添加图层蒙版,给人物适当擦拭回来
7、拖入我们的素材补朱锚卦3,同样调整到画布大小,栅格化素材3图层,然后调整图层给素材3图层添加颜色查找并且只应用于素材3图层,在给素材3图层添加图层蒙版,同样用黑色画笔将我们人物的脸部做适当的还原处理。
8、按键盘上快捷键Ctrl+Alt+Shift+E再次合并所有可见图层,置入我们素材4,调整到文档大小,执行滤镜的高斯模糊处理,然后将素材4图层的不透明度适当降低,将其图层的混合模式改为滤色
9、多次置入我们的素材5与素材6,将他们缩小到合适大小,并进行适当的旋转变形操作,在文档中随意摆放,得到如下的效果
10、选中我们置入的所有素材5与素材6图层,按键盘上的快捷键Ctrl+E键进行合并;然后对合并图层执行滤镜中的高斯模糊,设置合适的模糊数值。
11、点击确定,得到我们最终的效果图,一个“深恩负尽”的古风海报就制作完成了。