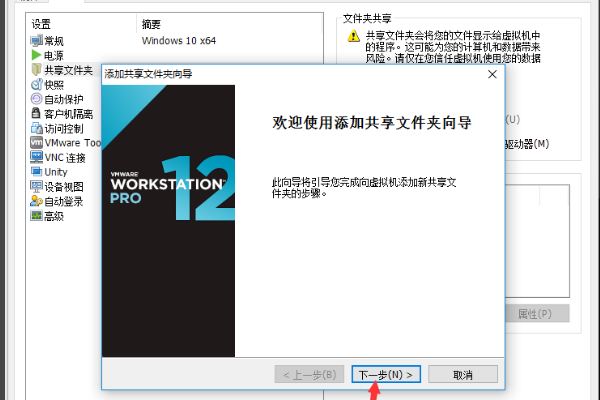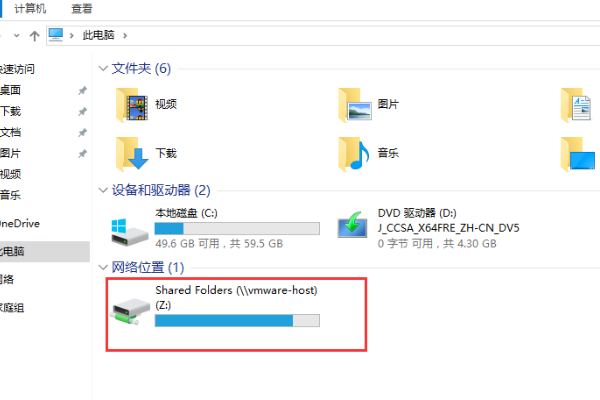Win10系统和虚拟机怎么共享本地磁盘文件
1、如果你的虚拟机是龅歧仲半打开的话,这里你需要关机,如图示,我们点击关机。
2、关闭之后,我们点击编辑虚拟机设置,如图。
3、在设置中,我们找到选项,如图。
4、在选项中,找到共享文件夹。
5、在右侧,我们点击总是启用。
6、然后我们勾选“在Windows客户机中映射为网络驱动器”,然后点击添加。
7、下一步。
8、选择你想要共享的文件夹,或者磁盘,点击下一步。
9、最后我们点击完成。
10、这个时候,会回到虚拟机设置界面,我们点击确定。
11、重新开启虚拟机,我们可以发现,多了一个我们刚才添加的磁盘。
声明:本网站引用、摘录或转载内容仅供网站访问者交流或参考,不代表本站立场,如存在版权或非法内容,请联系站长删除,联系邮箱:site.kefu@qq.com。
阅读量:94
阅读量:65
阅读量:49
阅读量:57
阅读量:43