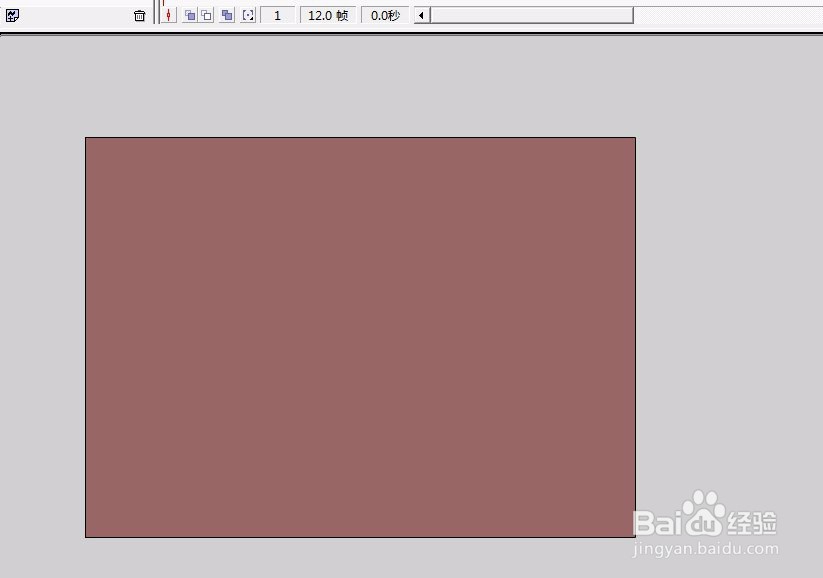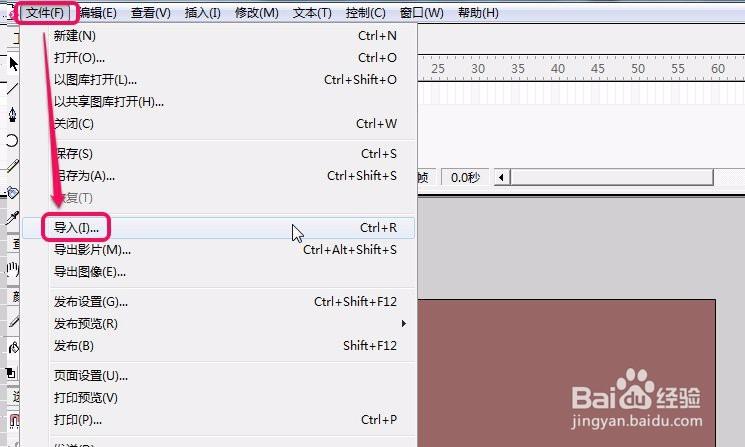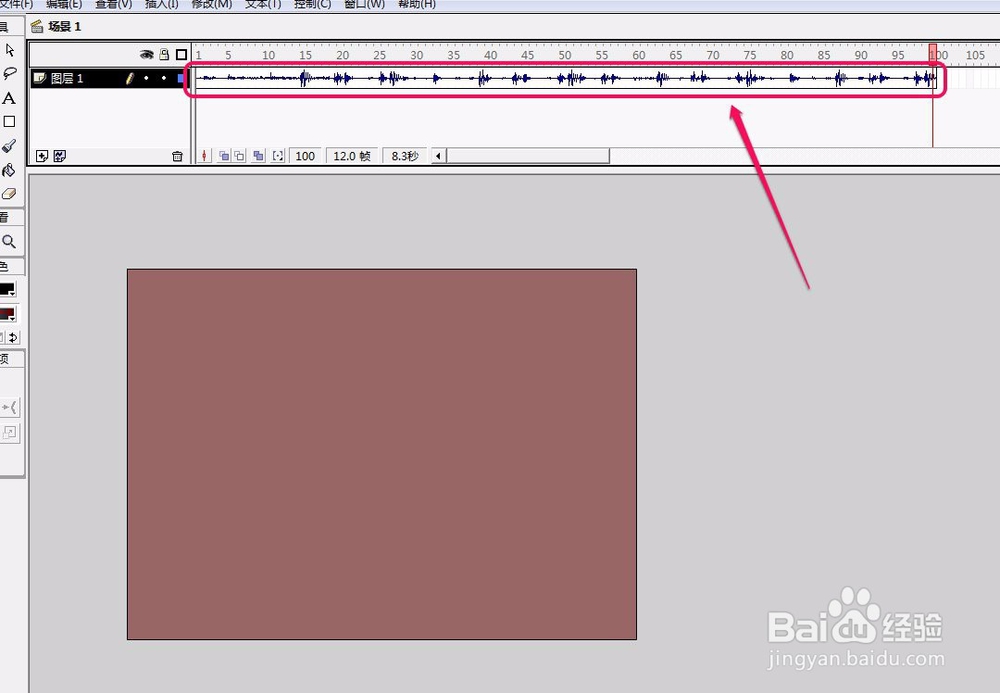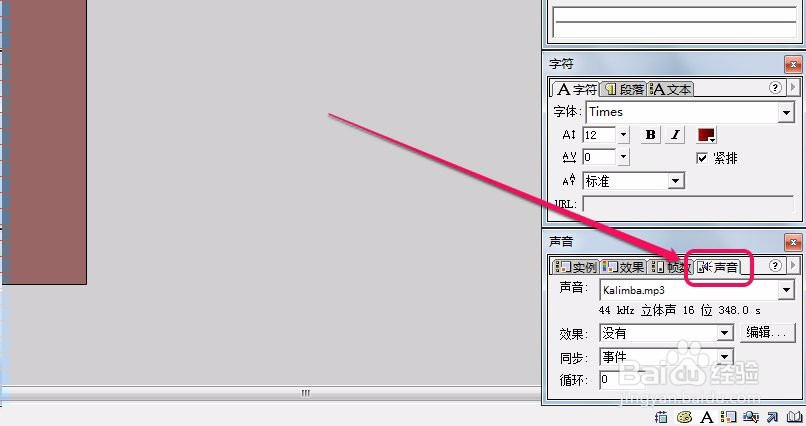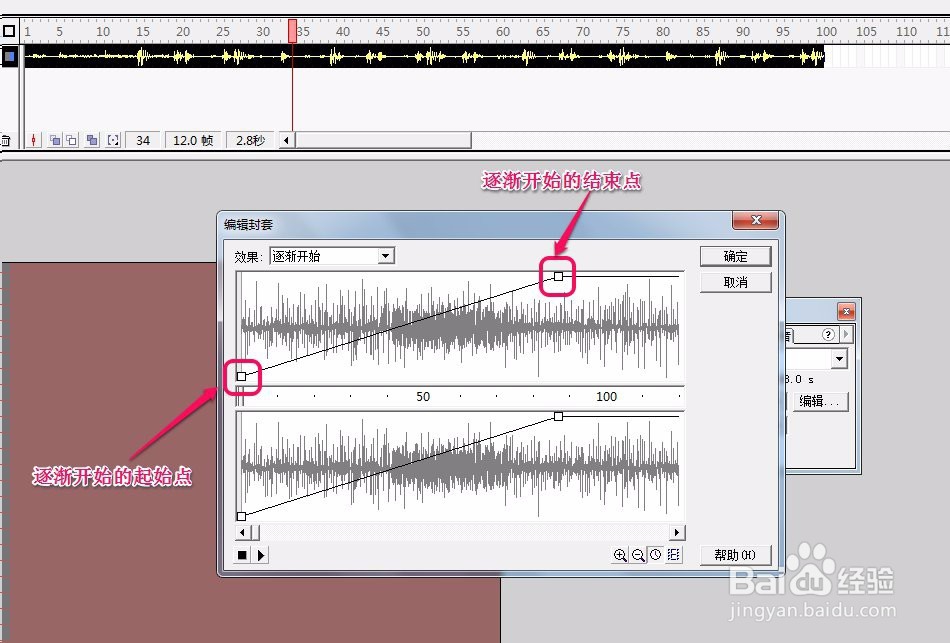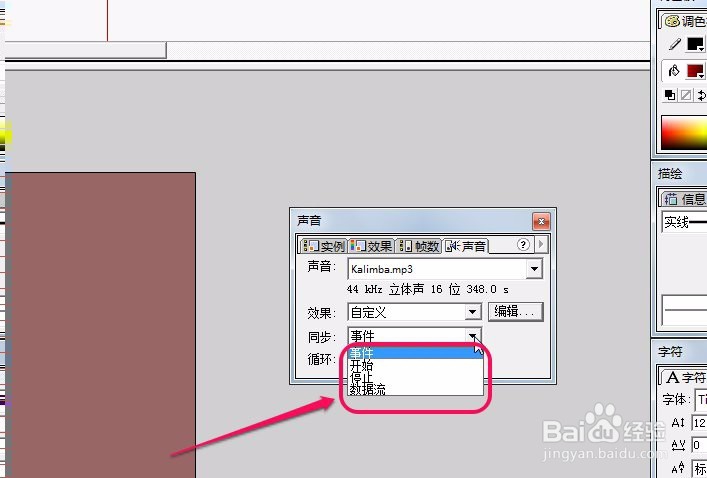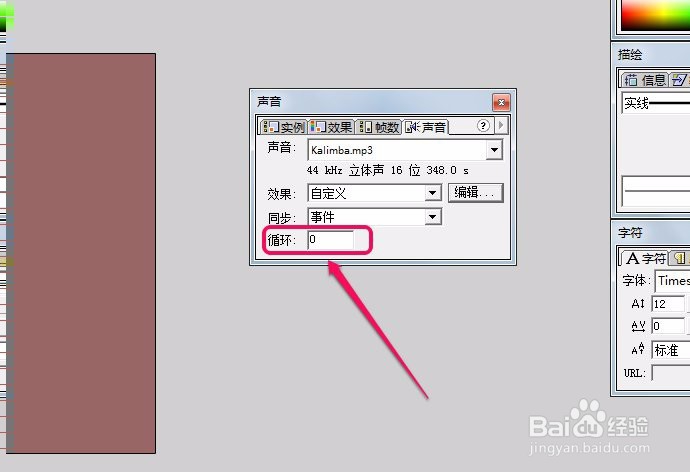flash编辑修改声音素材的方法
1、打开软件,新建一个空白文档。
2、选择“文件”菜单中的“导入”命令。
3、我们将声音添加到时间轴上面。
4、用鼠标单击声音时间轴。
5、打开“声音”面板。
6、打开“效果”下拉菜单,我们常用的有“逐渐开始”“逐渐关闭”等。
7、我们选择“逐渐开始”,那声音时从哪里逐渐开始的呢?这时就需要单击“编辑”按钮。
8、打开了“编辑封套”对话框。
9、如图所示,2个小方块就是“逐渐开始”效果的开始位置和结束位置。
10、我们可以用鼠标拖动小方块(滑块),对开始点或者结束点进行调节。
11、“声音”面板中的“同步”项,一般如果没有特殊要求的话,保持默认就好。“事件”:表示声音随动画关键帧的开始而开始,可以叠加播聚刁擞蛔放。“开始”:类似于“事件”,只是同一段动画当中只播放一种音频,不叠加。“停止”:表示让某一种声音静音。“数据流”:表示声音和动画完全同步。
12、“循环”:配合动画进行设置。
声明:本网站引用、摘录或转载内容仅供网站访问者交流或参考,不代表本站立场,如存在版权或非法内容,请联系站长删除,联系邮箱:site.kefu@qq.com。
阅读量:45
阅读量:84
阅读量:61
阅读量:66
阅读量:90