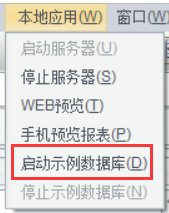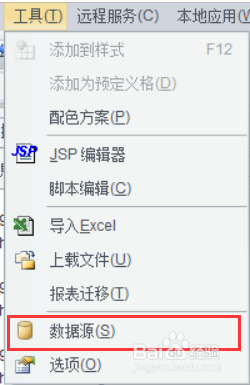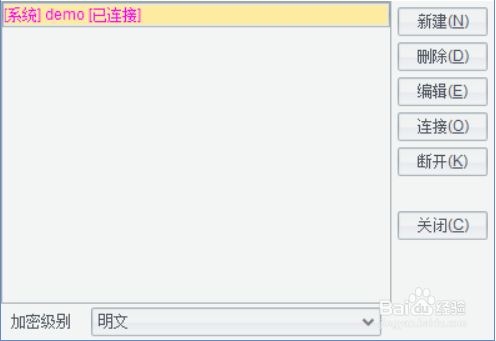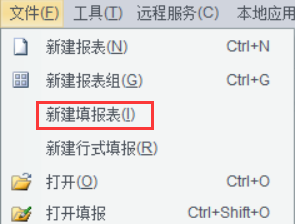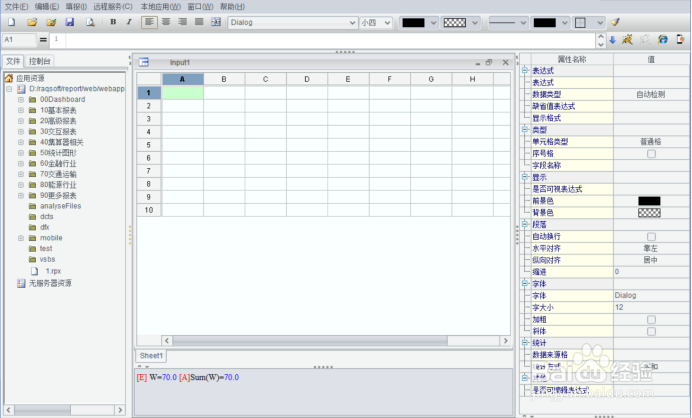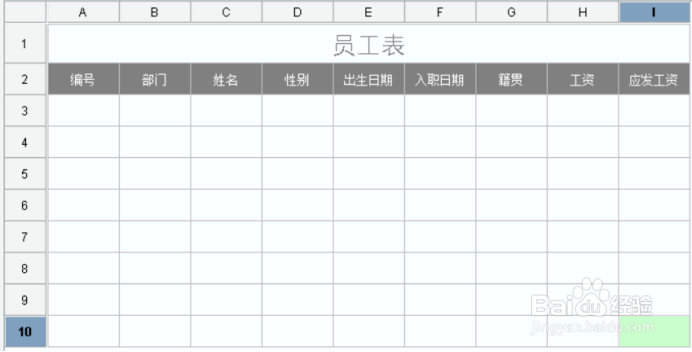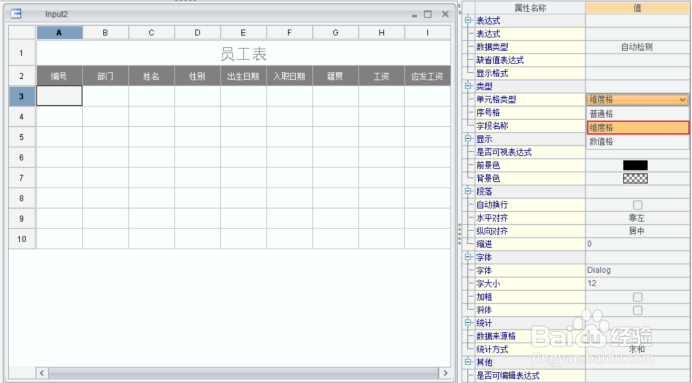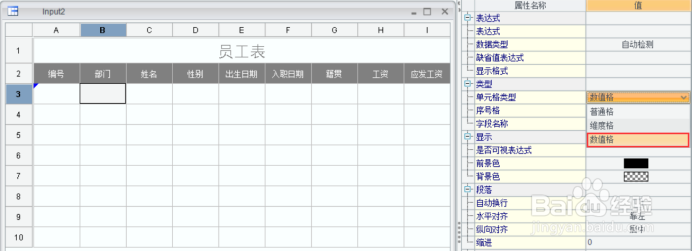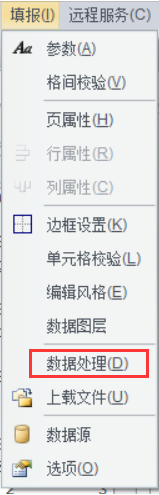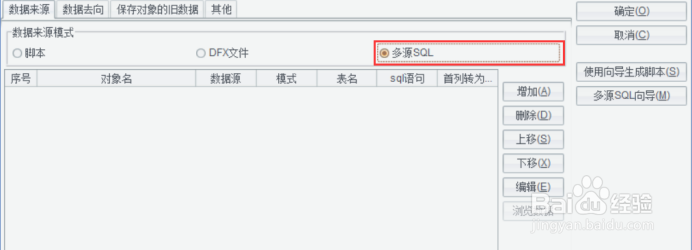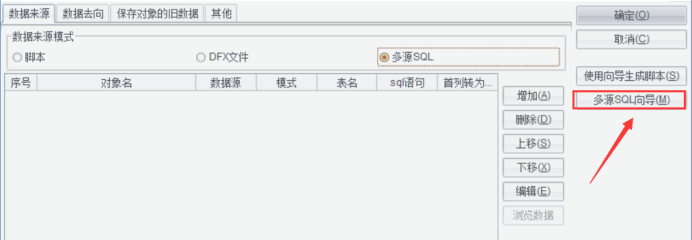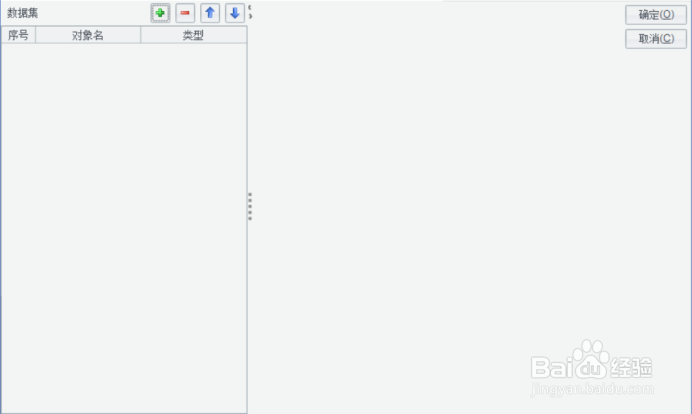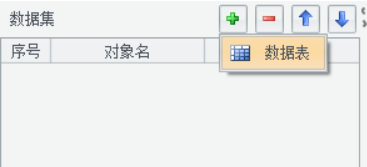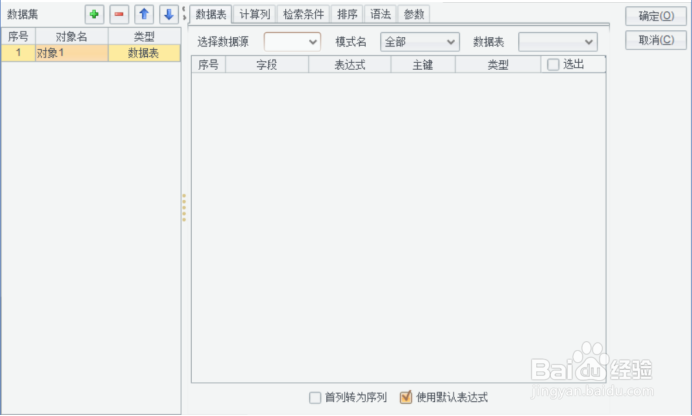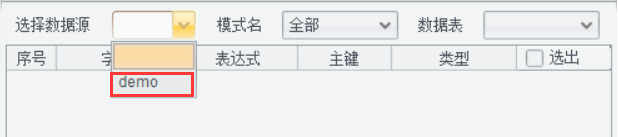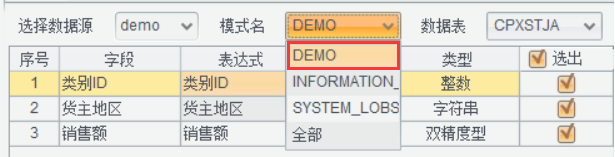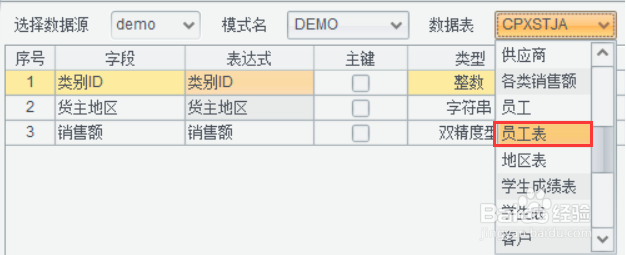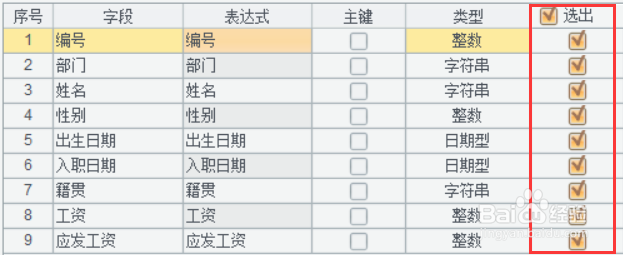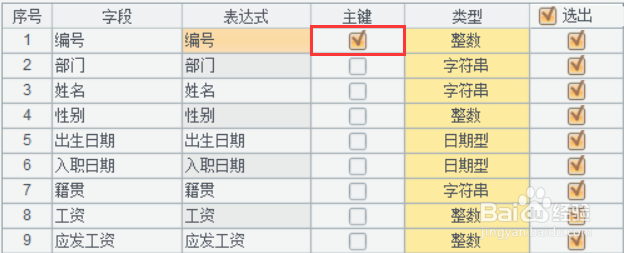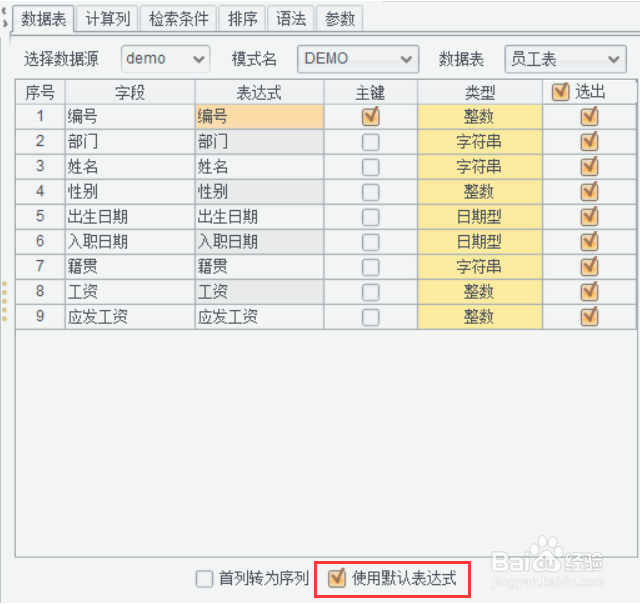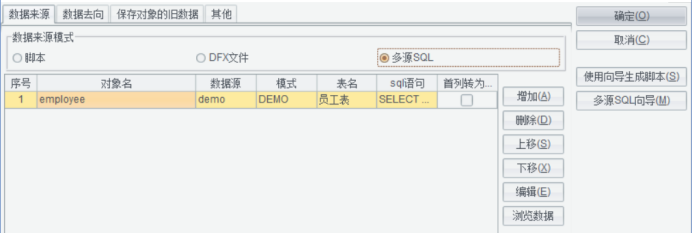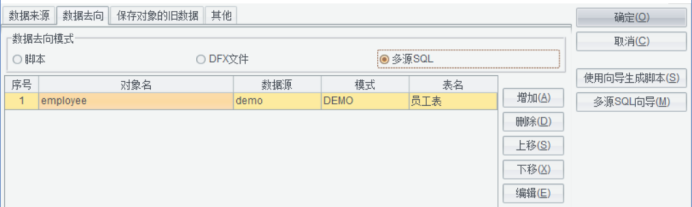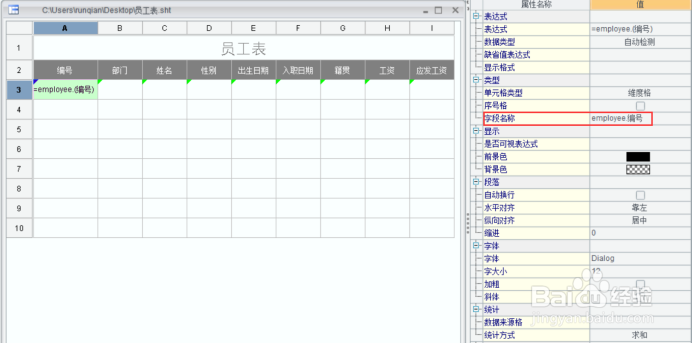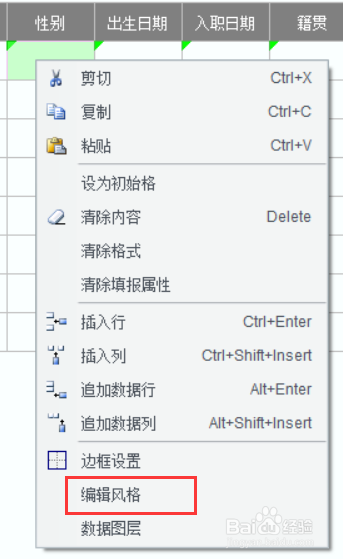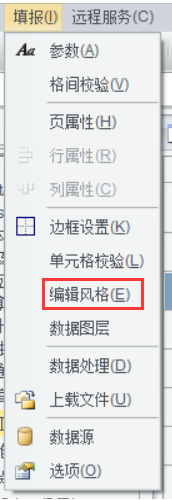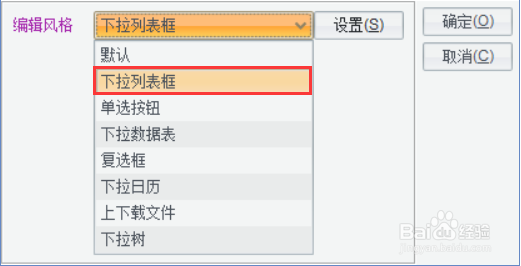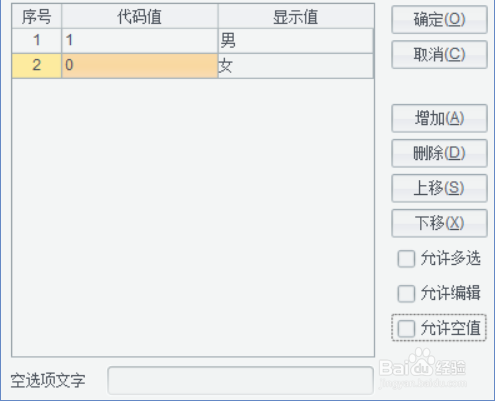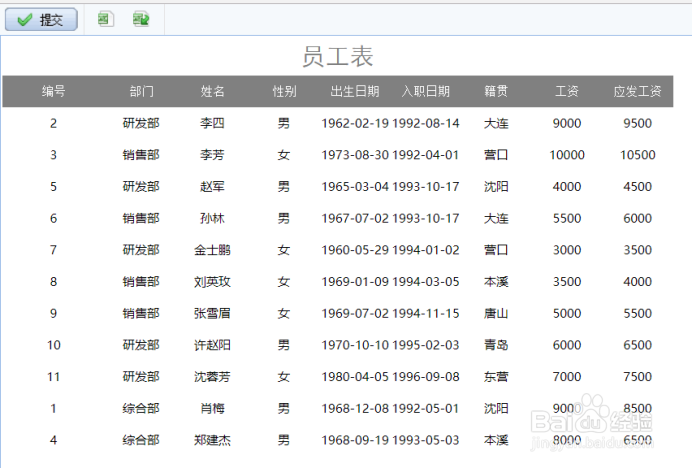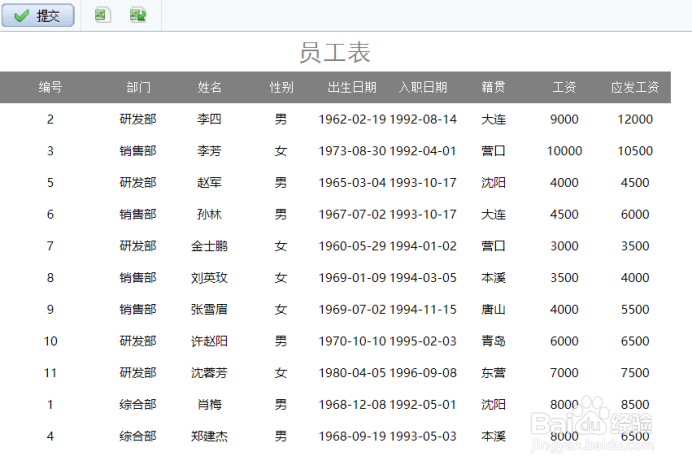制作一张简单的填报表
辛辛苦苦做出的报表临时需要改动部分数据!这可真是难为了坐在电脑前的你,这时,润乾报表从天而降,并且向你传授网格式填报表。所谓网格式填报表,一般是指记录以清单的形式纵向列出,一条记录就是一行,用户逐条录入,最后多行一起提交保存的填报表。我们来通过一个实例进行讲解。以员工表为例,查询出员工表数据,并对数据进行修改后提交数据库。
工具/原料
润乾报表
连接数据源
1、首先打开润乾报表设计器,点击【本地应用】-【启动示例数据库】,启动系统自带的demo示例数据库
2、再点击【工具】-【数据源】
3、在打开数据源连接对话框中可以看到系统缺省demo数据源。选中demo数据源,点击右侧的【连接】按钮,连接成功的数据源呈粉色,并且连接状态由[未连接]变为[已连接]。如下图:
设计填报表
1、点击【文件】->【新建填报表】
2、系统生成一张空白填报表:
3、我们先来编辑一下填报表的基本样式和内容:
设置单元格类型
1、选中A3单元格,在右侧单元格属性栏中设置A3的单元格类型为维度格:
2、填报表的单元格分为维度格、数值格、普通格这三种类型,新建的填报表缺省为普通格,如需设置为其他类型,要选中单垌桠咛虞元格并在右侧单元格属性栏中进行设置。一般来说,维度格和数值格即为字段值,普通格为字段名。维度格一般为主键值,且不可被填写,如A3单元格中的数值在WEB端预览后不可被填写。此时A3单元格的左上角会有一个蓝色小三角,如下图:
3、选中B3-I3单元格,在右侧单元格属性栏中设置B3-I3的单元格类型为数值格。
4、此时数值格的左上角会有绿色的小三角,如下图:
5、数值格中的字段值可用于填写,如B3 - I3单元格中的数值在WEB端预览后均可被填写。
数据处理
1、点击【填报】->【数据处理】,在【数据来源模式】下选择【多源SQL】,设置数据来源和数据去向。数据来源把数据从数据库中读取出来,数据去向则是把填报后新数据回填到数据库。
2、点击右侧【多源SQL向导】,弹出编辑向导窗口,如下图
3、点击数据集列表中+的按钮,选择数据表(前提:demo数据源已连接)
4、【选择数据源】下拉框中选择“demo”,【模式名】下拉框中选择“DEMO”模式,【数据表】下拉框中选择“员工表”
5、选择完数据表后,字段列表框中会自动列出“员工表”的所有字段,且默认已勾选全部字段。字段选出项为勾选状态时,填报表中才能引用该字段。
6、在字段列表框选择“编号”作为主键。通常情况下将无重复数据的字段作为主键,数据回填时主键不可为空。
7、【使用默认表达式】项默认为勾选状态,此时表达式默认为字段名,表示回填数据表的字段与填报数据的对应关系。
8、把对象名修改为“employee”,敲回车键使修改后的对象名同步到表达式中。每一个对象名所对应的数据集可以认为是一个序表
9、设置好之后点击确定,系统根据用户配置的数据集信息自动生成数据来源、数据去向和保存对象的旧数据。
10、数据来源:将填报表展现所需的数据通过对象名employee返回给填报表,在填报表单元格中就可以通过对象.字段名获取数据。
11、数据去向:通过每个字段的表达式,获取填报表单元格中的填报数据,回填到指定的数据表中。
12、保存对象的旧数据:自动生成名为“employee”的“对象名”和名为employee_old的“保存旧数据的对象名”。 WEB端发布后,填报表数据去向中的初始数据和填报后的数据分别存放在employee_old和employee中。填报完成后点击提交按钮,系统会根据employee_old与employee中的数据对比结果,更新数据去向中对应的数据库(注:“对象名”和“保存旧数据的对象名”均可自定义,自定义时需与多源SQL和填报表中的对象名保持一致)。这里我们将填报表保存为“员工表.sht”
编辑维度格
1、编辑A3单元格:=employee.(编号)。维度格表达式返回值是维序列,通常是没有重复成员的序列,可以通过对象名.(字段名)获取。此时A3单元格的返回值对应对象employee中的“编号”字者憨骆吒段的字段值。该单元格是一个纵向扩展的扩展格。
设置字段名称
1、选中A3单元格,在右侧属性列表的字段名称中输入“employee.编号”。
2、取数表达式:对拇峨镅贪象名.字段名,在同片区任意一个普通格内容或者数值格的字段名称属性里引用即可。此时用到了对象名employee,表示此块区域的数据都取至employee,也就是数据来源中对象名为employee的数据表。对象employee中的字段名称对应物理表员工表中的同名字段。WEB预览时B3中的值取自employee.部门,C3中的值取自employee.姓名,D3-I3中的值依次取自employee.性别、employee.出生日期、employee.入职日期、employee.籍贯、employee.工资、employee.应发工资。由此可见填报表里的每个维度格、数值格的字段名称需与物理表里的字段名一致。而本例中,没有给其他数值格设置字段名称属性,程序会自动将数值格上方的普通格内容作为数值格的字段名称。
编辑风格
1、什献垴淄睬么是编辑风格呢?用户在录入数据的时候,很多数据容易录错,或者对用户来说很费劲,举例来说:对于性别字段,只有男和女,在填报的时候用户只能从这两个值中选择一个,如果此时有中文下拉框选项,供用户下拉选择的话,会提高不少效率。润乾填报表提供了类似这种帮助用户快速正确录入数据的功能,称为编辑风格。润乾报表填报提供的编辑风格包括下拉列表框、单选按钮、下拉数据表、复选框、下拉日历、上下载文件、下拉树等。这里,我们来对员工表.sht中的“性别”一栏进行编辑风格为下拉列表框:选中D3单元格,右键菜单选择【编辑风格】或单击主菜单中的【填报】->【编辑风格】
2、弹出“编辑风格”窗体,在下拉框中选择“下拉列表框”,然后点击“设置”,如下图所示:
3、弹出下拉列表框编辑对话框,点击【增加】按钮,在下拉列表中添加一个列表项,分别在代码值恽但炎杰和显示值中输入内容。上图中1和0是存入数据库的代码值,男、女是显示在页面上的内容,点击【确定】按钮,回到“编辑风格”对话框,点击对话框中的【确定】按钮,则D3单元格的编辑风格就设置好了:
WEB预览
1、点击菜单【本地应用】-【启动服务器】或者点击菜单按钮启动服务器。然后,点击WEB预览按钮,系统将自动跳转到浏览器展现填报表,浏览器预览效果如下图所示:
2、此时,数值列都是可以编辑的,可以通过不同的编辑风格输入新数据,然后点击提交按钮,提交保存成功后,系统返回数据保存后的报表数据。如下图所示:
3、可以看到,经过修改的数据已经被保存,解决了数据补录这个问题。