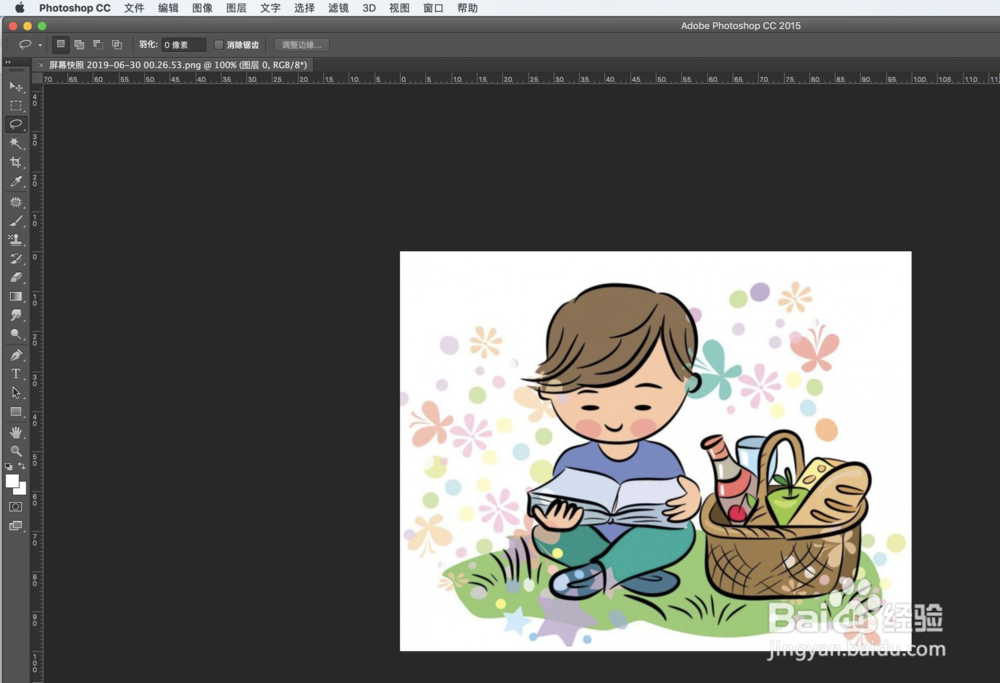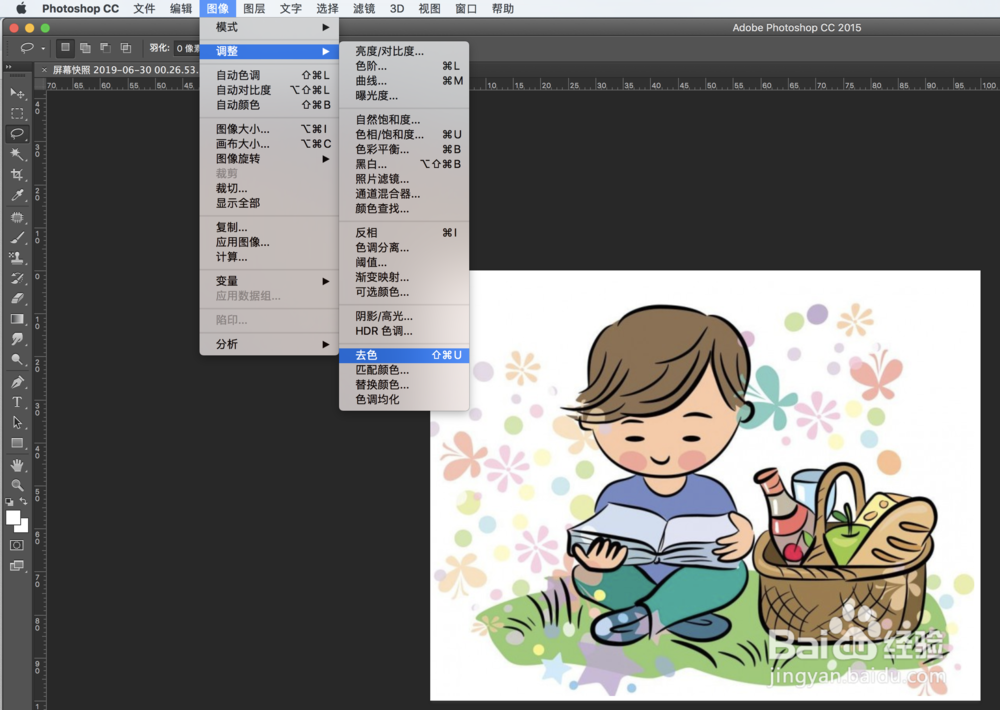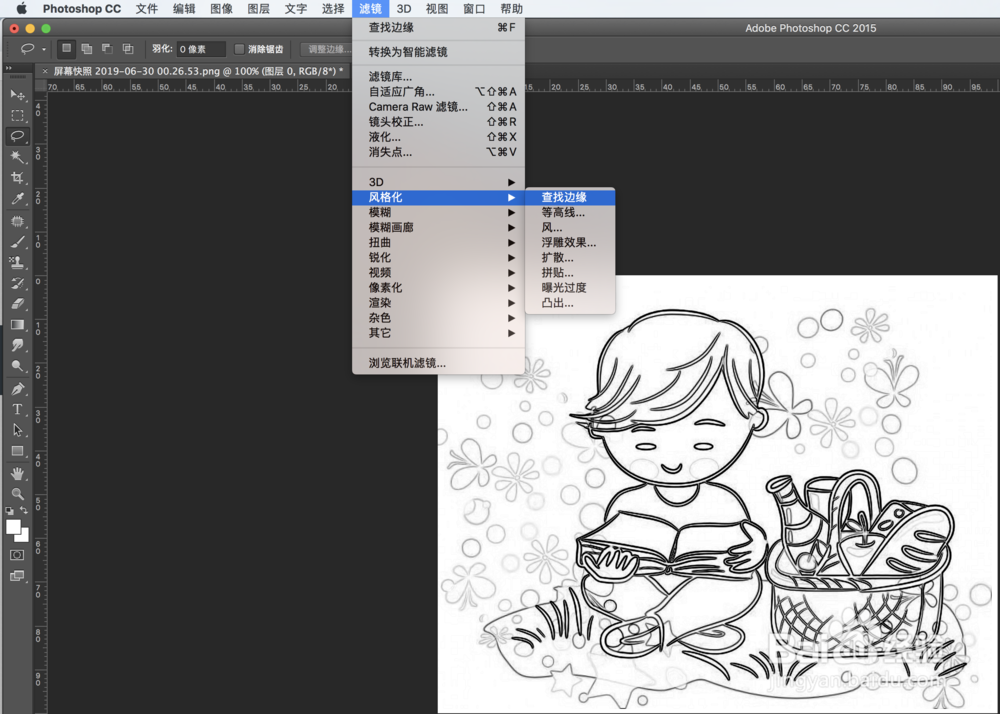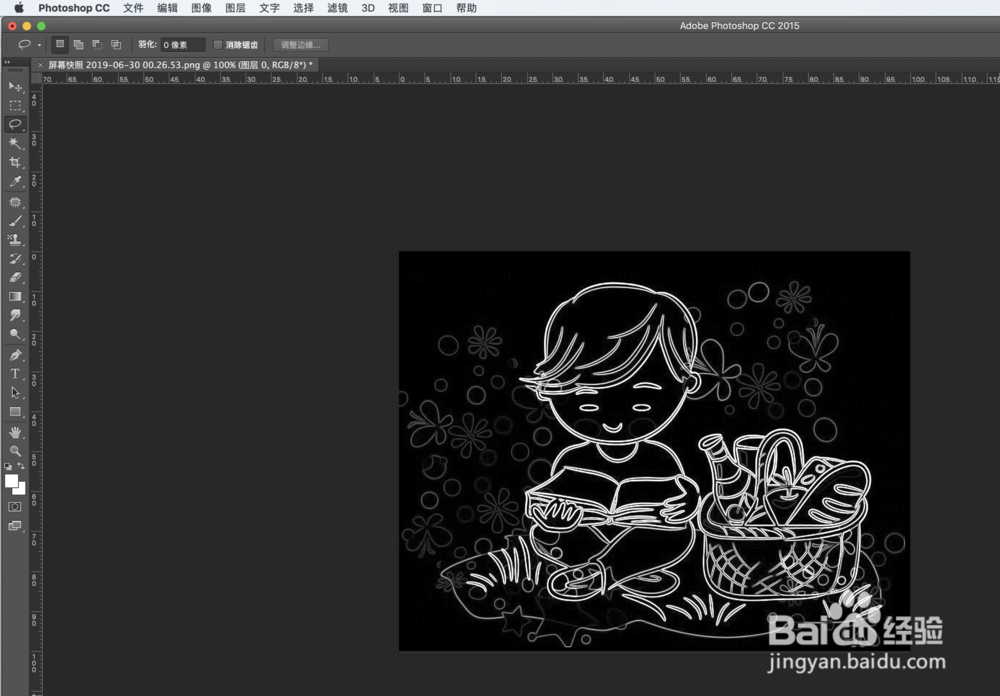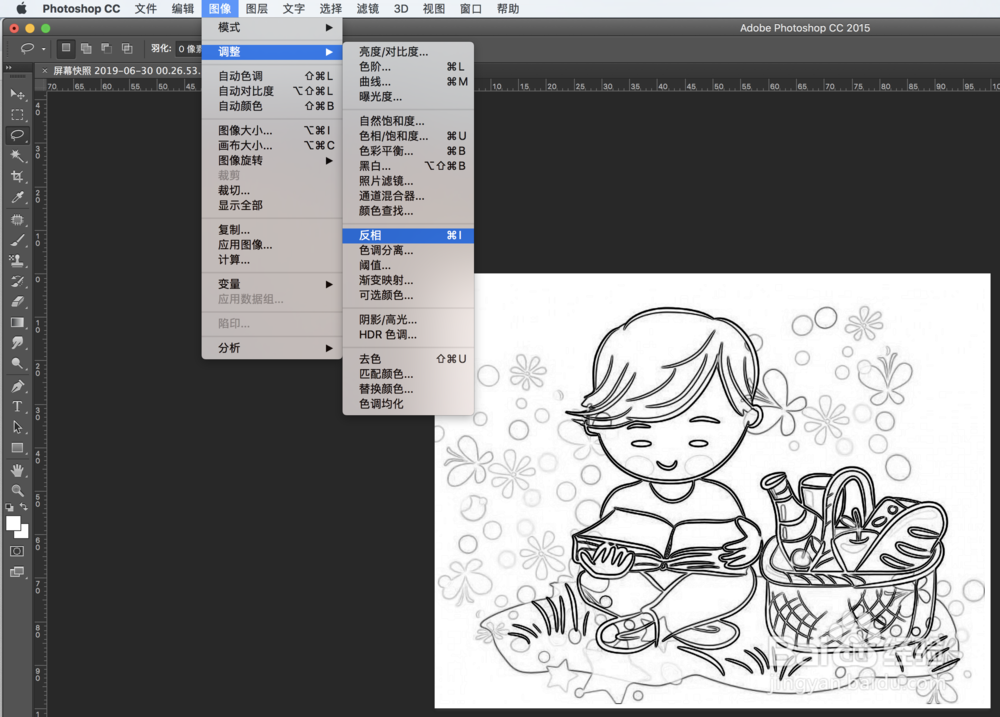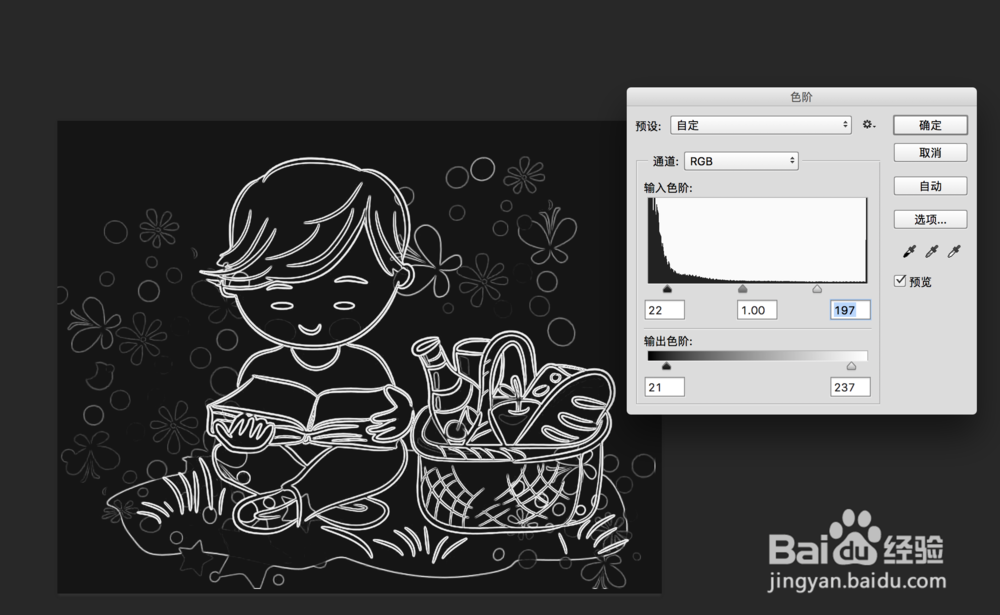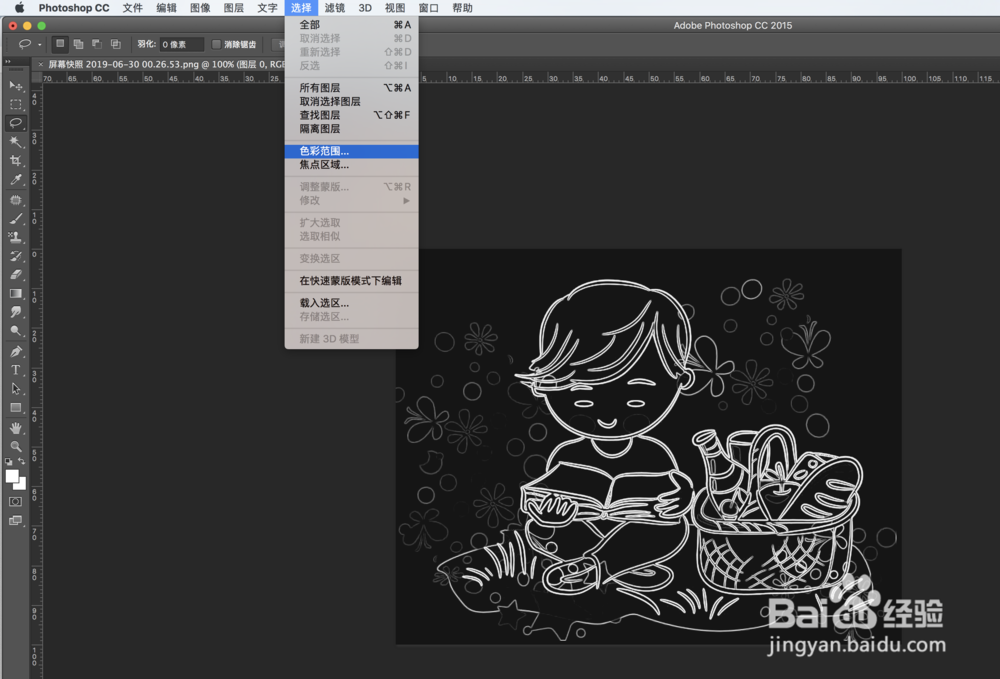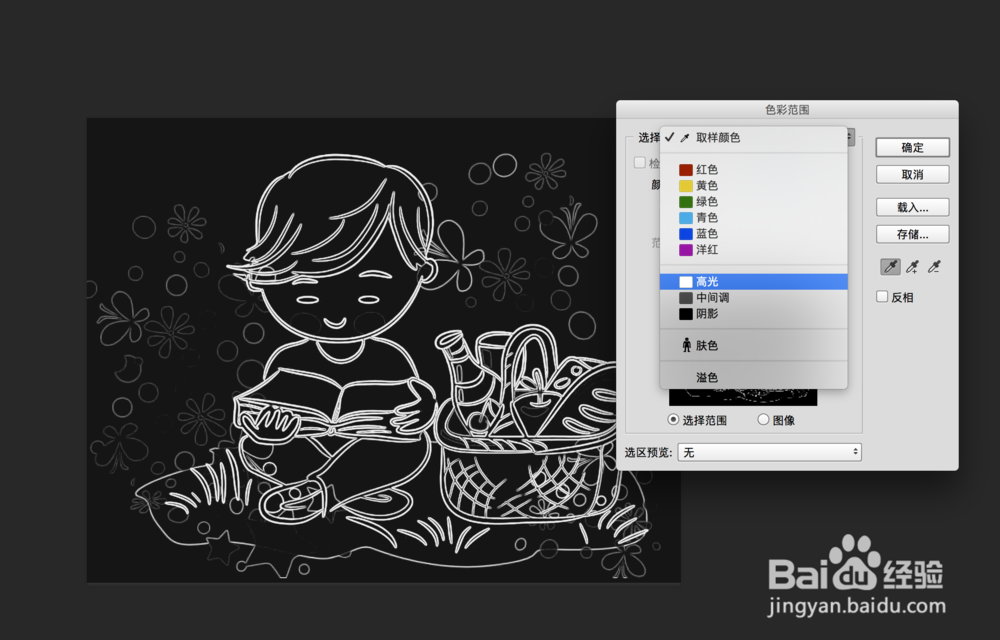PS怎样把一张图片处理成粉笔画
1、打开PS,拖入需要处理的素材,素材选择尽可能选择矢量人物或者边界较明显的照片,这样提取出来的线条比较圆滑也比较美观。
2、在顶部菜单栏上依次点击图像-调整-去色,对素材图片进行去色,或按快捷键组合ctrl+shift+U进行去色。
3、选中去色过的图层,在顶部菜单栏中依次点击滤镜-风格化-查找边缘,得到素材中的线条。
4、由上曰搬嚏嘀步得到黑色线条的图片,背景色为白色,此时需要对素材继续调整,在菜单栏中点击图像-调整-反相,将素材的线条与背景颜色进行更改。
5、此时线条有点弱,并且整体有很多杂色,利用色阶工具(快捷键ctrl+L)调整暗部和亮部对比,去除杂色让线条也更完整。
6、现在基本上粉笔画已经出来了,然后用【色彩范围】选择高光,提取线条部分。提取后建立了选区,ctrl+j将线条复制出来。
7、找一个合适的背景素材,将粉笔画拖拽过来,适当调整大小位置,完成最终效果。
声明:本网站引用、摘录或转载内容仅供网站访问者交流或参考,不代表本站立场,如存在版权或非法内容,请联系站长删除,联系邮箱:site.kefu@qq.com。
阅读量:47
阅读量:90
阅读量:84
阅读量:39
阅读量:74