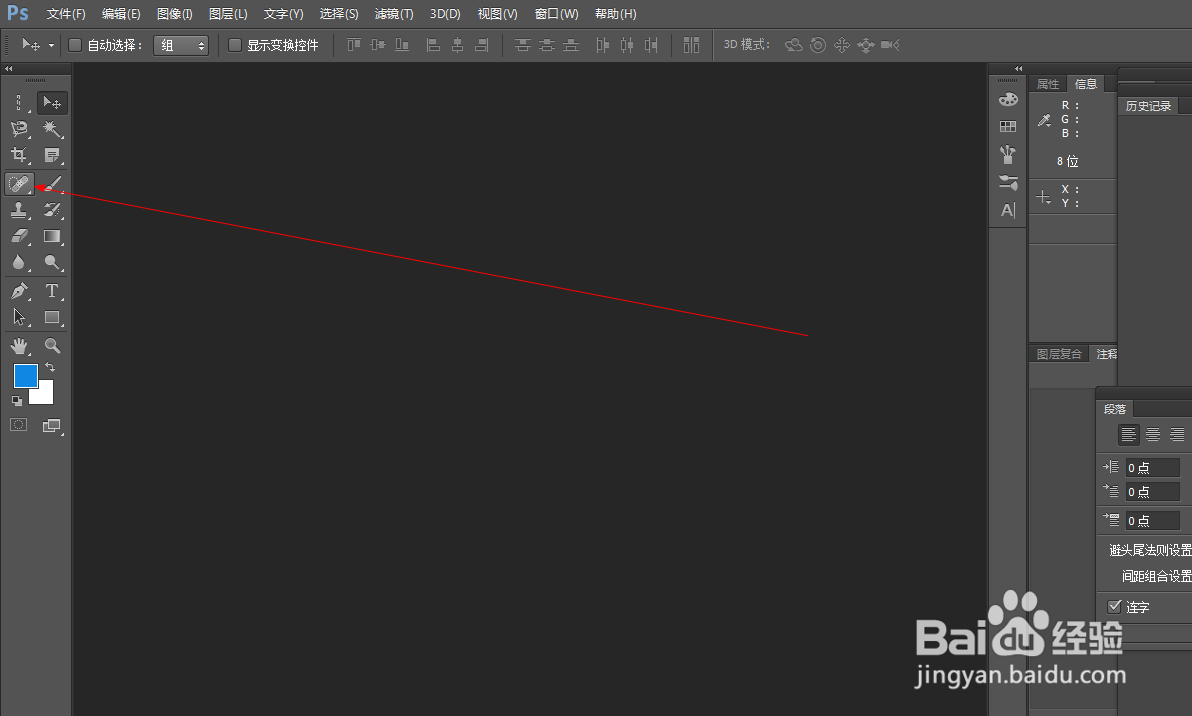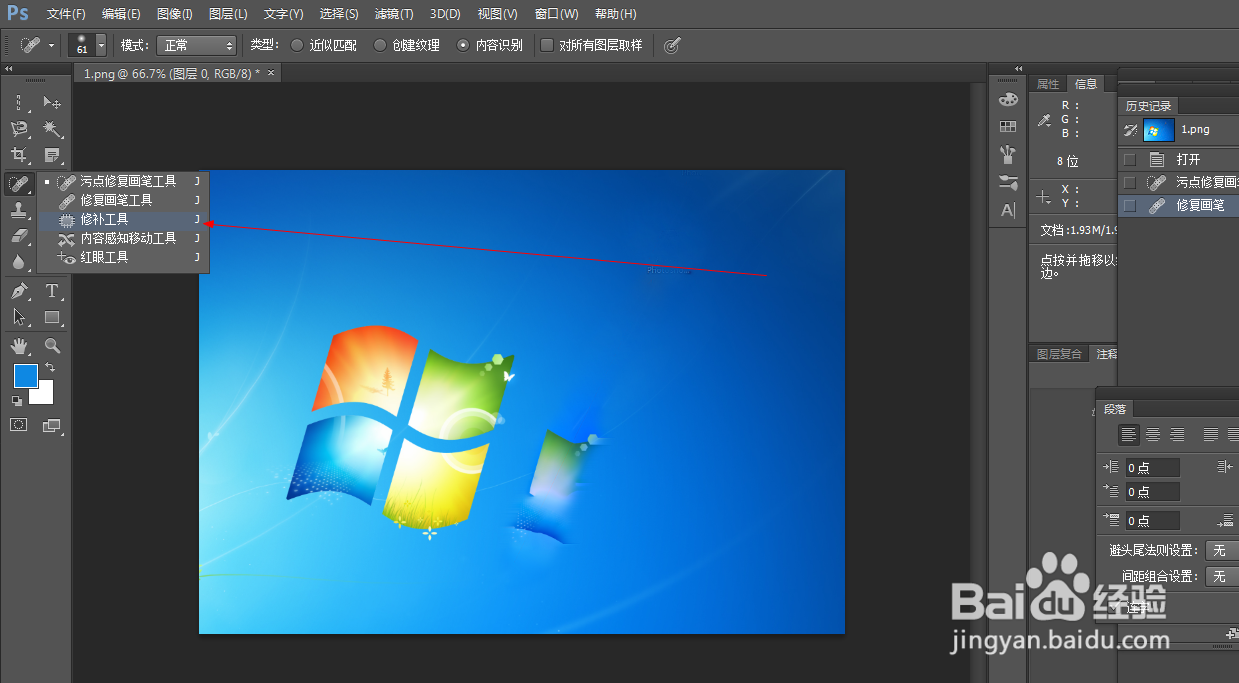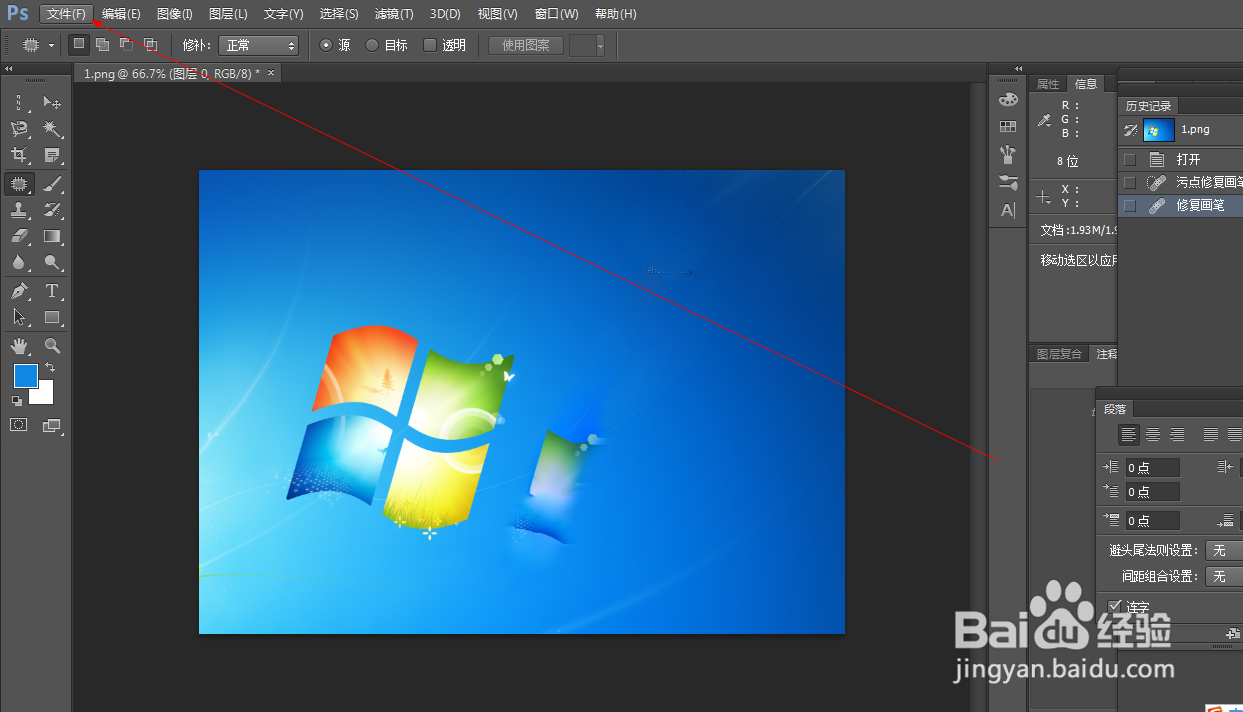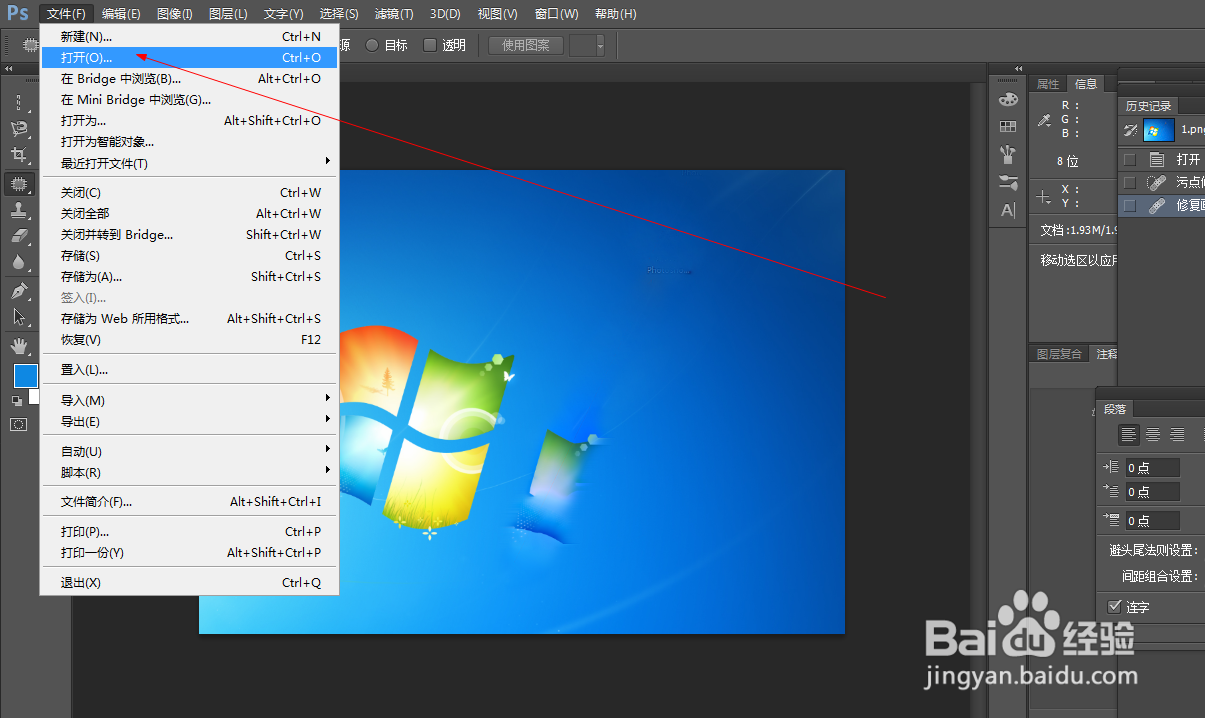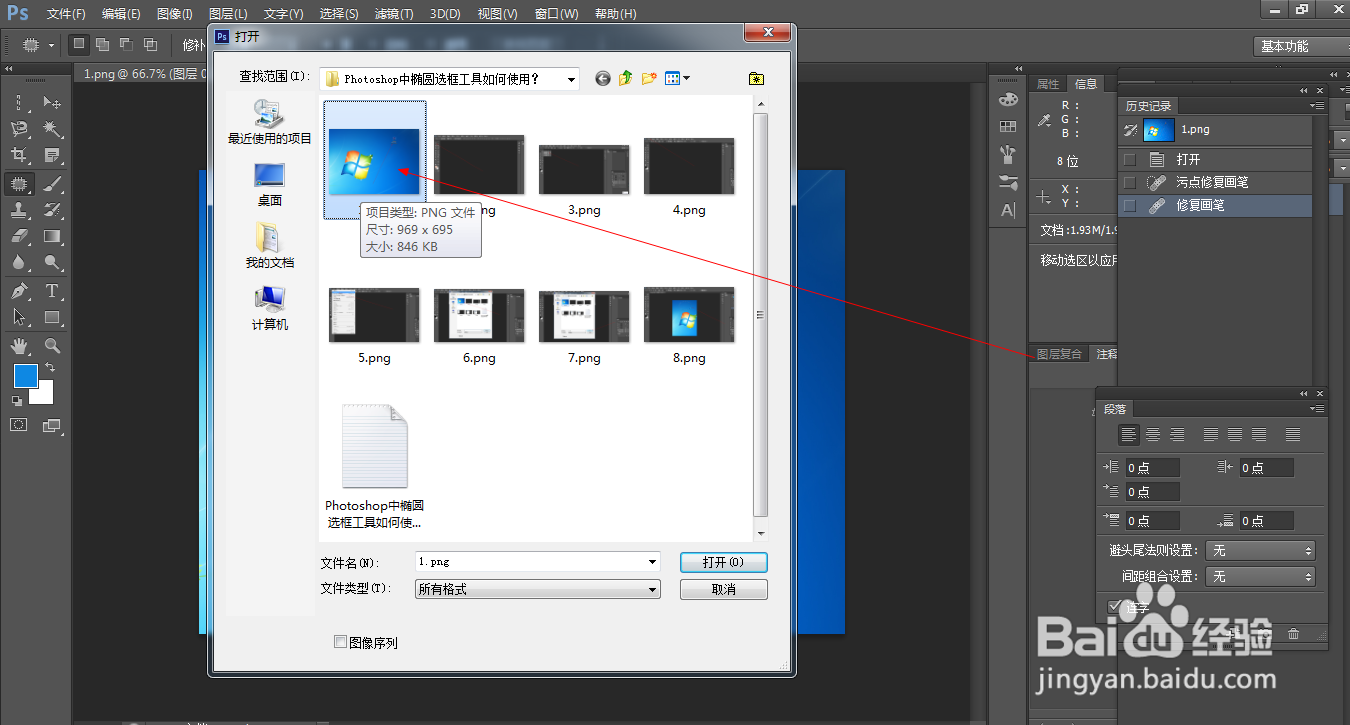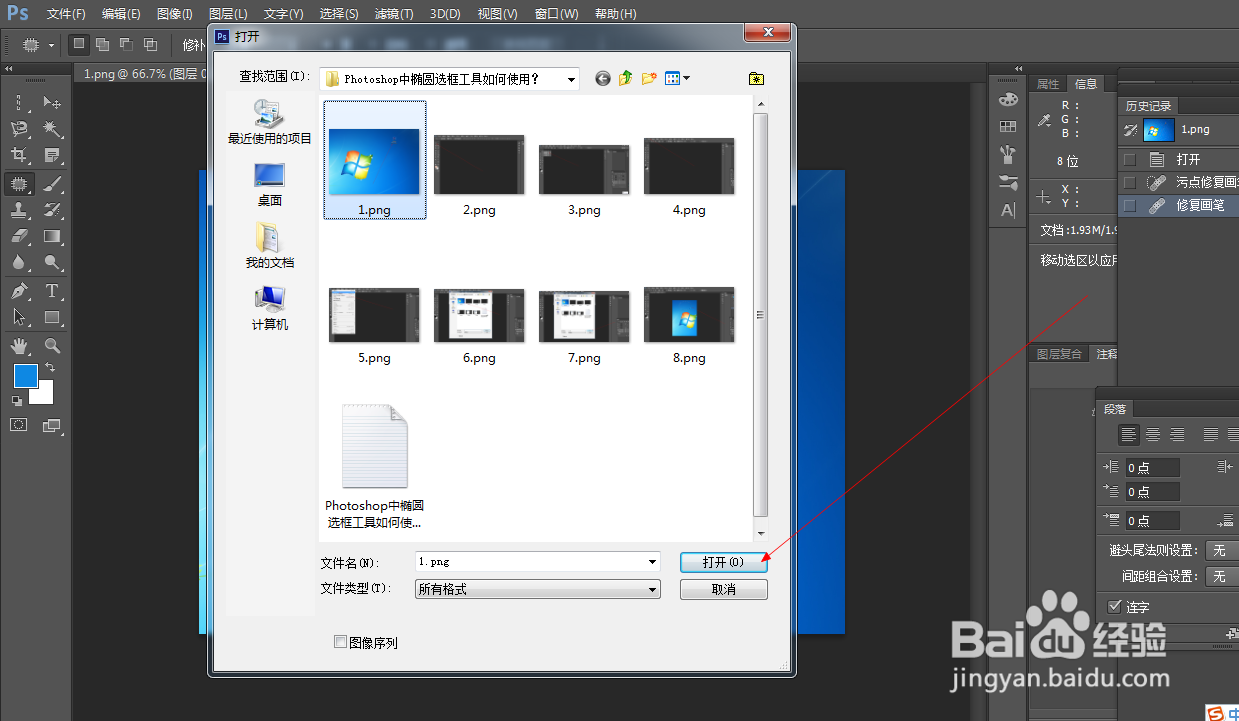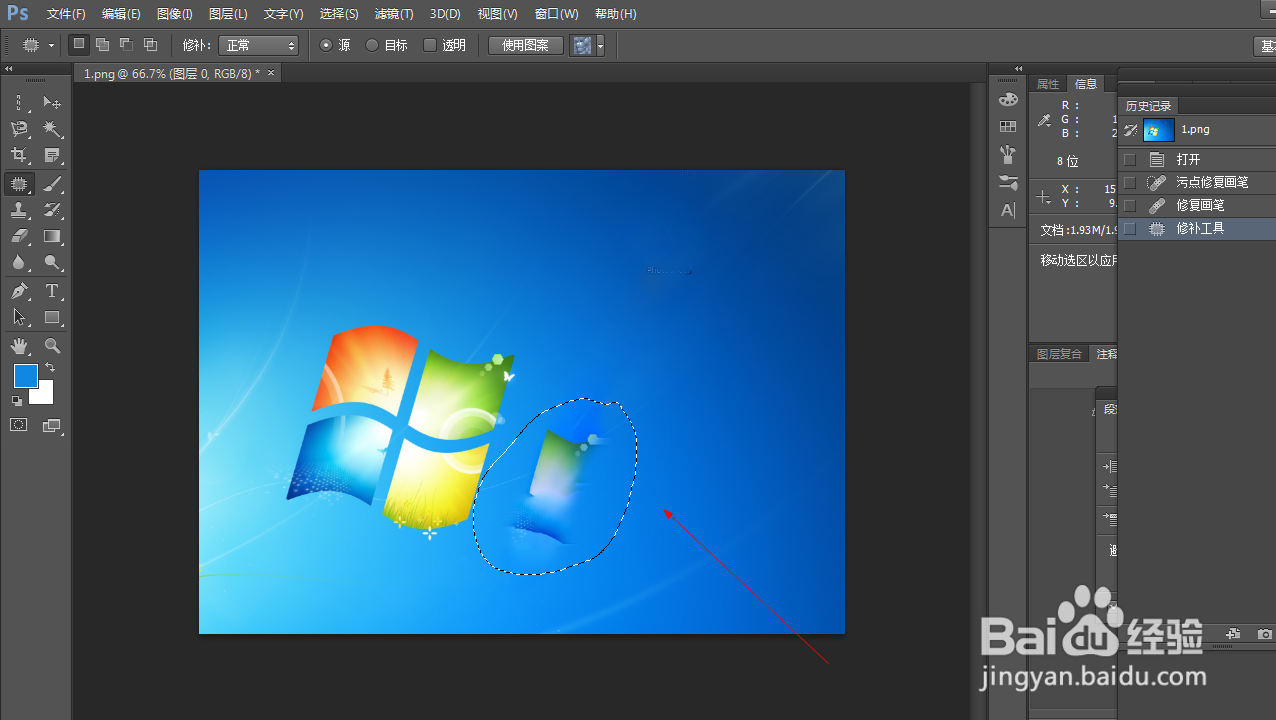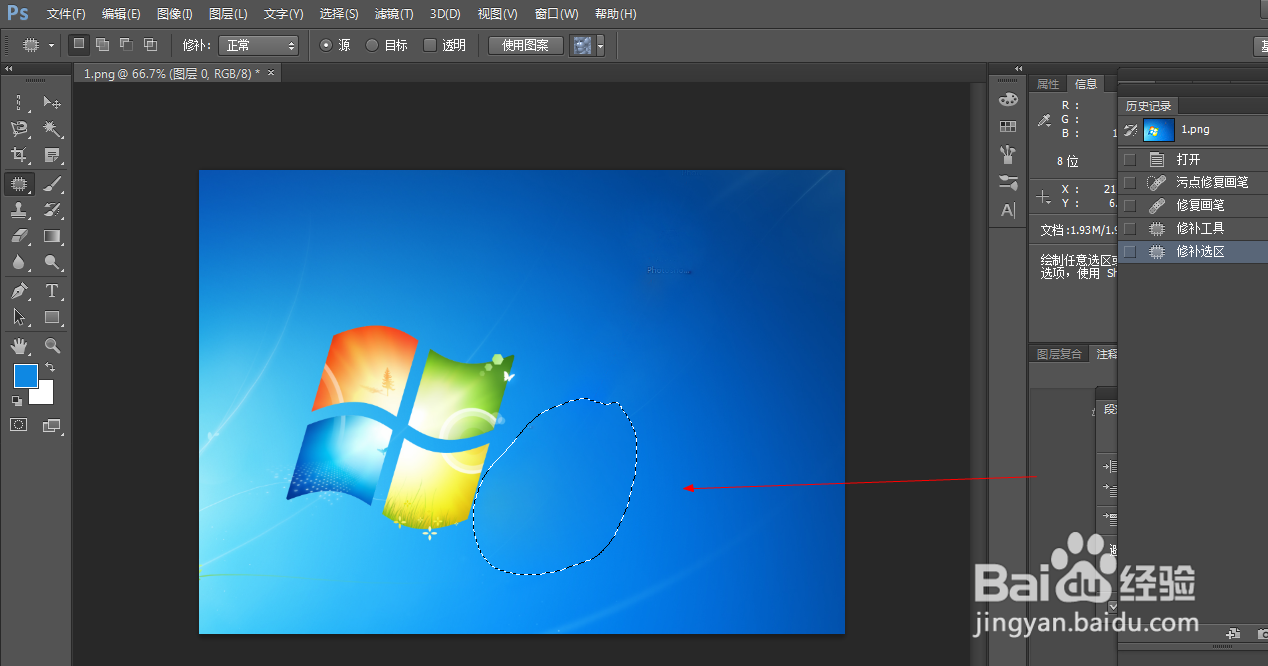Photoshop中修补工具如何使用
1、1.如图所示,在电脑桌面上,我们点击箭头所指的photoshop的软件图标,就可以打开这个photoshop软件了。
2、2.如图所示,在打开photoshop的软件中,我们鼠标右击箭头所指的修补工具图标。
3、3.如图所示,在弹出的工具选项栏中,我们点击箭头所指的“修补工具 J”这一栏。
4、4.如图所示,在选好修补工具之后,我们点击箭头所指的“文件(F)”这一项。
5、5.如图所示,在弹出的菜单栏中,我们点击箭头所指的“打开(O)...”这一项。
6、6.如图所示,在弹出的打开窗口中,我们如同图中所示,点击选择一张照片,大家可任选自己电脑上的一张图片即可,这里仅仅为了演示,选择用图中照片进行演示而已,大家可自行选择图片,不必为此纠结选什么图片。
7、7.如图所示,我们点击箭头所指的“打开(O)”按钮。
8、8.如图所示,我们画出需要去除的污点,因为我们已经选择了修补工具了。
9、9.如图所示,我们只需将画出的污点的区域,放到我们认为可以覆盖这个污点的区域即可,这样我们就可以成功去除这个污点了。
声明:本网站引用、摘录或转载内容仅供网站访问者交流或参考,不代表本站立场,如存在版权或非法内容,请联系站长删除,联系邮箱:site.kefu@qq.com。
阅读量:93
阅读量:92
阅读量:20
阅读量:50
阅读量:38