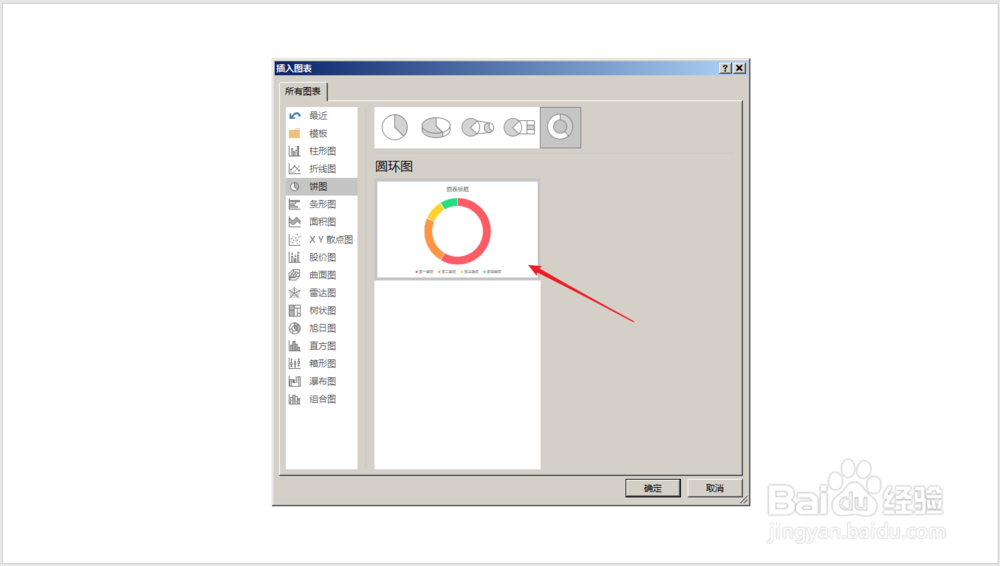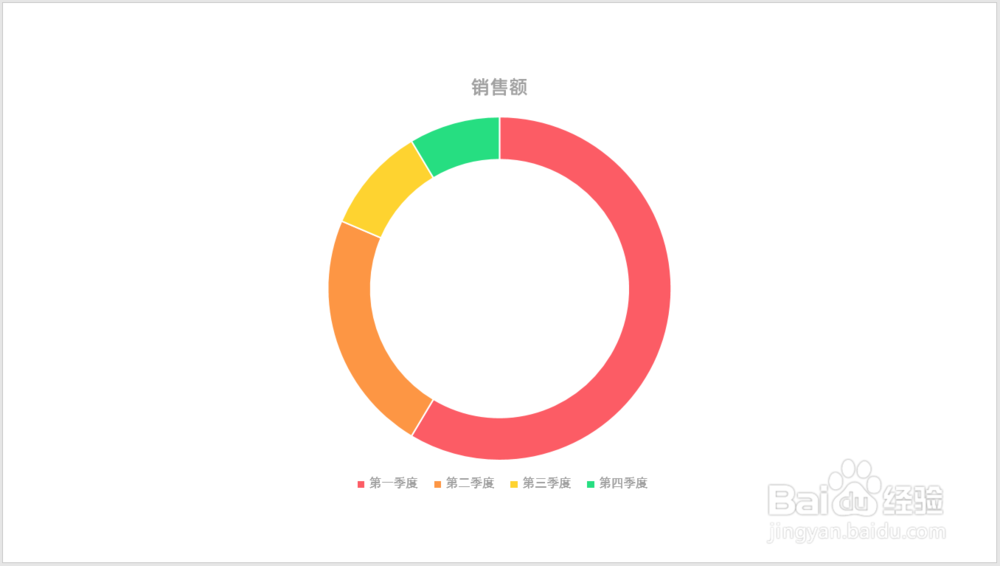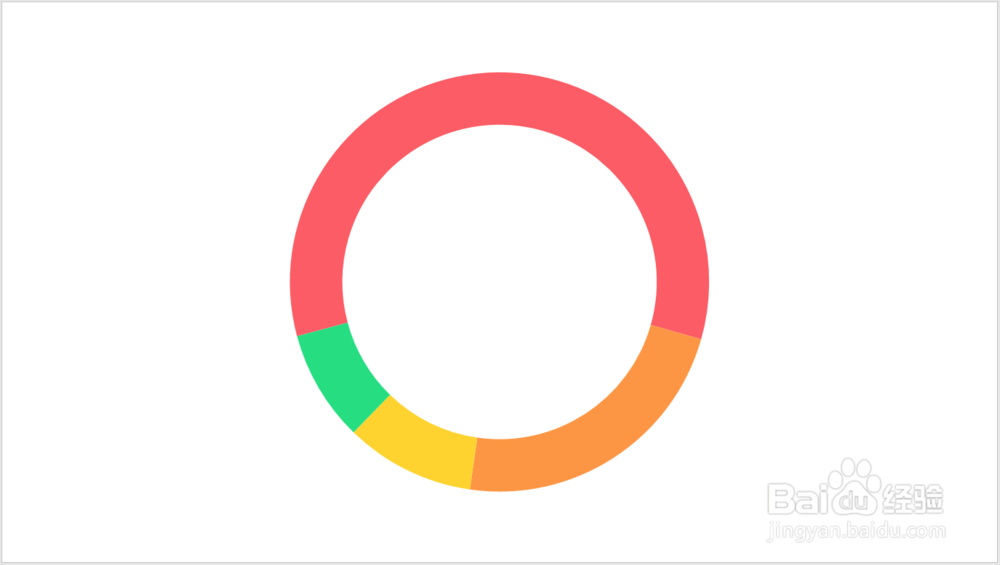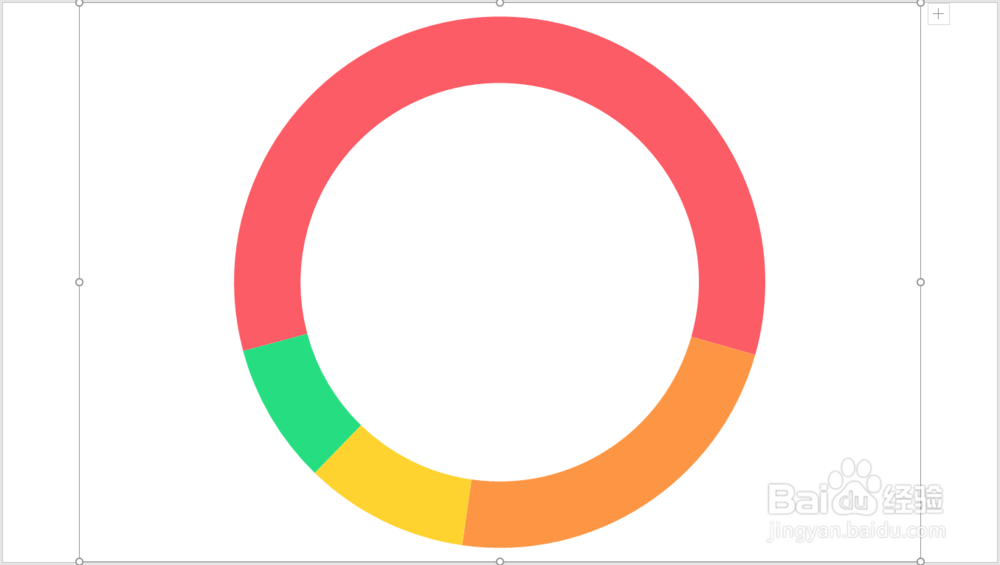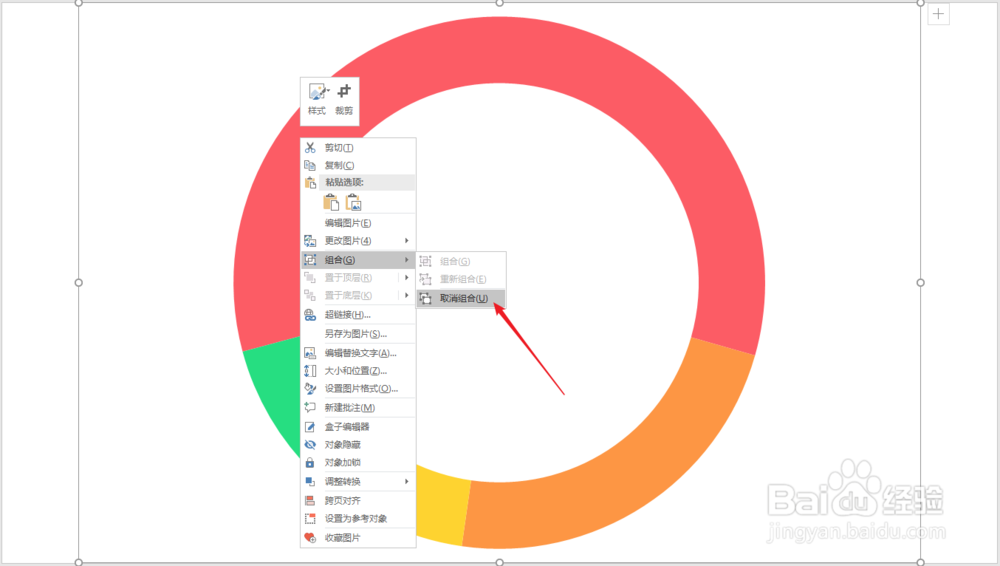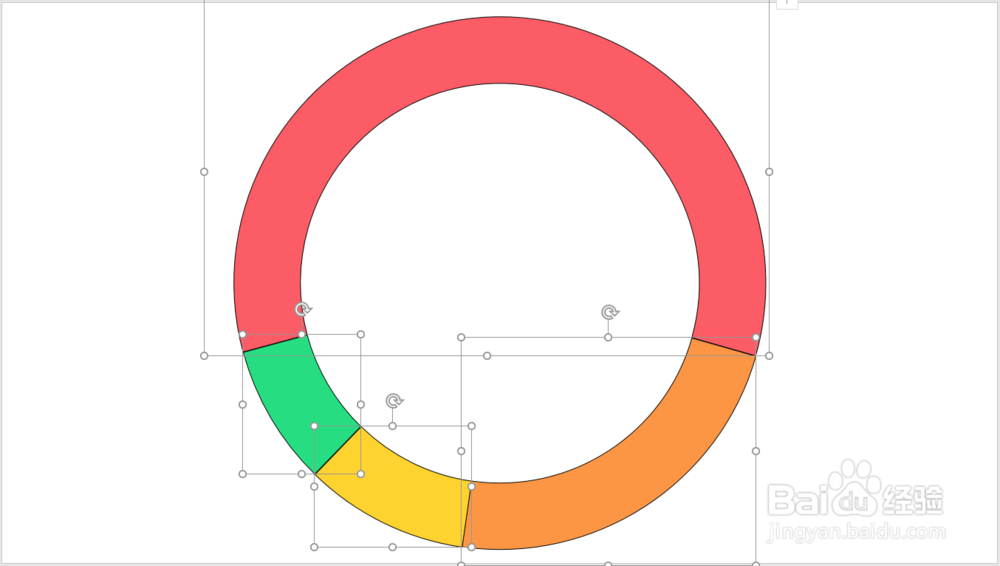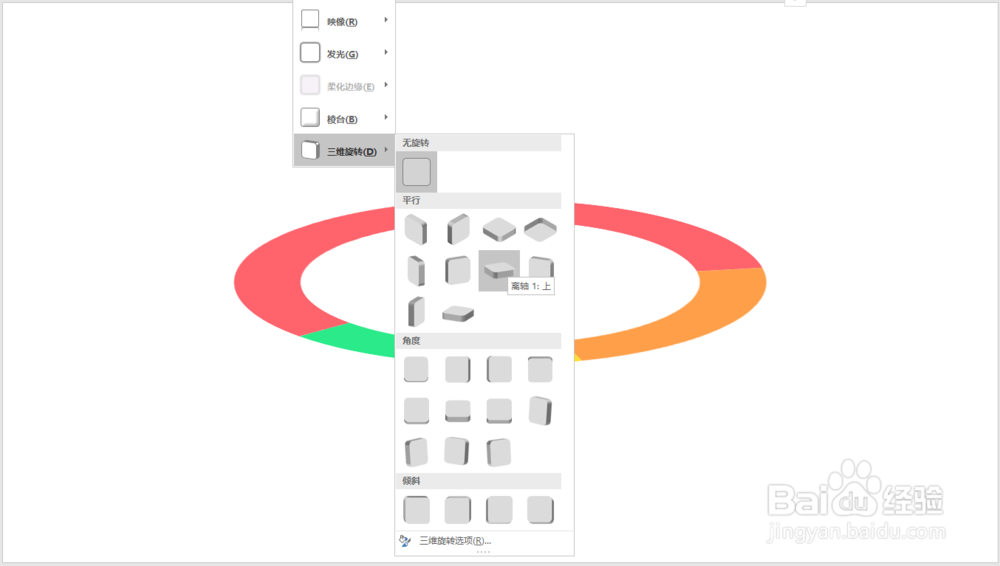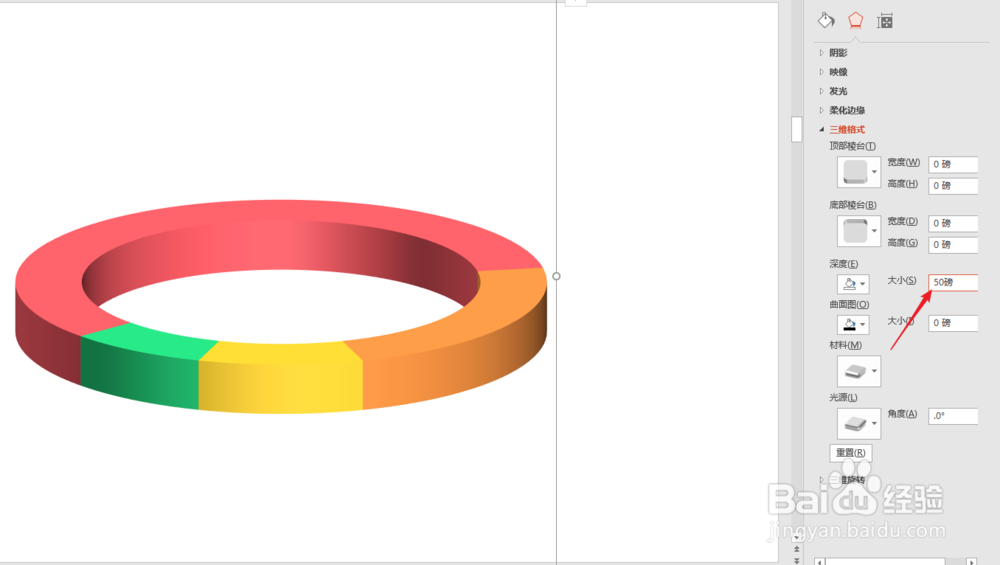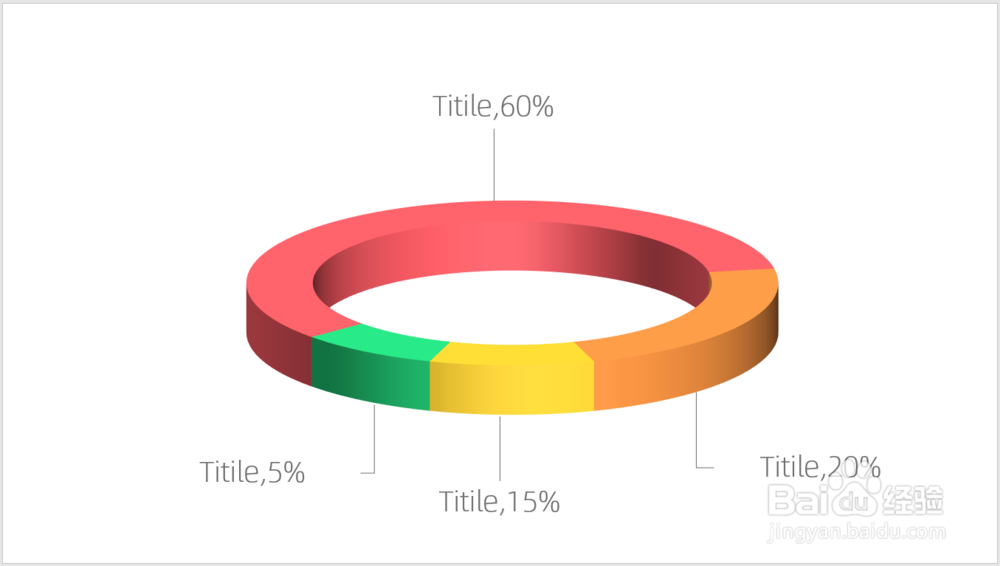PPT中怎样制作立体圆环图
1、打开PPT,建立空白演示文稿。
2、点击插入二维圆环图。
3、得到默认样式的圆环图。
4、输入数据,设置好填充颜色。
5、把图形执行剪切,再选择性粘贴为增强型图元文件。
6、再对得到的图片连续执行两次取消组合。
7、则图片就按圆环被拆分成了多个形状。
8、选中所有形状,执行组合。
9、选中组合后的图形,执行离轴三维旋转。
10、接下来,在三维格式中把深度设置一定的数值,就得到了三维格式的圆环。
11、最后,插入文本框,输入项目和数据,再添加直线作为引导,就得到了最终效果的立体圆环图。
声明:本网站引用、摘录或转载内容仅供网站访问者交流或参考,不代表本站立场,如存在版权或非法内容,请联系站长删除,联系邮箱:site.kefu@qq.com。
阅读量:77
阅读量:48
阅读量:45
阅读量:47
阅读量:26