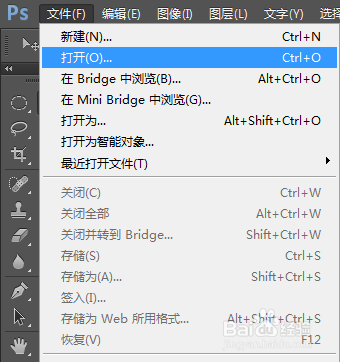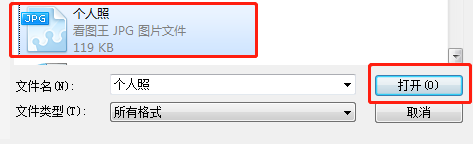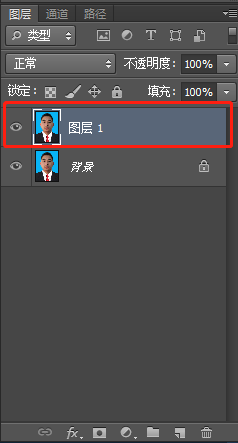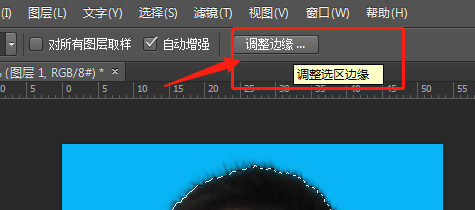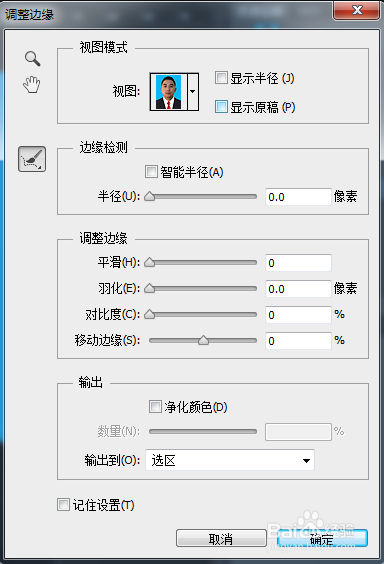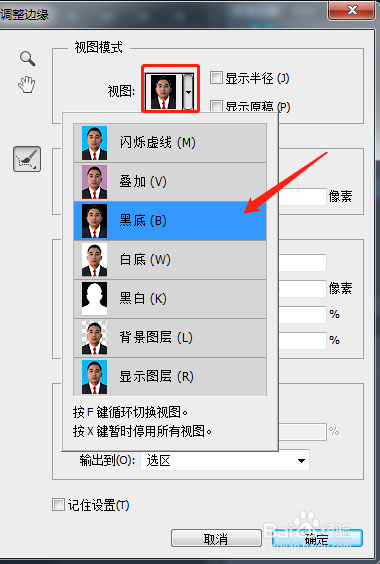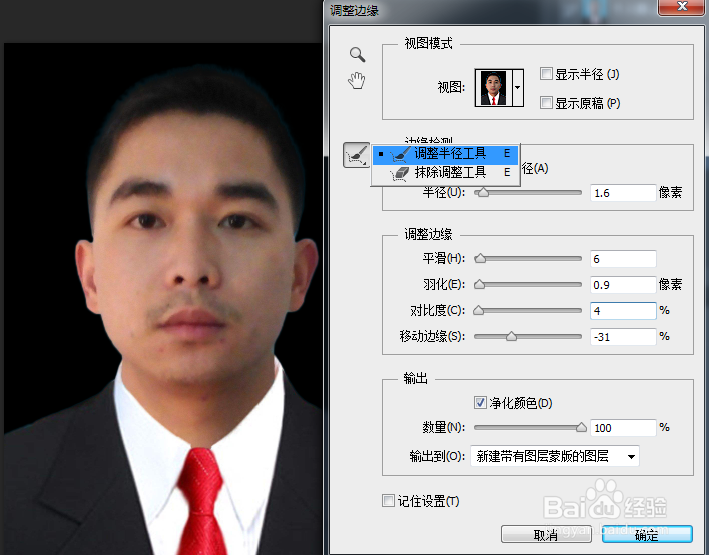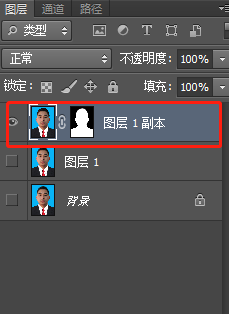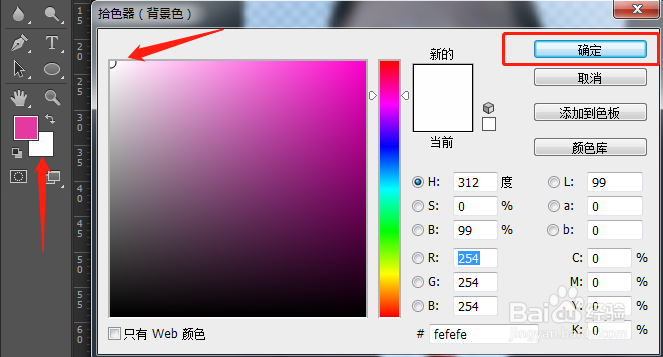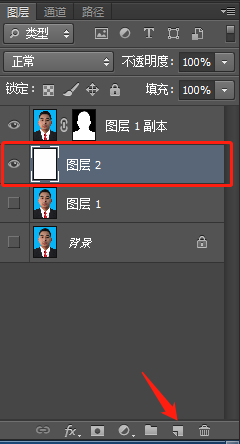Photoshop如何改变照片背景色为白底
1、在ps中打开一张图片。
2、快捷键“Ctrl+J”复制图层,得到“图层1”。
3、左侧工具栏选择“快速选择工具”,将图片中的蓝色背景选中。
4、右击鼠标,弹出的对话框选中“选择反向”,将选区变为人物。
5、点击上方工具栏的“调整边缘”,弹出“调整边缘”窗口。
6、视图选择“黑底”,相关参数设置如图所示,然后选择“调整半径工具”,在人物头发边法统骜骼缘涂抹一下,使得发丝看起来更加清晰以及去除一些蓝边。
7、点击确定之后,得到带有蒙版的“图层1 副本”,隐藏掉下面图层前面的小眼睛。
8、将背景色设置为白色。
9、在面板中点击右下角“新建图层”,得到“图层2”,鼠标将它拖动到“图层1 副本”下面,快捷键“Ctrl+Delete”填充白色背景色。
10、PS成功将照片的背景色变为白色,和原图的对比效果图如下:
声明:本网站引用、摘录或转载内容仅供网站访问者交流或参考,不代表本站立场,如存在版权或非法内容,请联系站长删除,联系邮箱:site.kefu@qq.com。
阅读量:73
阅读量:59
阅读量:61
阅读量:20
阅读量:26