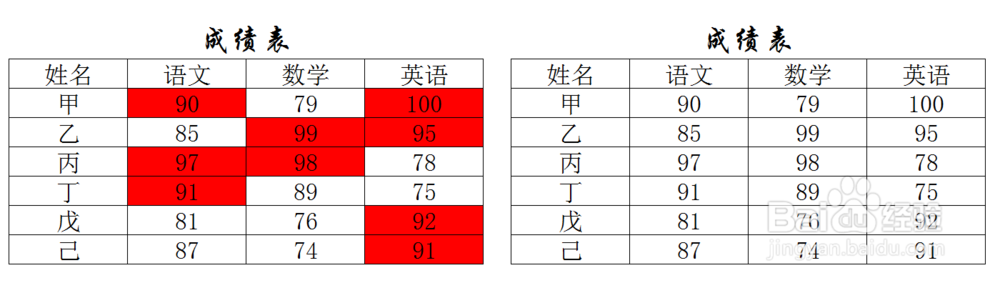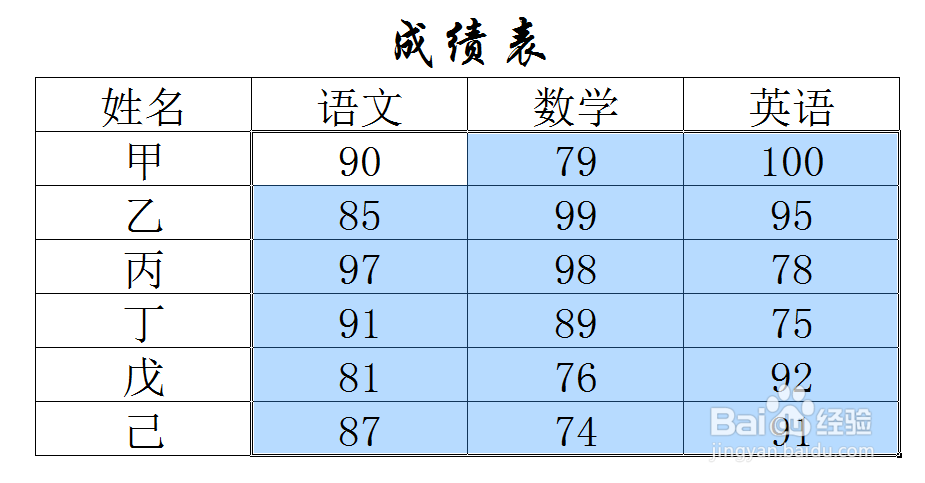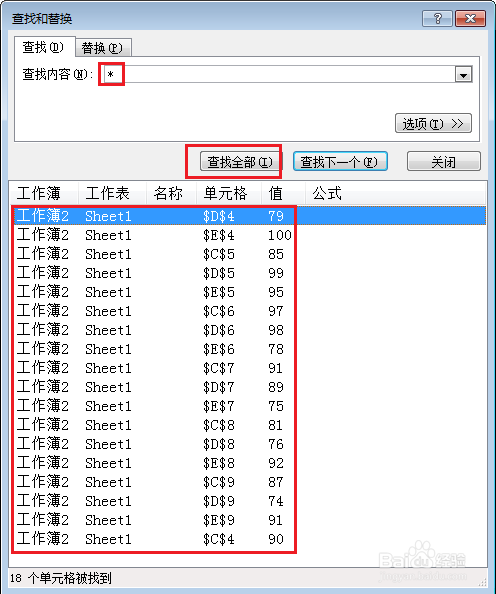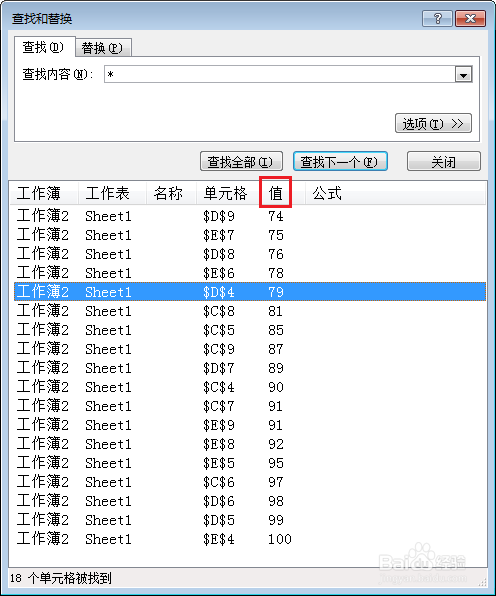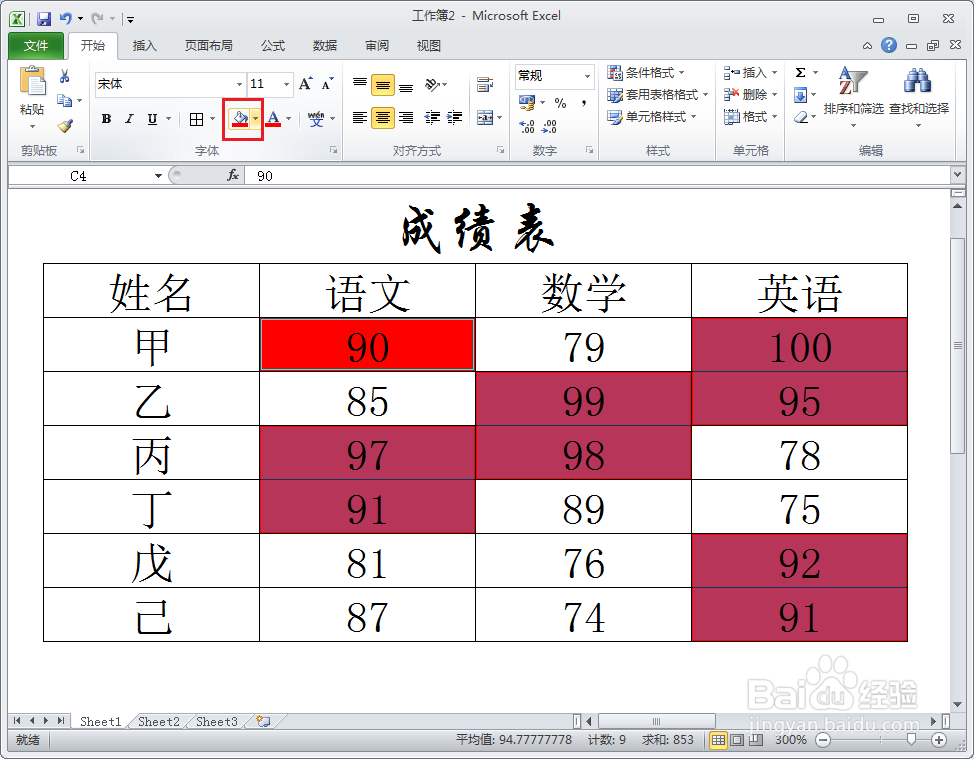Excel利用查找功能设置符合条件的单元格格式
1、以一个成绩表为例,我们的目的是让90分以上的单元格变为红色,图中是操作前后的对比图
2、开始我们的步骤,先选定所有的成绩区域,可以用鼠标拖,也可以利用键盘上的Shift键
3、在开始菜单里找到查找功能,打开查找和替换对话框,或者直接使用Ctrl+F快捷键
4、在查找框里输入“*”,然后点击查找全部,把窗口往下拖开一点可以发现下面有很多的数据,其实这些就是我们选定的数据单元格
5、把鼠标定位在右边的“值”上,点击鼠标左键即可发现所有的数据按成绩从低到高进行排列
6、用鼠标选定所有90分以上的数据,同样可以利用键盘的Shift键
7、选择完毕之后关掉查找对话框会发现所有90分以上的单元格处于被选中状态,然后在开始菜单的填充颜色里找到红色即可发现所有90分以上的单元格均被填充为红色
声明:本网站引用、摘录或转载内容仅供网站访问者交流或参考,不代表本站立场,如存在版权或非法内容,请联系站长删除,联系邮箱:site.kefu@qq.com。
阅读量:82
阅读量:23
阅读量:67
阅读量:59
阅读量:22