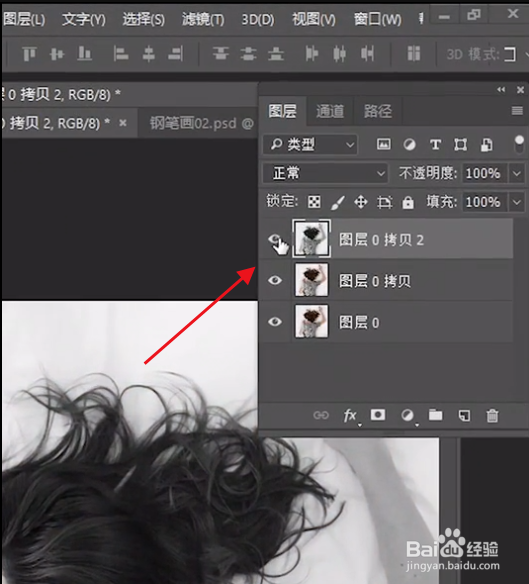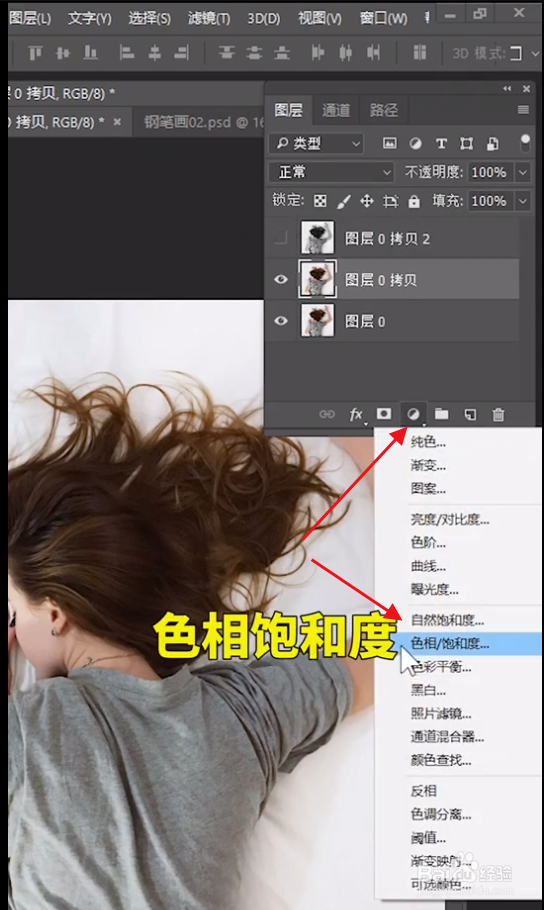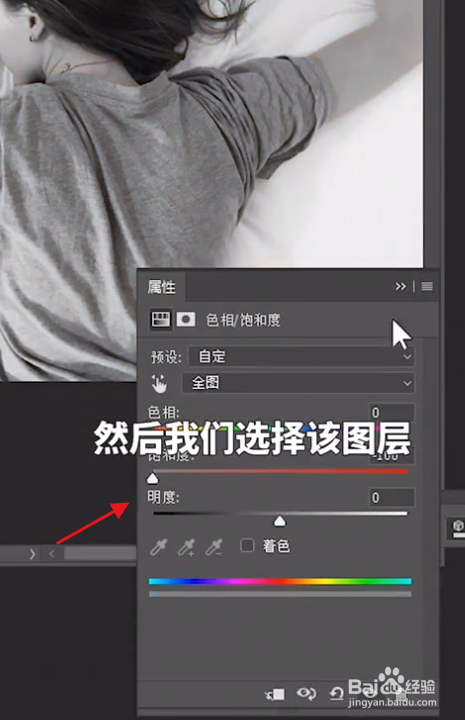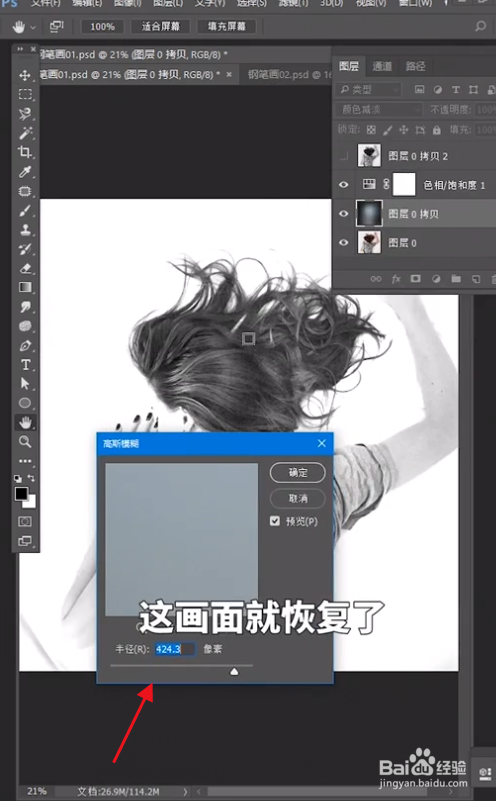Photoshop如何修改为钢笔画效果
1、我们打开一张原图。
2、复制两层图层。
3、将最上面的图层进行去色处理。
4、并关闭小眼睛。
5、选择第二个图层,点击箭头的位置,选择色相饱和度。
6、将饱和度拉到最低。
7、用快捷键ctrl+I进行反相。
8、在混合模式里找到颜色减淡。
9、然后在滤镜中找到高斯模糊。
10、调整好一个参数,画面就恢复。
11、然后把第一个图层的小眼睛打开,这样效果就出现。
声明:本网站引用、摘录或转载内容仅供网站访问者交流或参考,不代表本站立场,如存在版权或非法内容,请联系站长删除,联系邮箱:site.kefu@qq.com。
阅读量:60
阅读量:78
阅读量:29
阅读量:87
阅读量:90