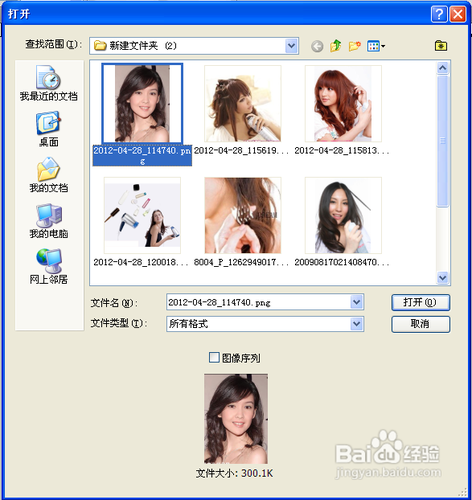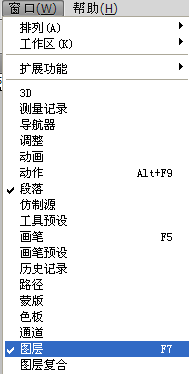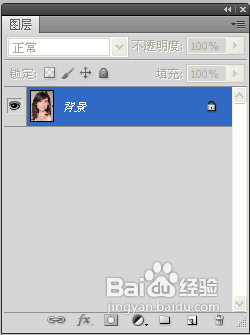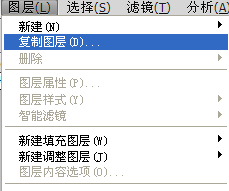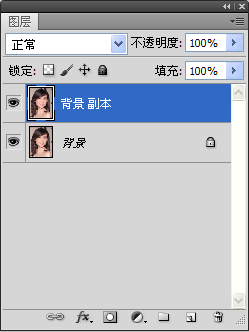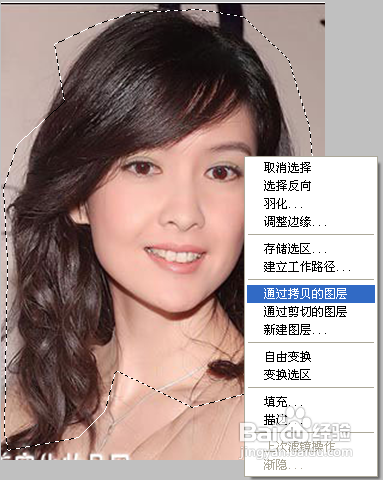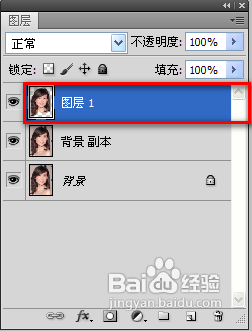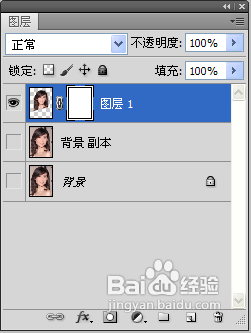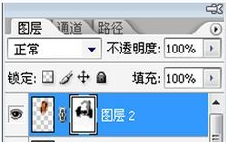怎样制作Q版人物
1、启动Photoshop软件
2、执行“文件--打开”命令,
3、在“打开”对话框中选择需要制作Q版人物的图像,点击“打开”按钮打开
4、执行“窗口--图层”命令打开图层面板
5、在图层面板中选中打开图像所在图层
6、执行“图层--复制图层”或Ctrl+J复制一层
7、此时图层面板出现了两个图层
8、把人物头像扣出,这里有点是套索工具
9、在图像上点击右键,选“通过拷贝的图层”命令,
10、选区内的图像就新建立了一个图层
11、选中图层1,Ctrl+T调整一下图像大小,
12、点击图层面板下方的“添加图层蒙版”按钮
13、在当前图层上添加了一个蒙版
14、沿着头部轮廓慢慢画,让大头和身子更好融合
15、执行“图层--合并可见图层”命令
16、用裁剪工具进行裁剪,效果就出来了
17、也可添加一些图形使之更具卡通型
声明:本网站引用、摘录或转载内容仅供网站访问者交流或参考,不代表本站立场,如存在版权或非法内容,请联系站长删除,联系邮箱:site.kefu@qq.com。
阅读量:32
阅读量:41
阅读量:85
阅读量:21
阅读量:44