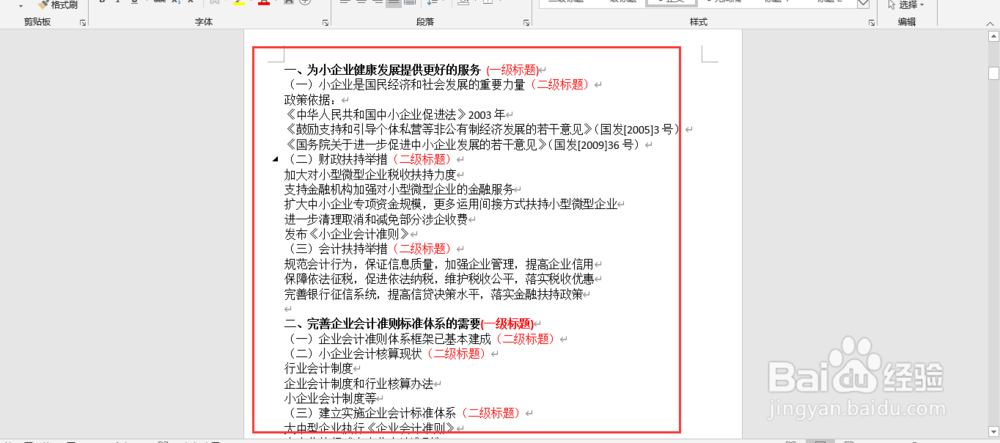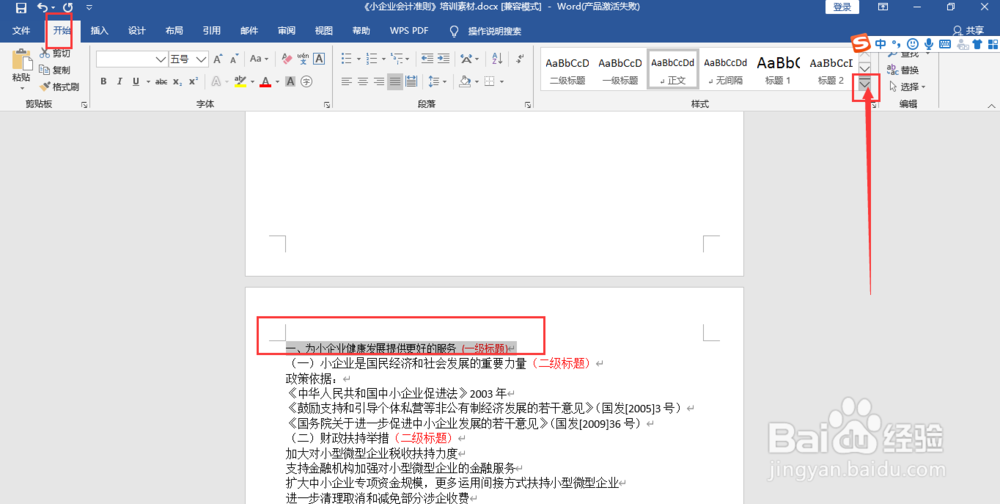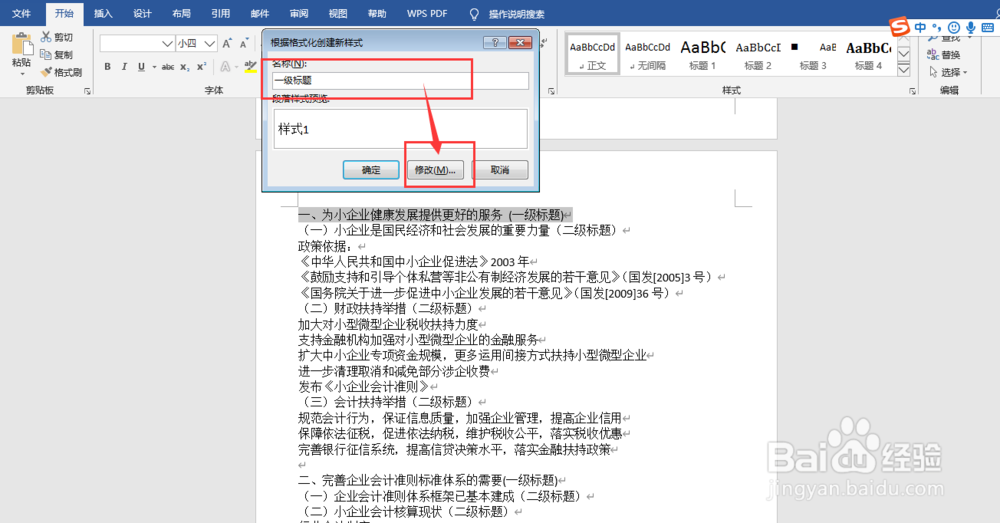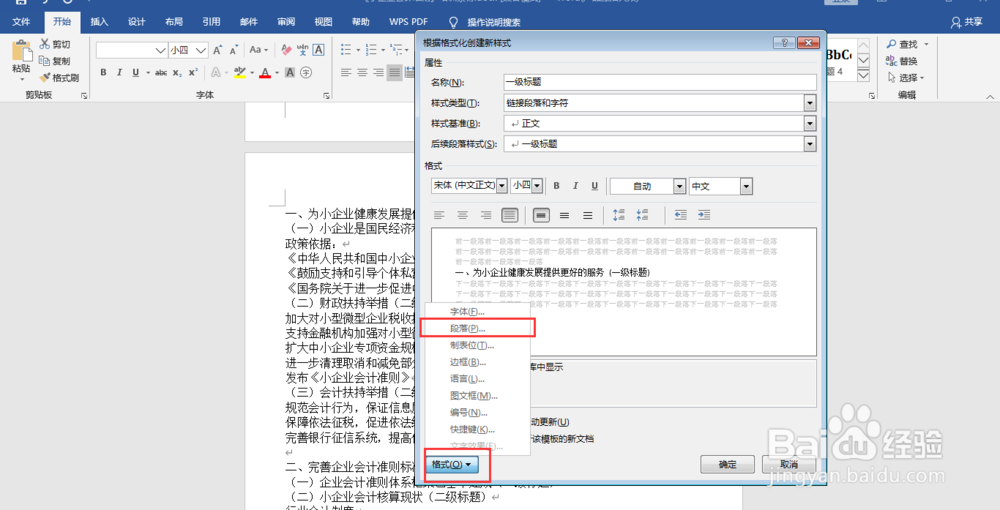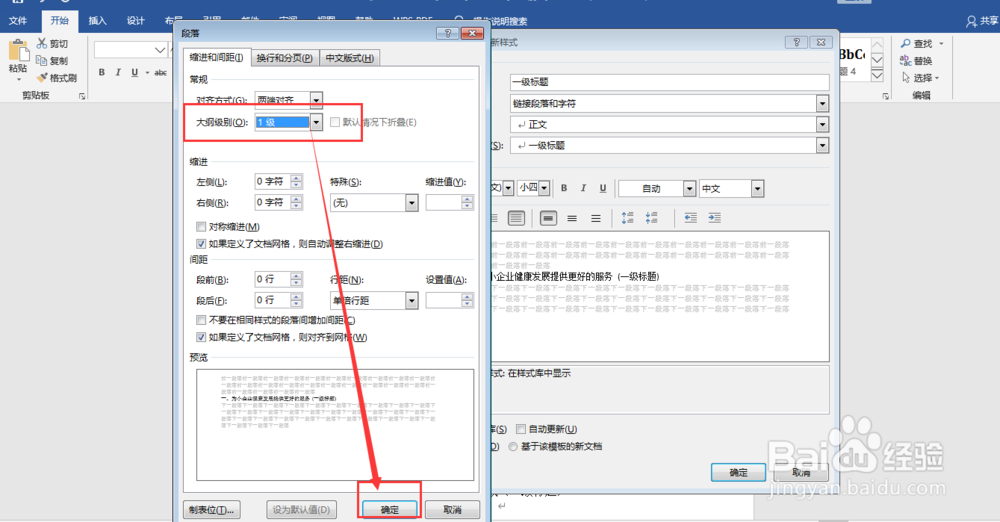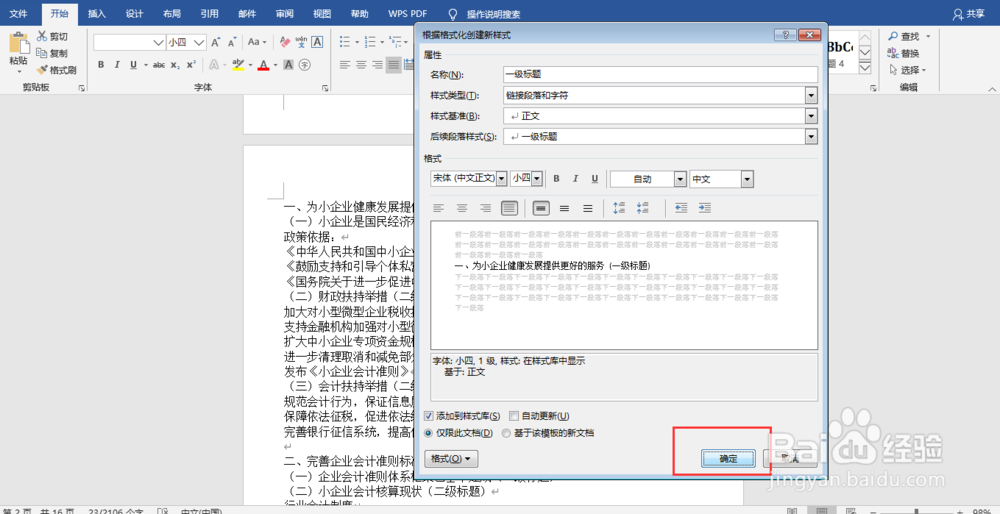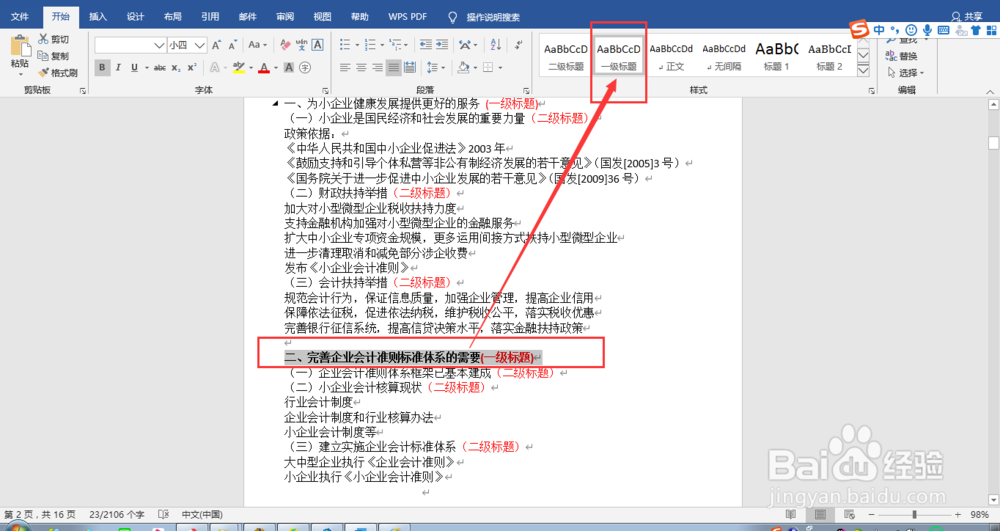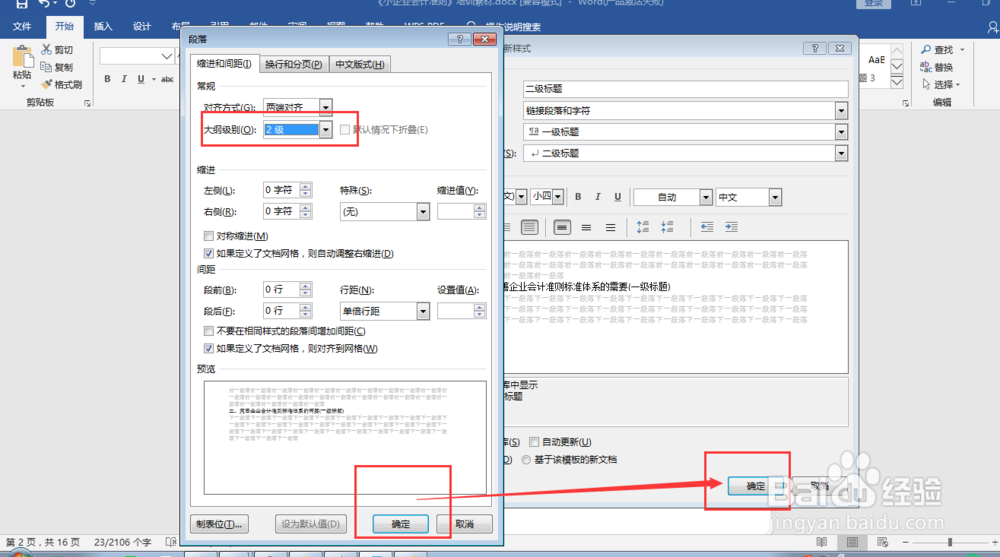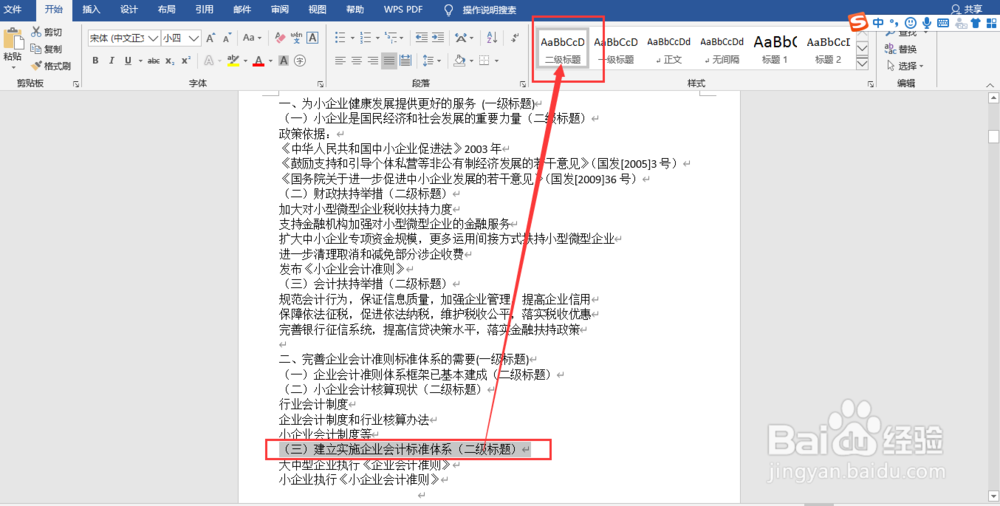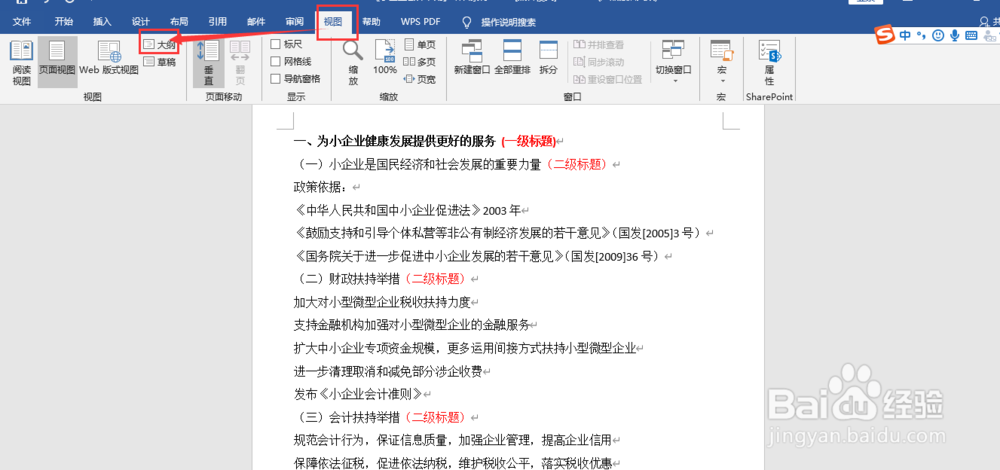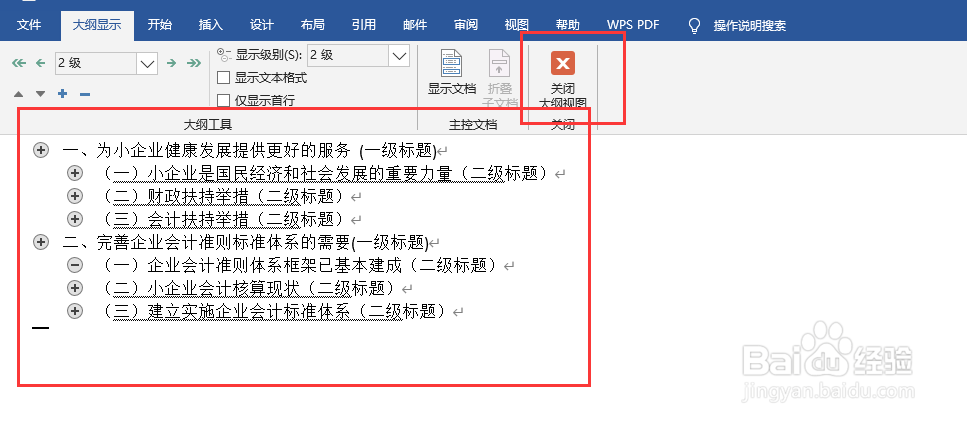利用格式样式在word 档中设置一、二级标题
1、此篇的引用的例子如下图所示,已经相关的标题用加粗或红色字体标出;
2、首先,设置一级标题,选中需要设置为一级标题的内容,从“开始”“样式”“样式框中的下拉标”“创建样式”;
3、进入页面后,将名称栏设为一级标题,或自定义其他可以区分的名称即可,故此篇在此自定义为一级标题,点击“修改”;
4、进入修改页面后,点击左下方的“格式”,选中“段落”选项;
5、进入段落设置页面后,将大伞珉巷邃纲级别栏设为1级,点击确定即可,回到格式修改页面,可再添加修改其他的格式,如字体颜色、大小、或其他格式,此篇主讲级别标题设置,故作省略;
6、接着单击“确定”即可,下拉鼠标,找到需要设置为1级标题的内容,选中该内容,单击样式中命名为一级标题的样式,即可成功设置为1级标题,其他的一级内容标题可同理参照设置;
7、二级标题的设置样式同理,即将名称设为二级标题,在段落的设置中将大纲级别修改为2级即可,其余的步骤与一级标题的样式设置步骤相同;
8、最后,可在“视图”页面中,选中大纲,即可看到设置好的级别标题是否设置成功,点击“关闭大纲视图”,即可回到原始页面。
声明:本网站引用、摘录或转载内容仅供网站访问者交流或参考,不代表本站立场,如存在版权或非法内容,请联系站长删除,联系邮箱:site.kefu@qq.com。
阅读量:29
阅读量:61
阅读量:81
阅读量:76
阅读量:58