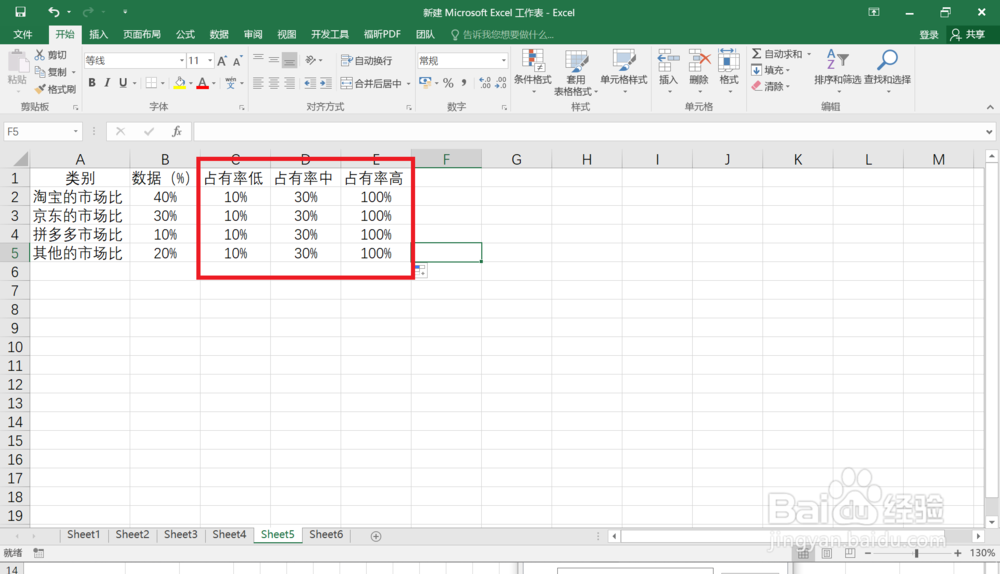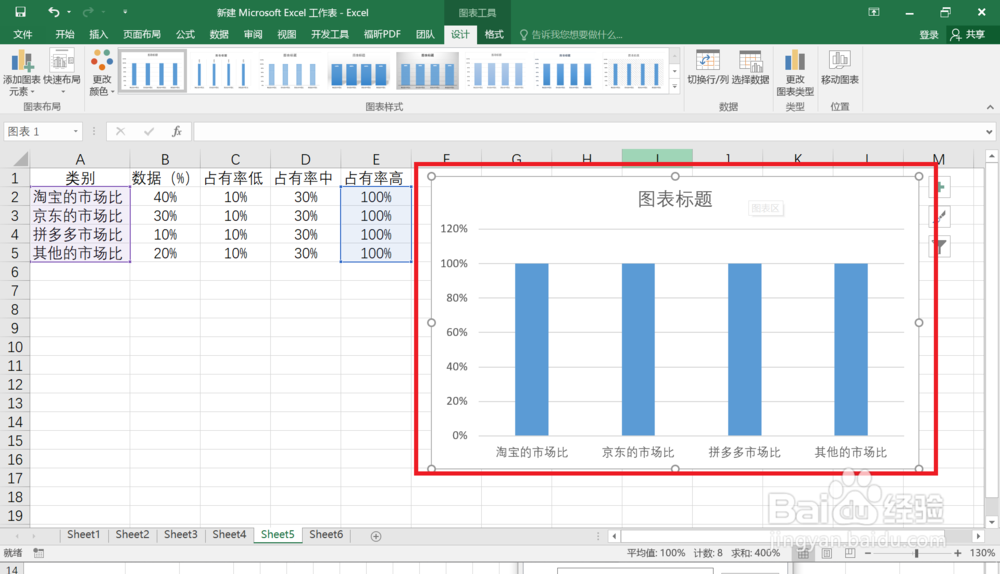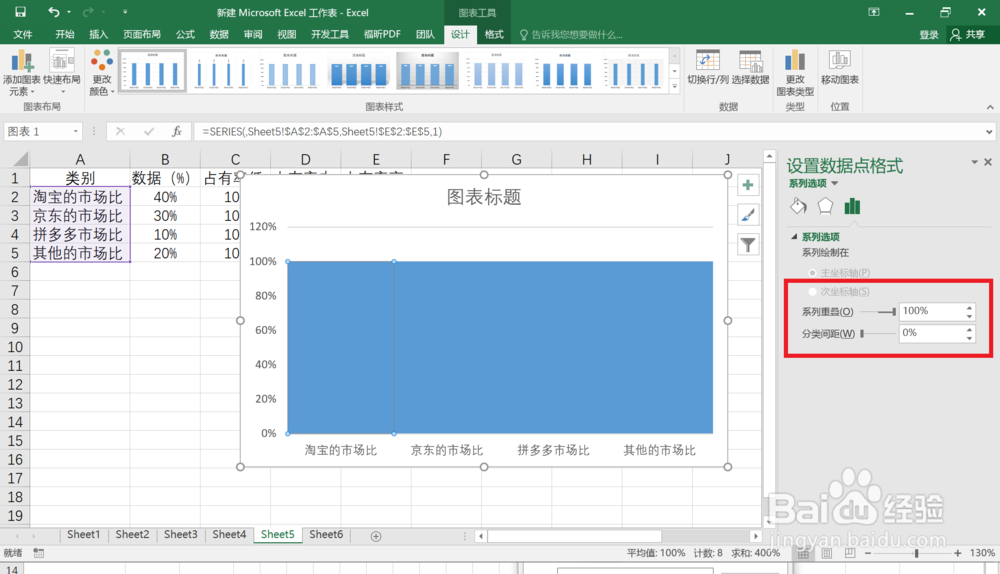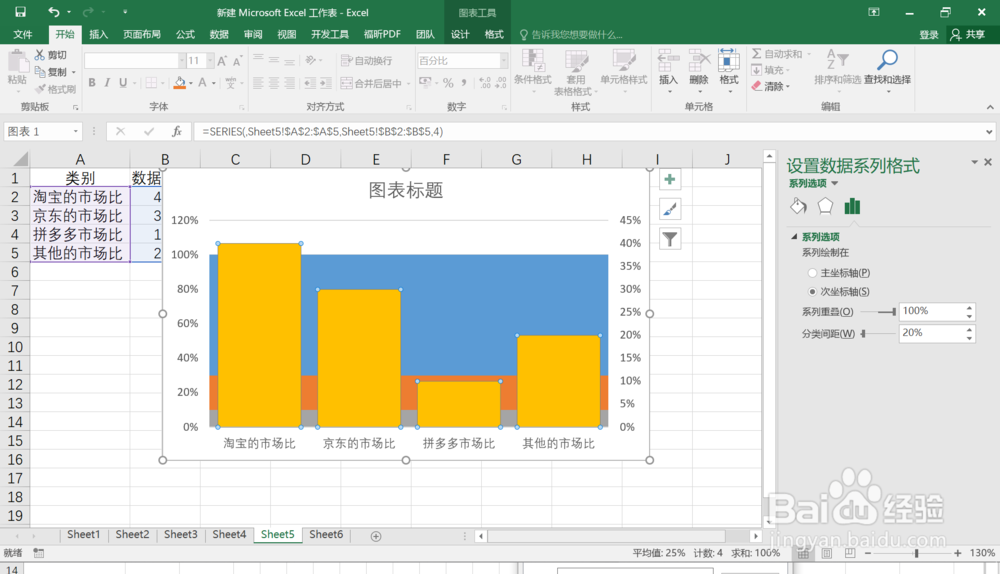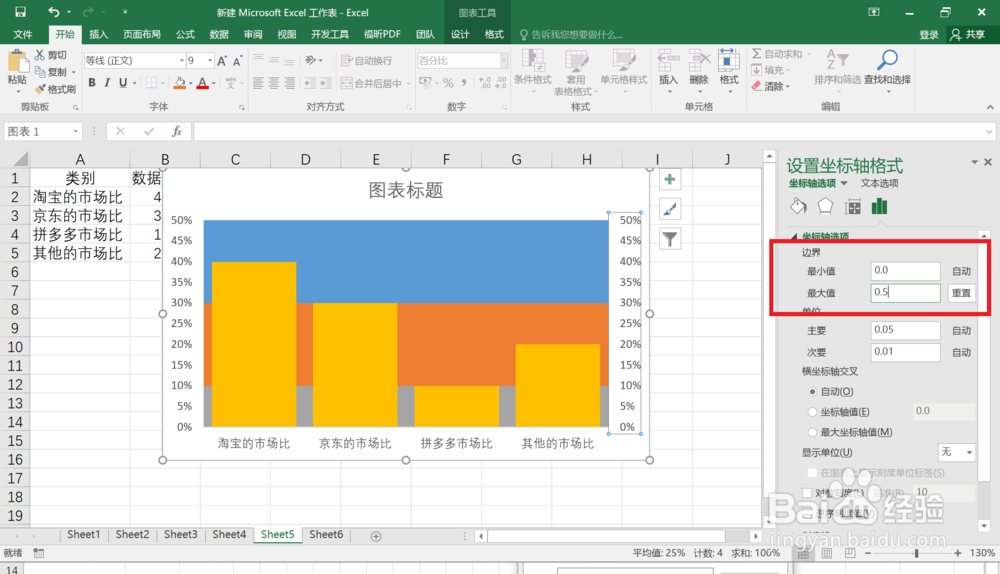Excel美化图表:如何给图表分层填充颜色
1、如图,重新设计源数据表。插入后三列,表示市场占有率低、占有率中、占有率高分别是什么范围。
2、选中A列和E列,点击插入>图表>柱状图。
3、在数据柱右键单击,选择设置数据系列格式,把系列重叠调整最大,分类间距调整为0%。
4、依次复制D、C、B列数据,选中柱状图,点击粘贴,结果如下图所示。
5、选择B列数据柱状图,右键点击设置数据系列格式,选择次坐标轴,然后把分类间隔调整为20%
6、分别点击左右坐标轴,右键点击设置坐标轴格式,将坐标轴最大值都设置为0.5。
7、重新调整背景填充颜色,删除此坐标轴。效果如图。
声明:本网站引用、摘录或转载内容仅供网站访问者交流或参考,不代表本站立场,如存在版权或非法内容,请联系站长删除,联系邮箱:site.kefu@qq.com。
阅读量:34
阅读量:73
阅读量:80
阅读量:60
阅读量:66