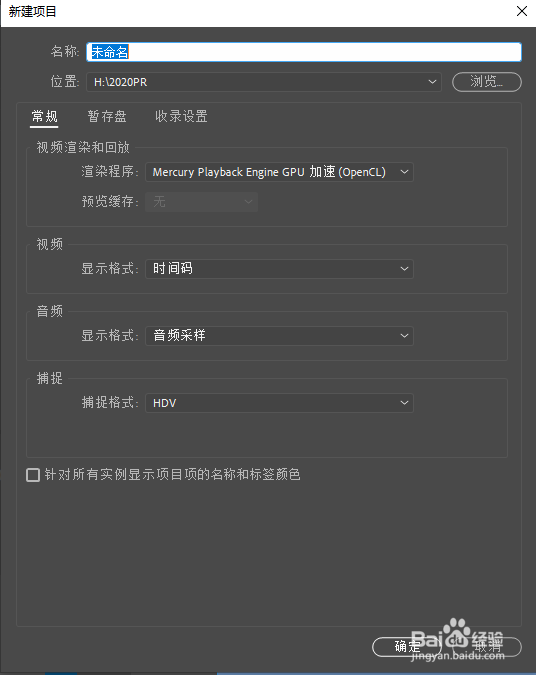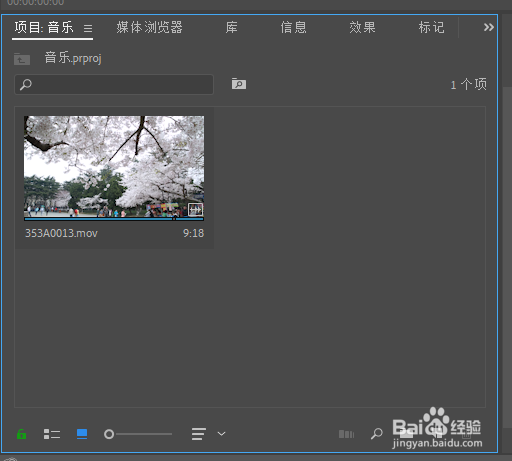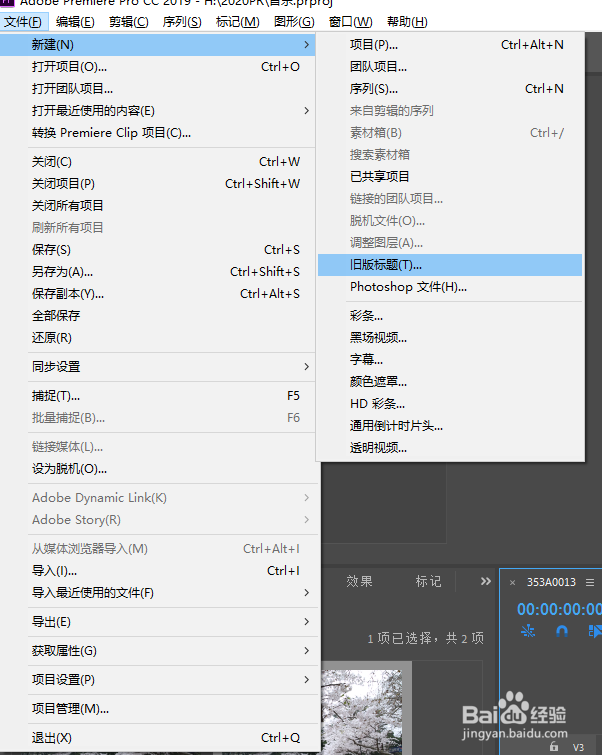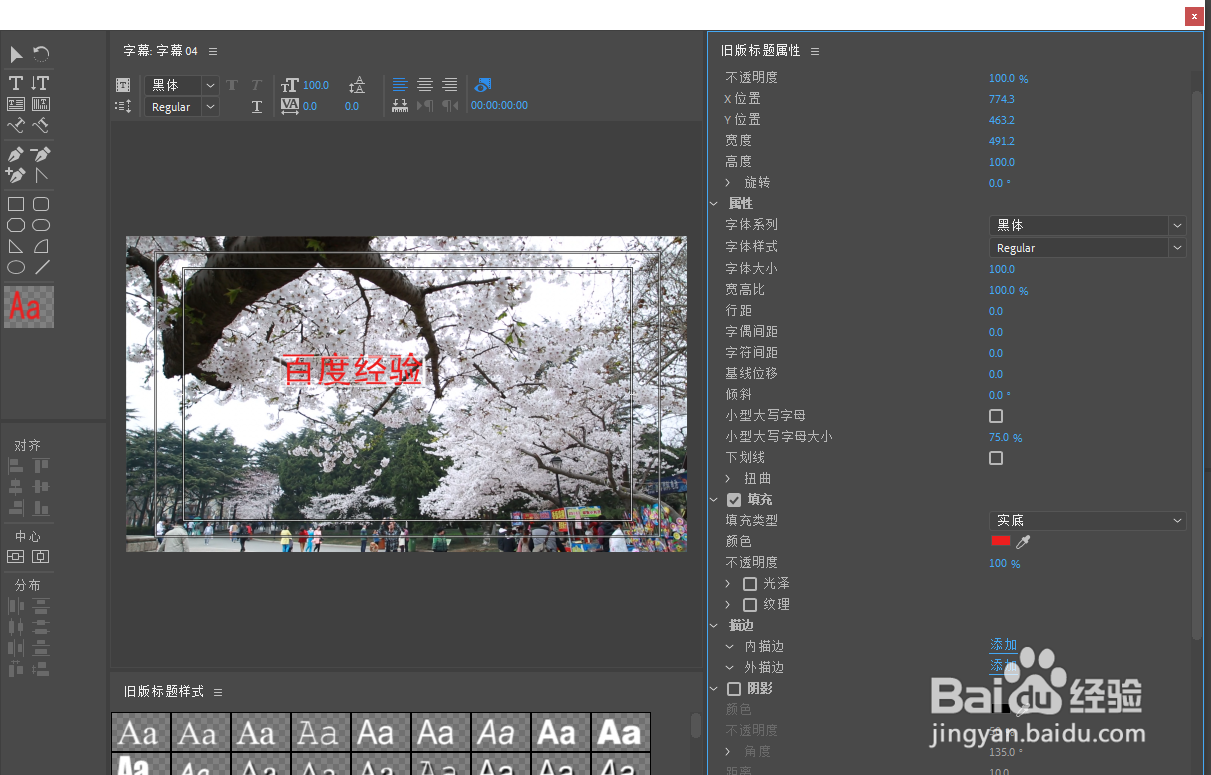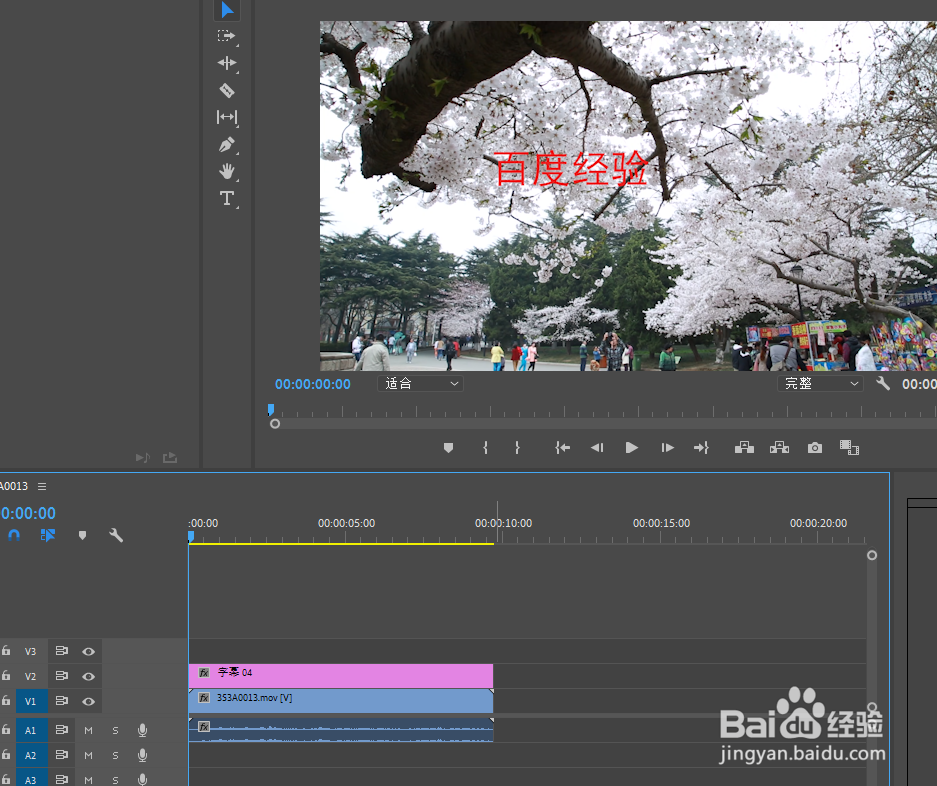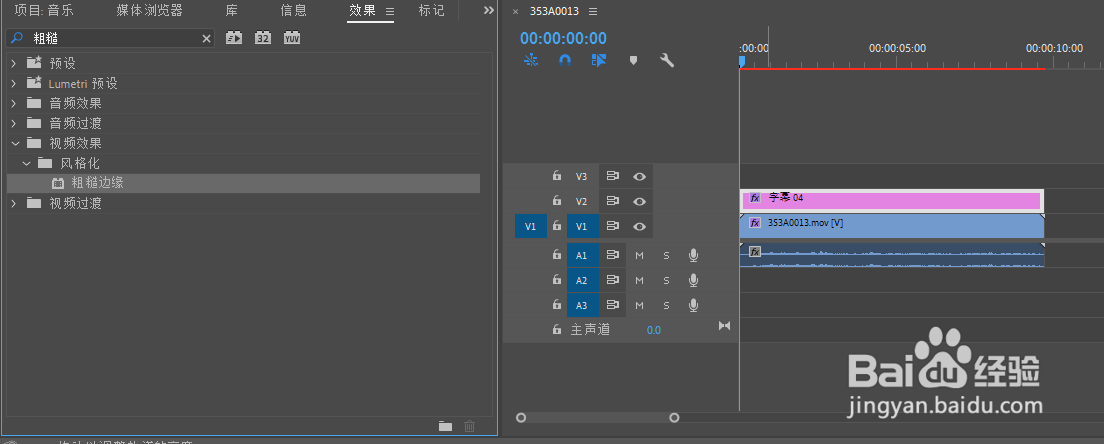premiere如何制作文字消散效果
1、打开pr软件,同时ctrl+alt+n新建一个项目,点击创建。
2、在项目窗口导入一段视频素材。
3、将素材拖拽到时间轴上。
4、菜单栏下面找到文件---新建--旧版标题。
5、在里面写点文字便于测试。
6、将字幕拖拽到时间轴窗口,如图所示。
7、效果面板搜索轨道遮罩。
8、把轨道遮罩拖拽到视频v1轨道上。同时将遮罩改成视频v2.
9、在效果窗口搜索粗糙边缘,并拖拽到字幕上面。
10、给边框打一个关键帧,位置自定义。修改一下数值即可实现效果。
11、预览即可实现效果。
声明:本网站引用、摘录或转载内容仅供网站访问者交流或参考,不代表本站立场,如存在版权或非法内容,请联系站长删除,联系邮箱:site.kefu@qq.com。