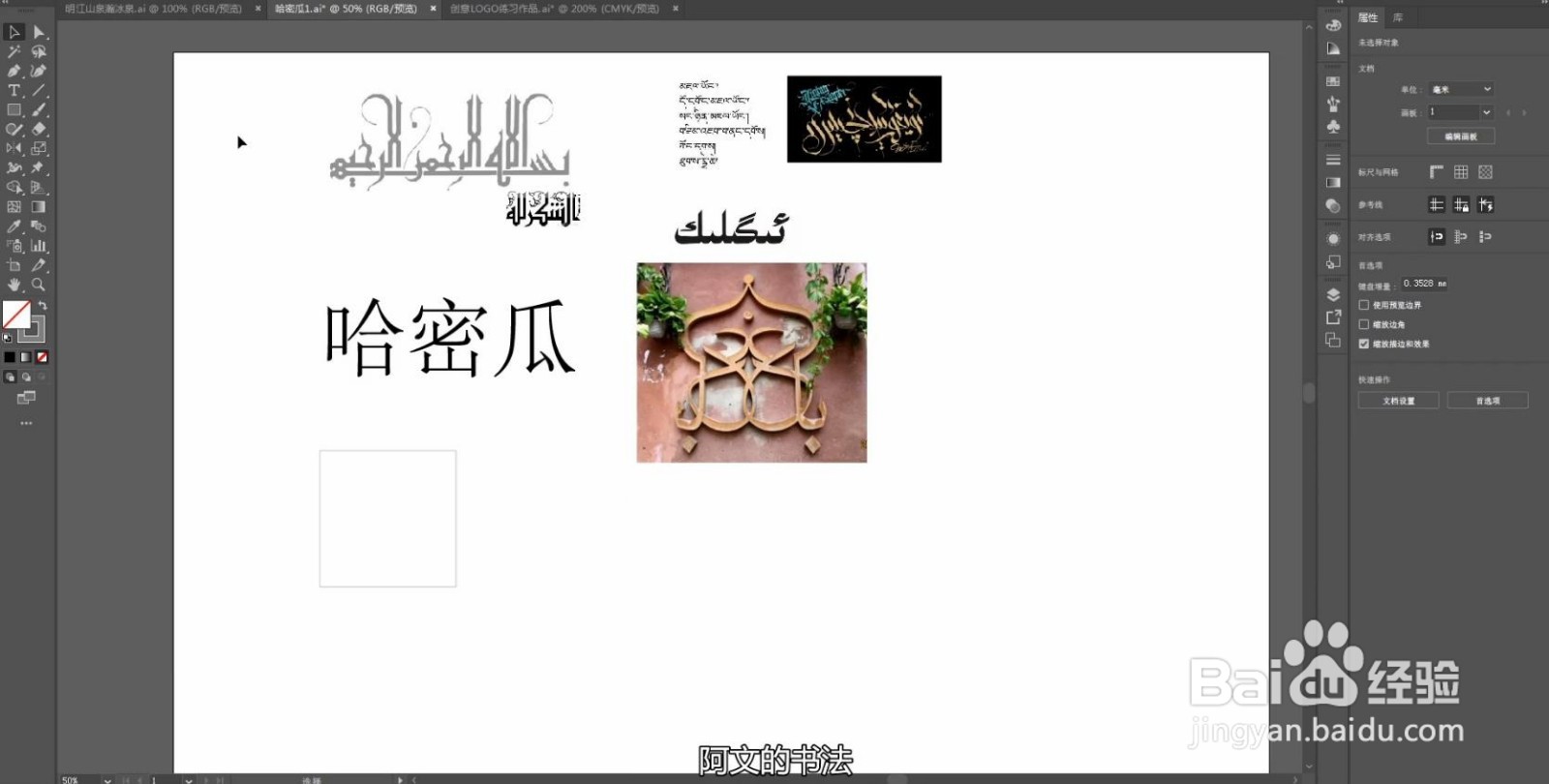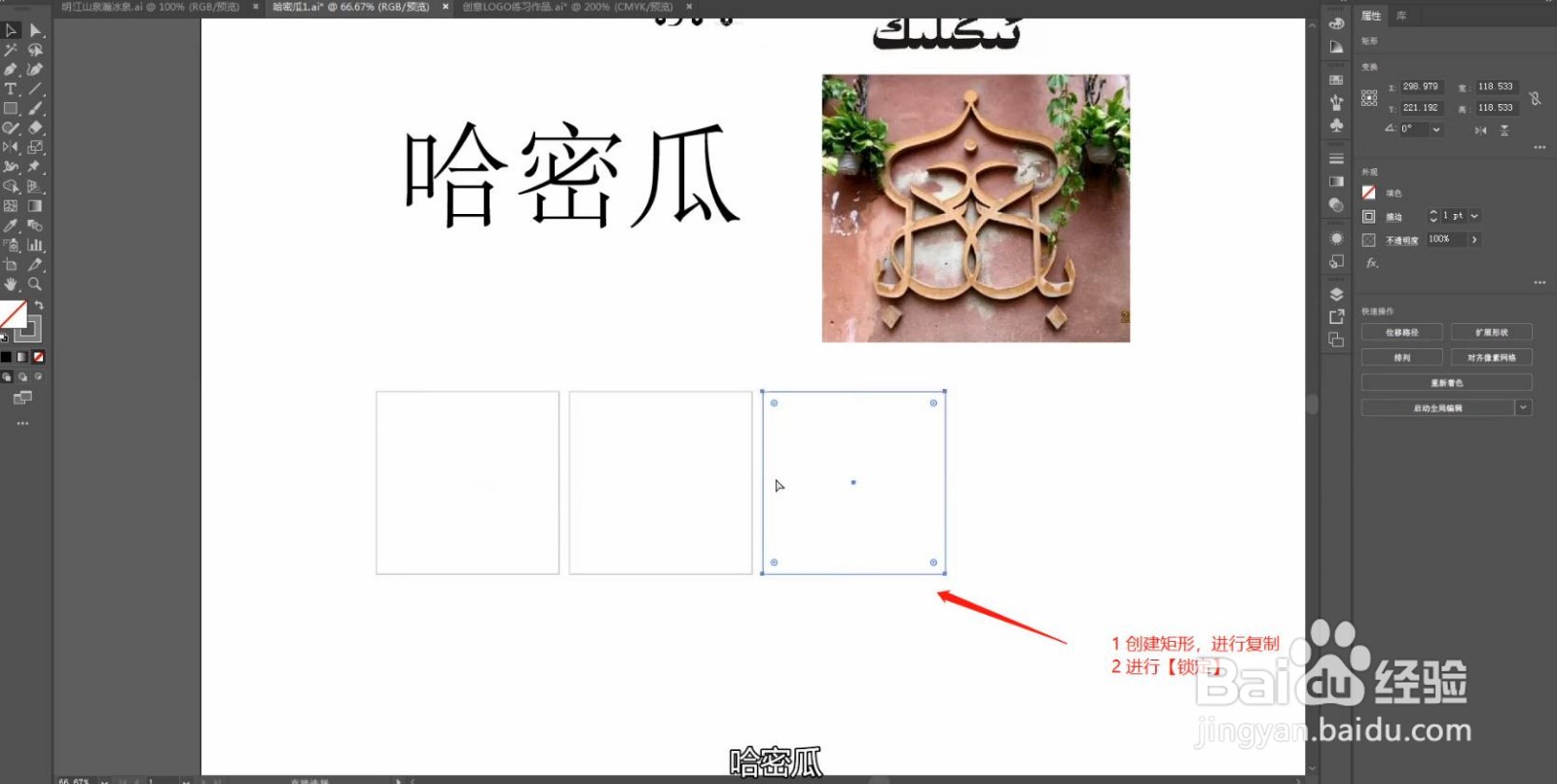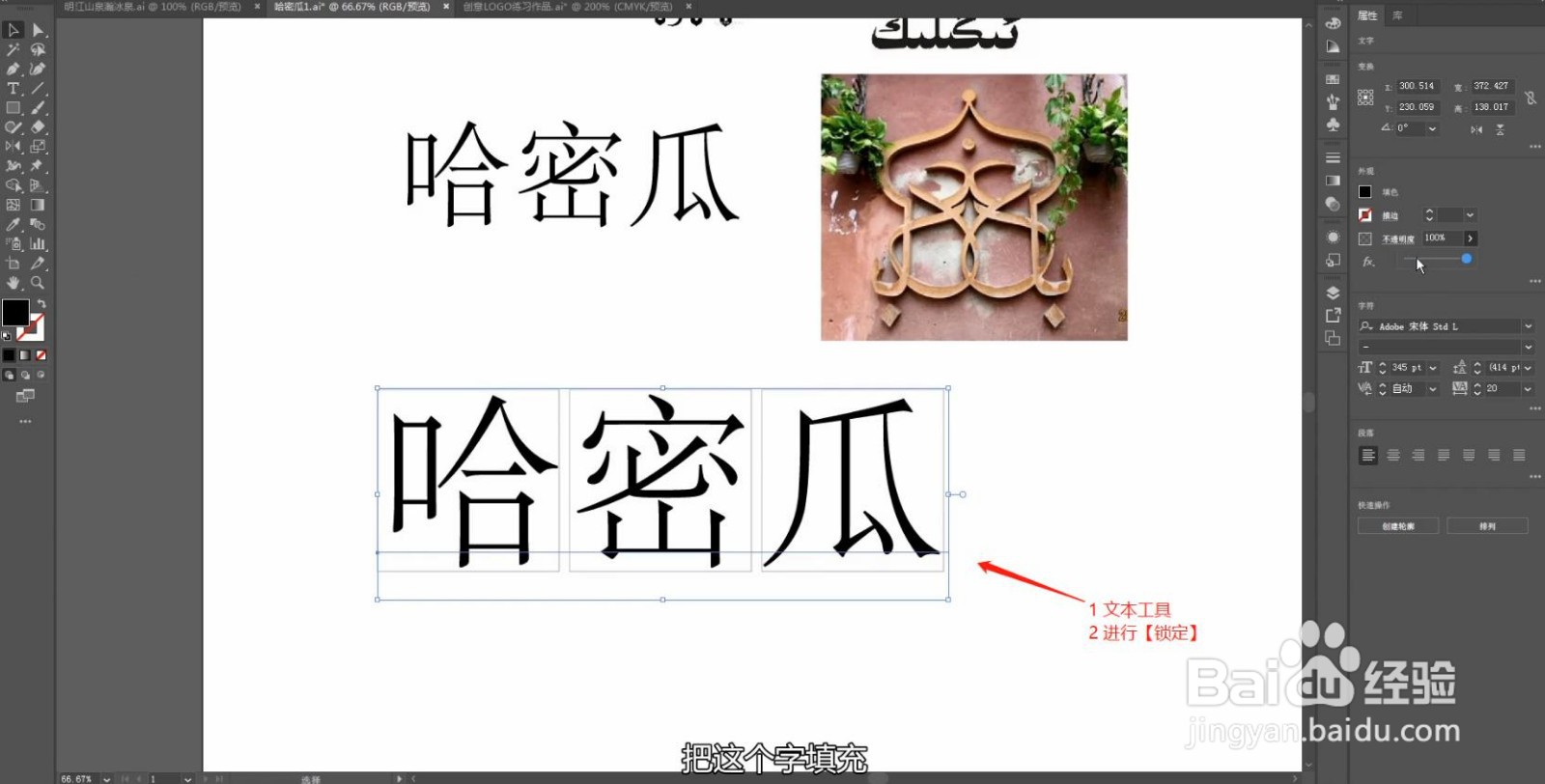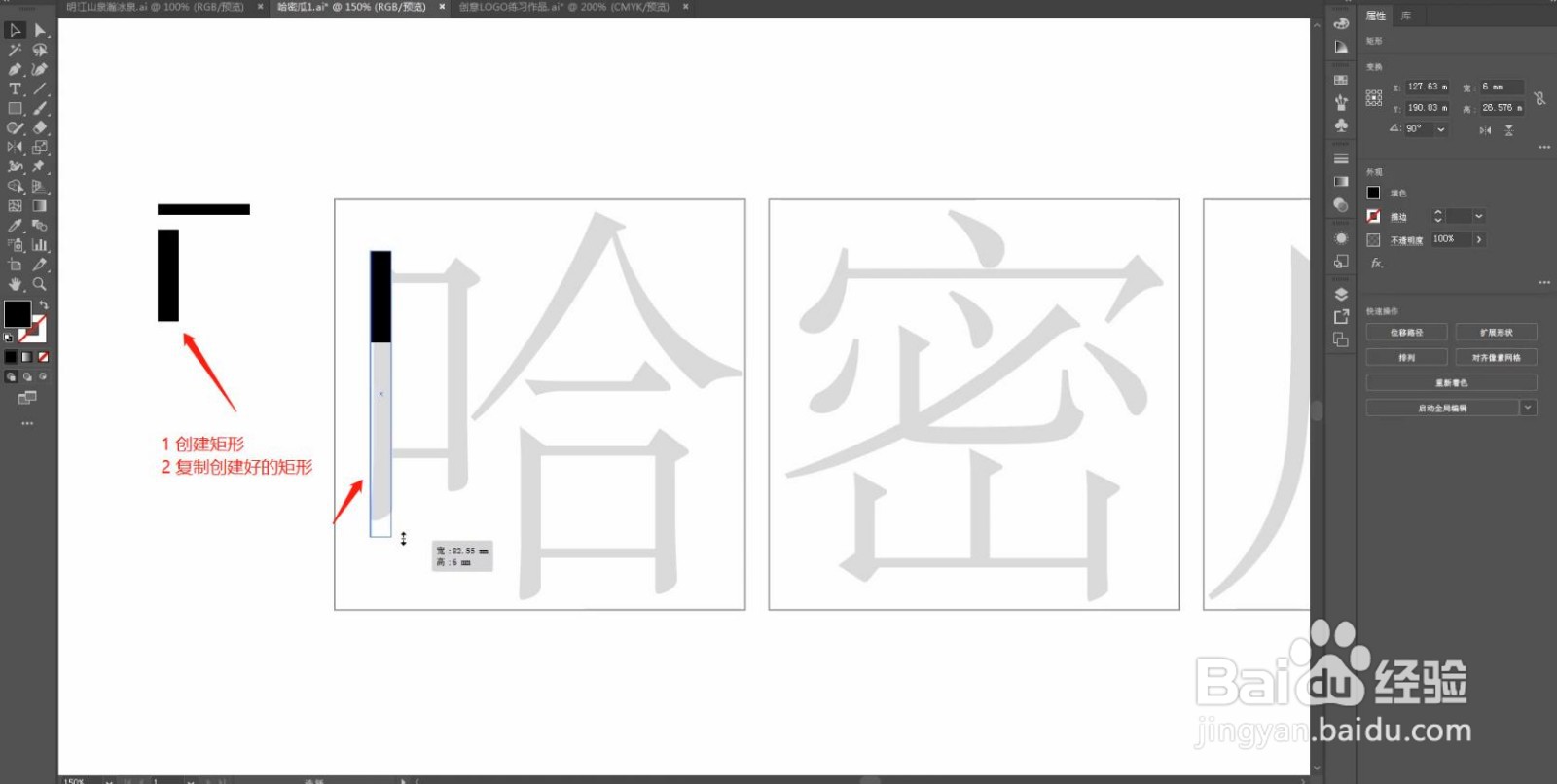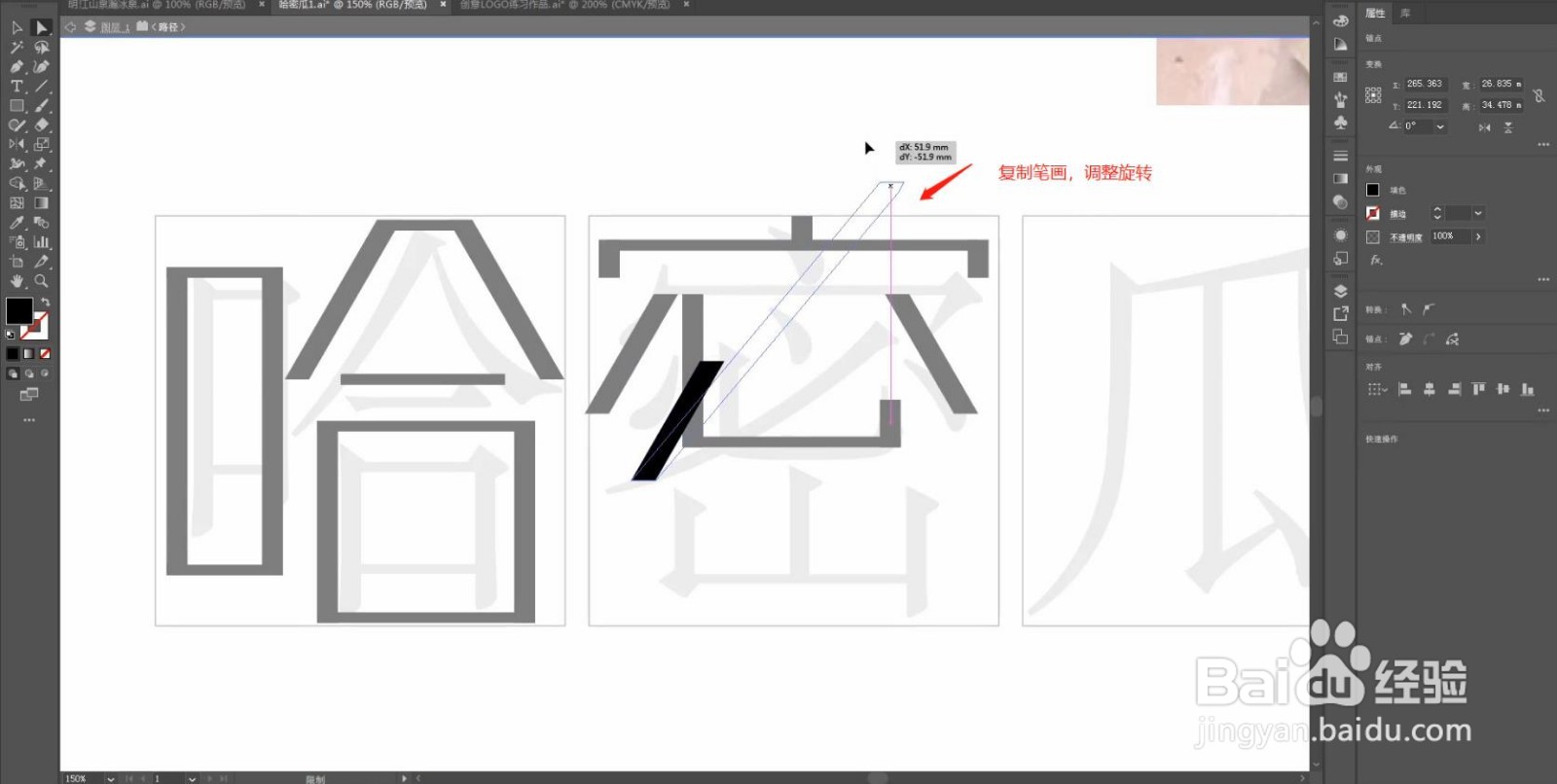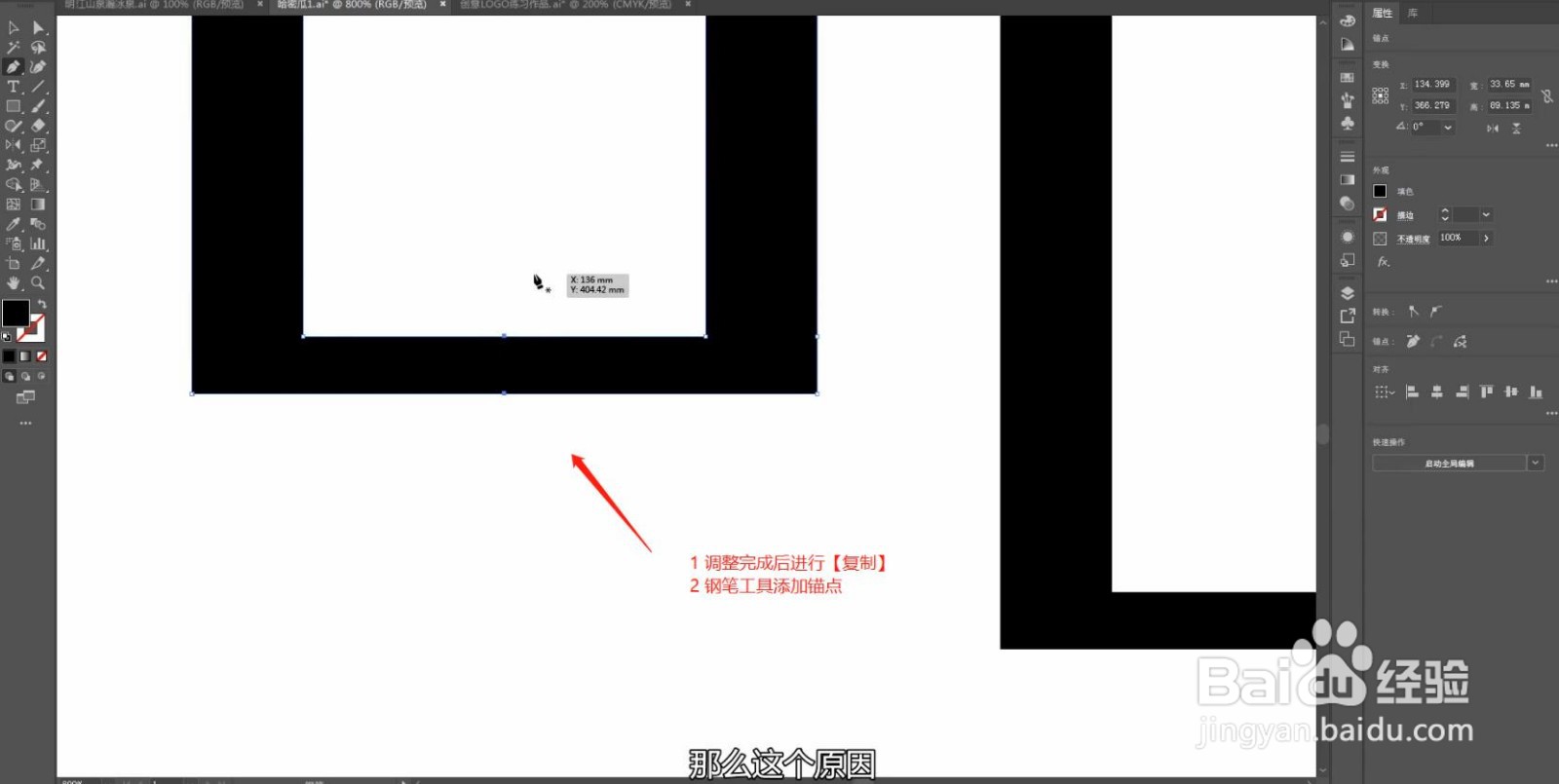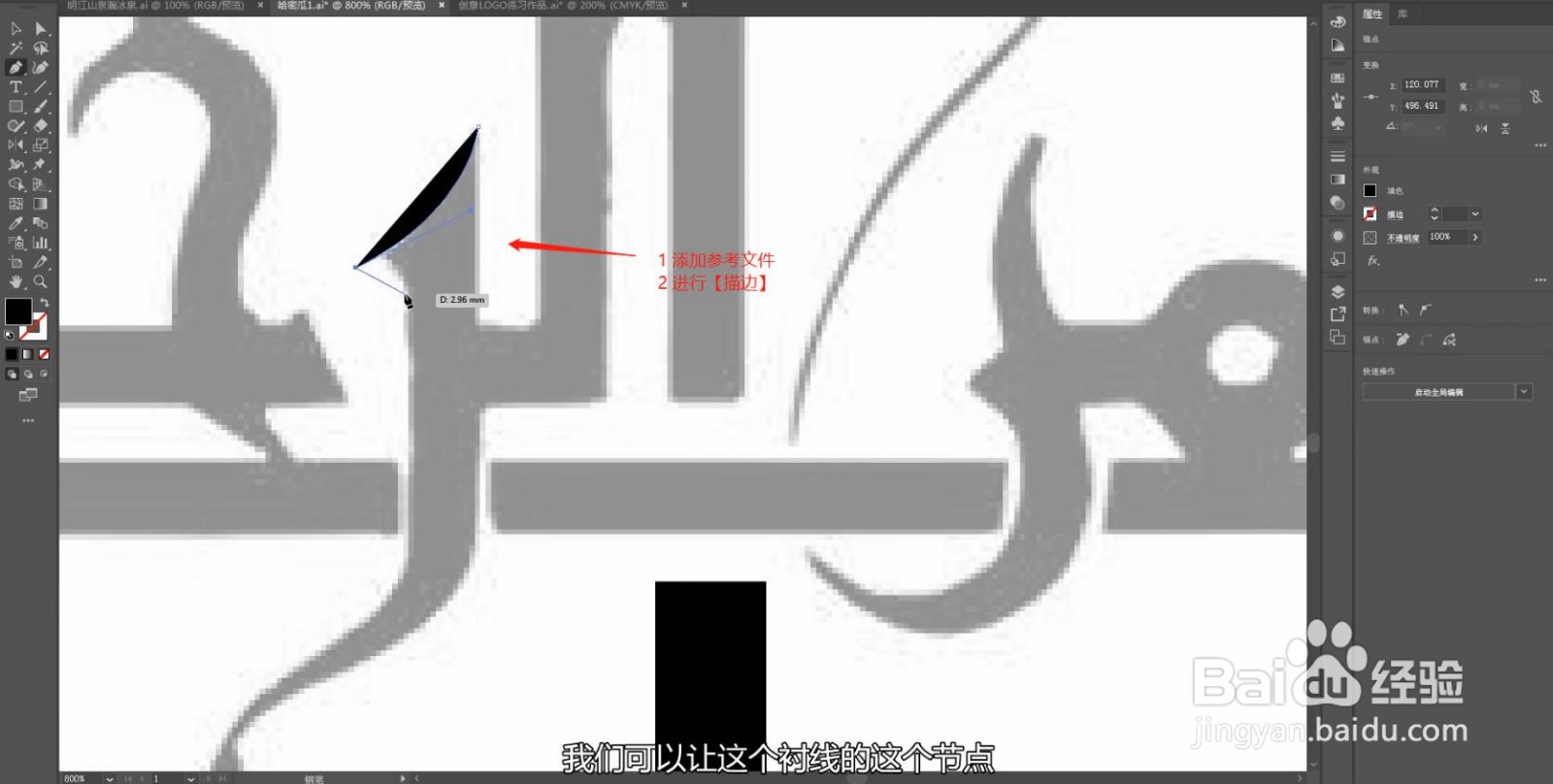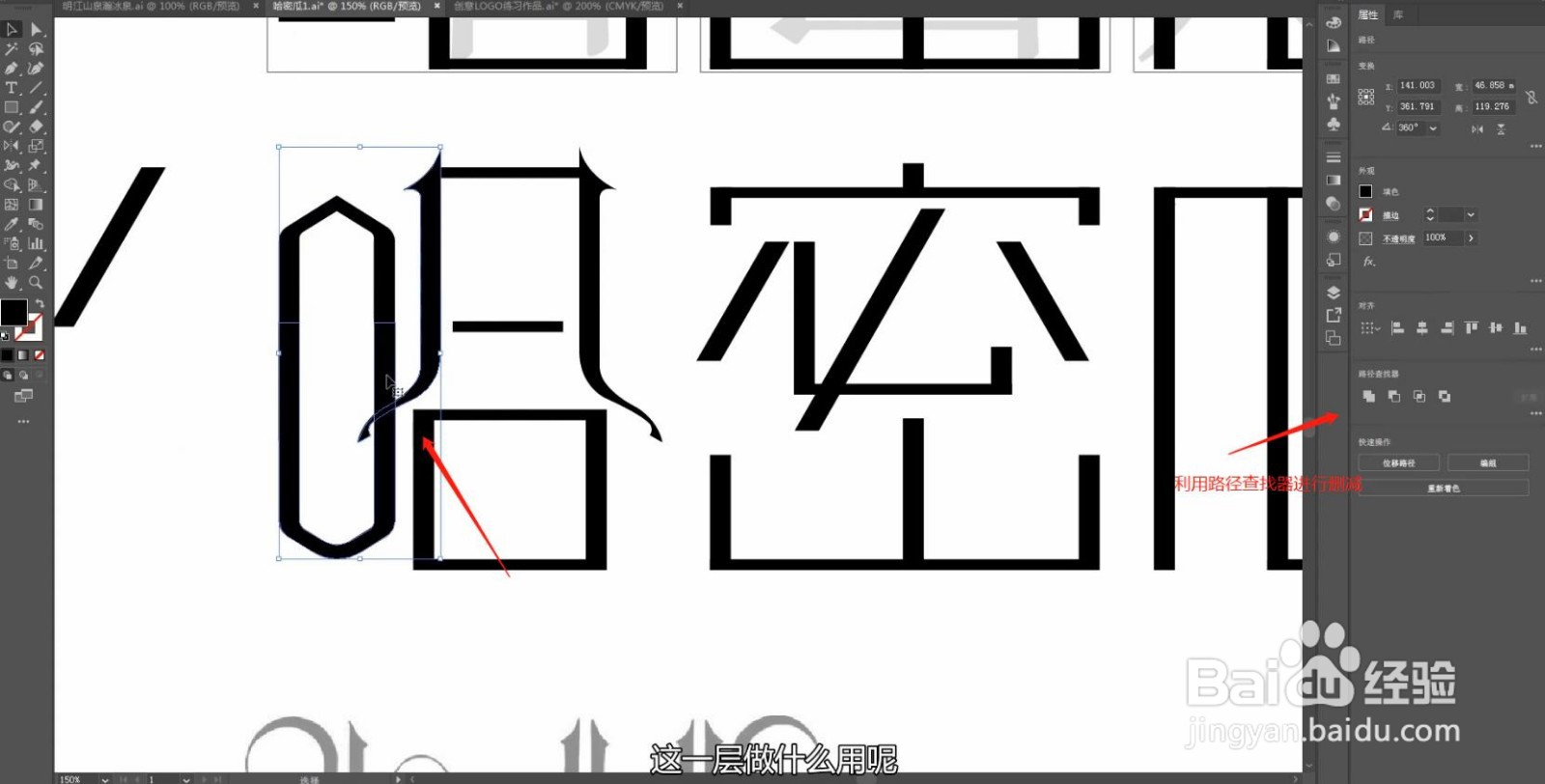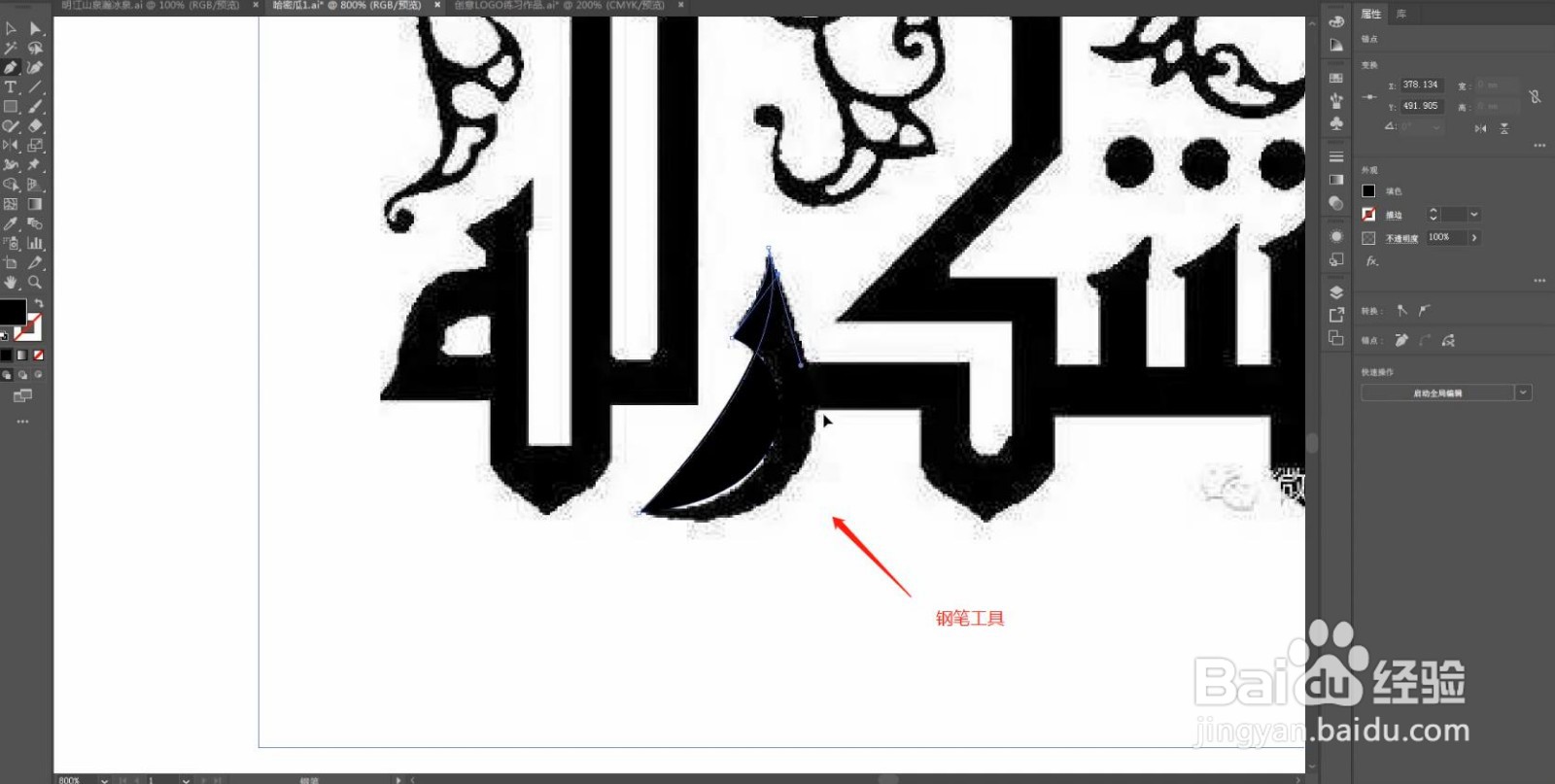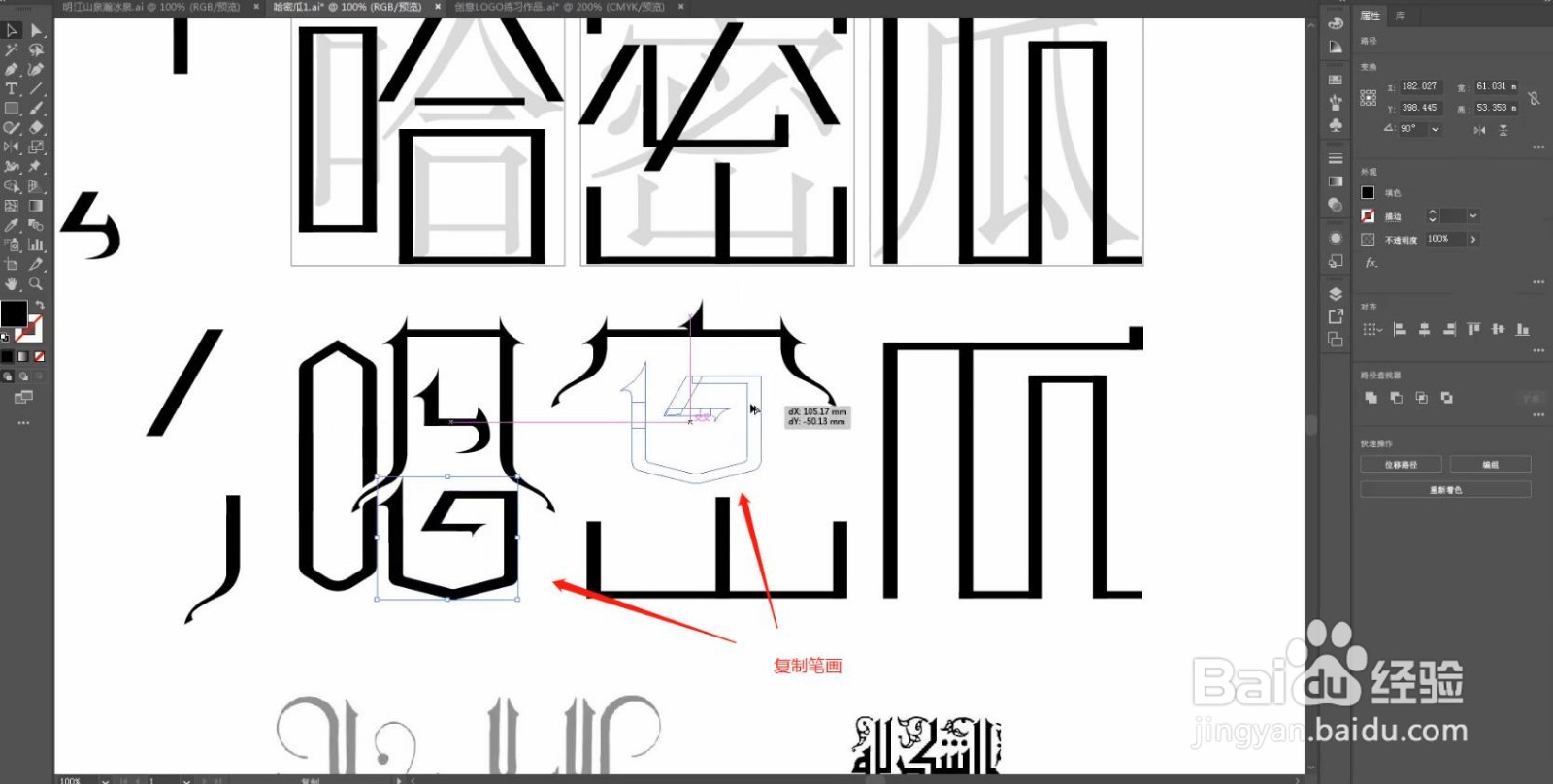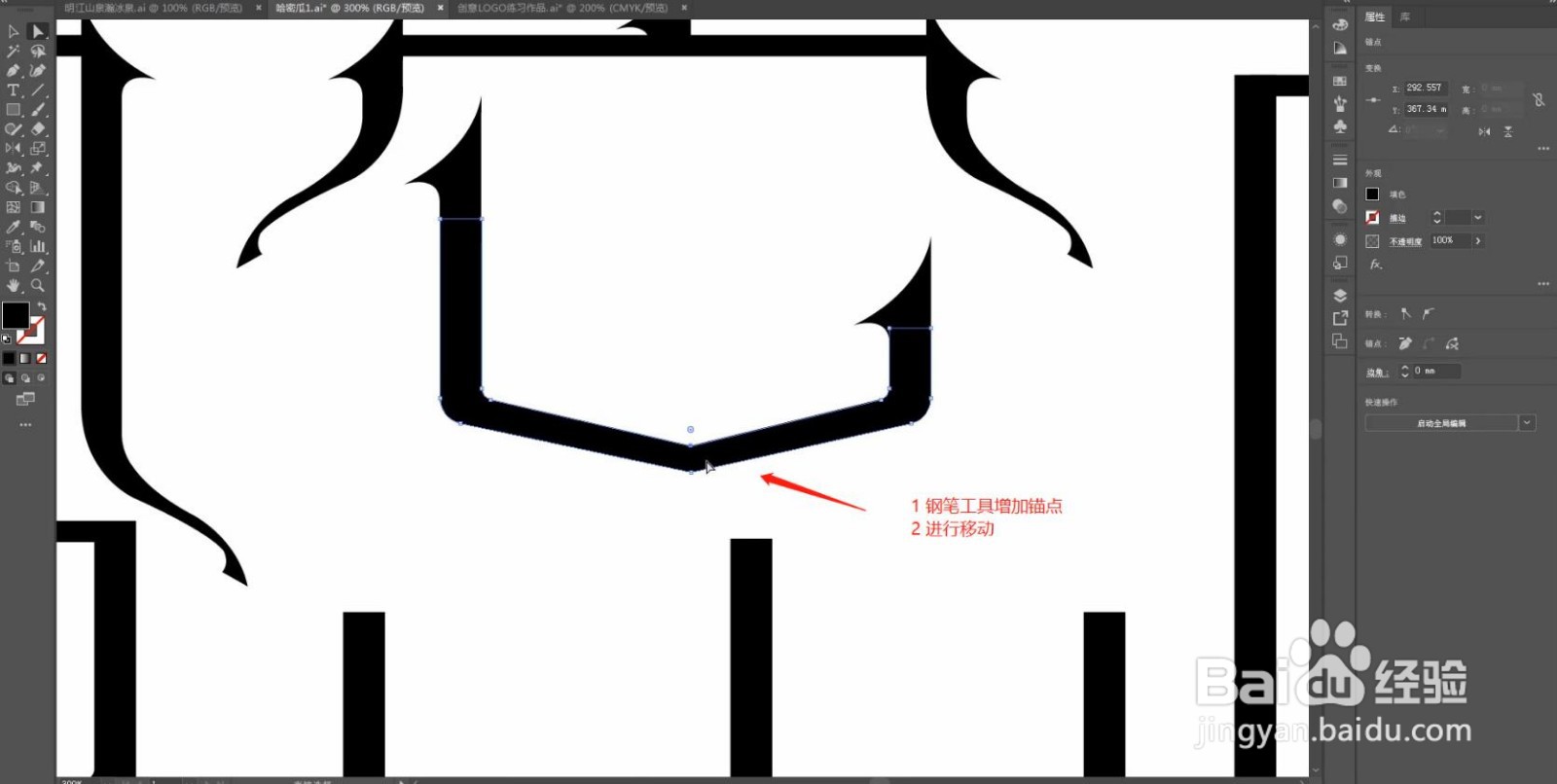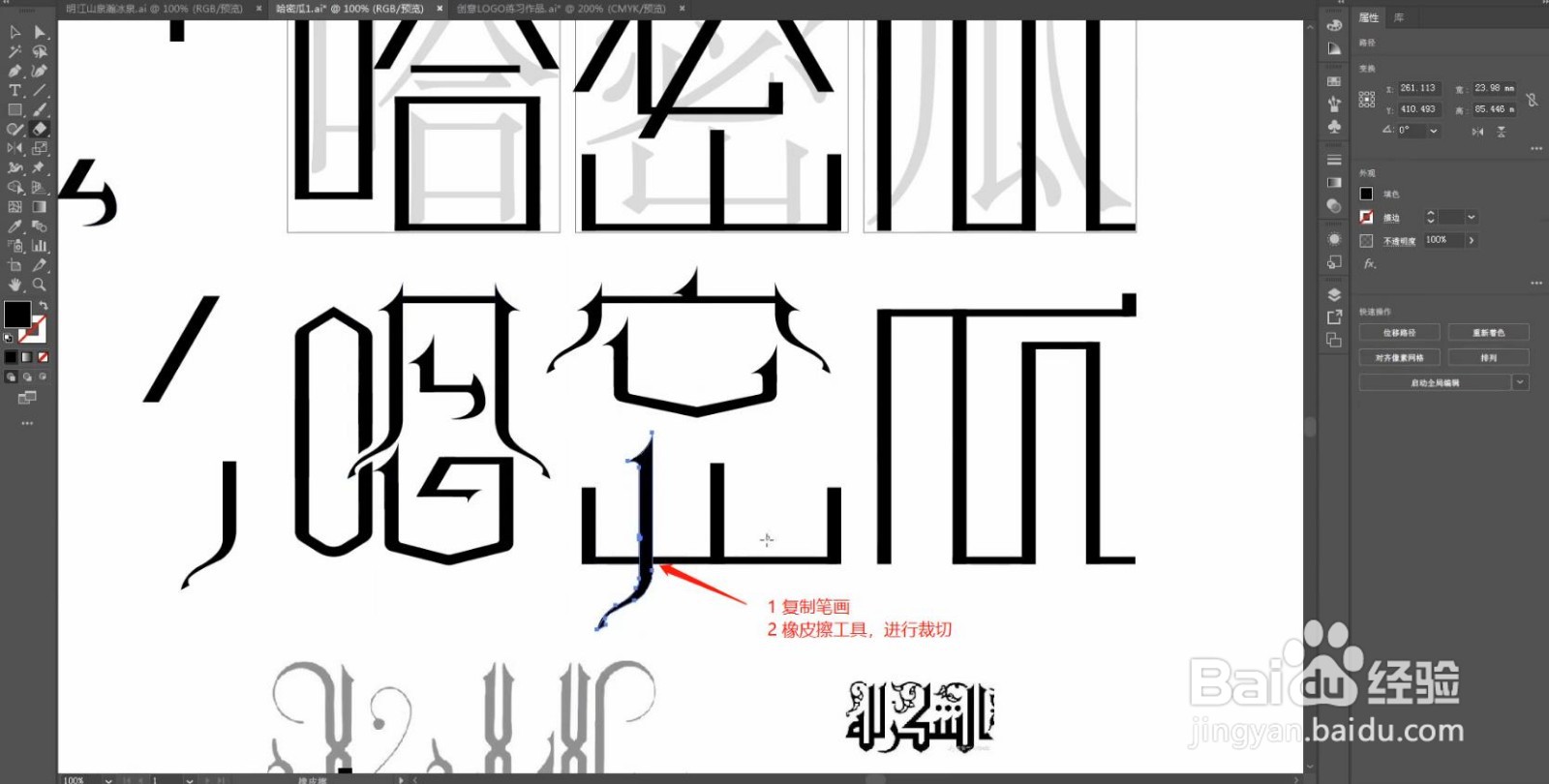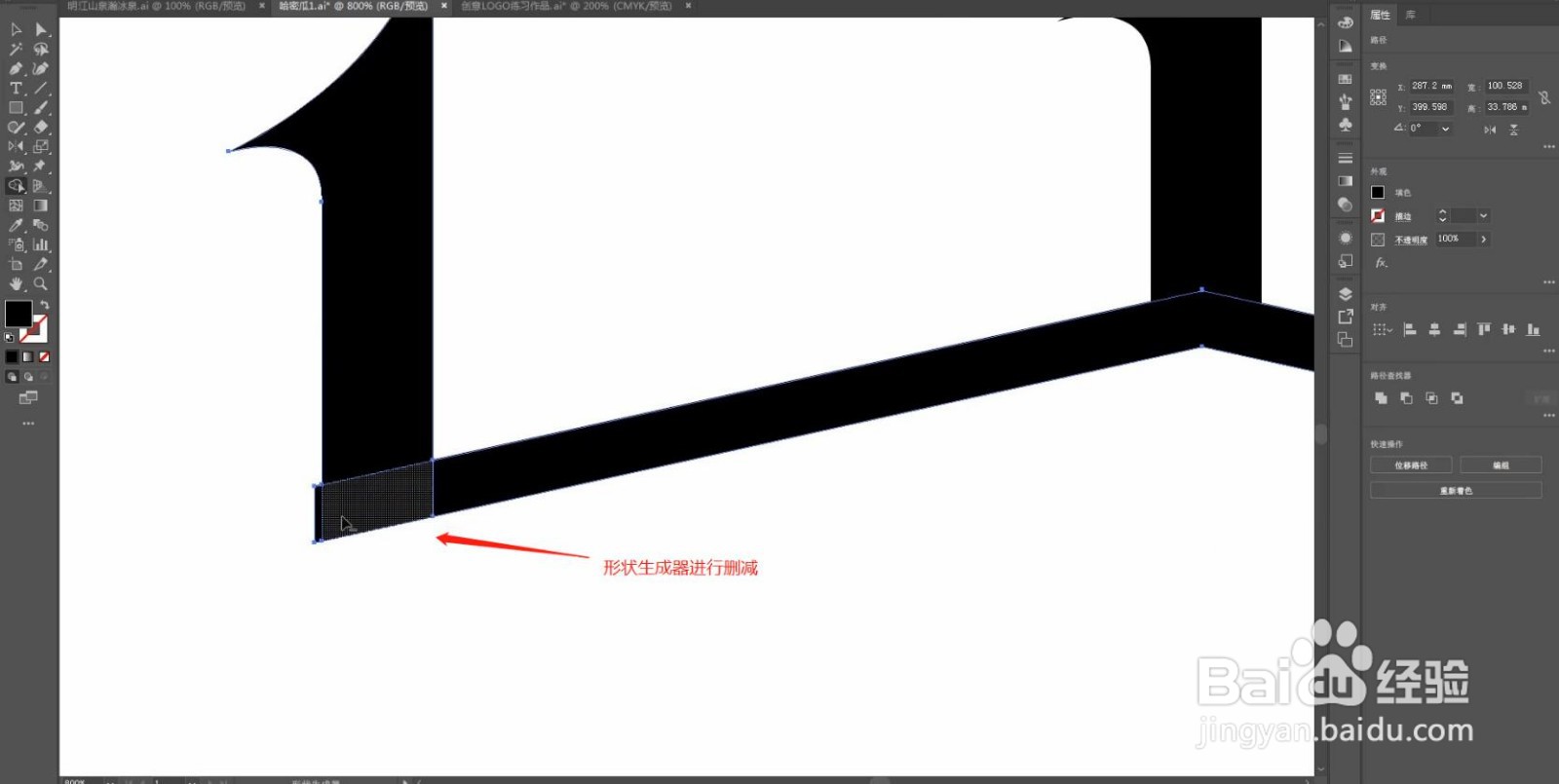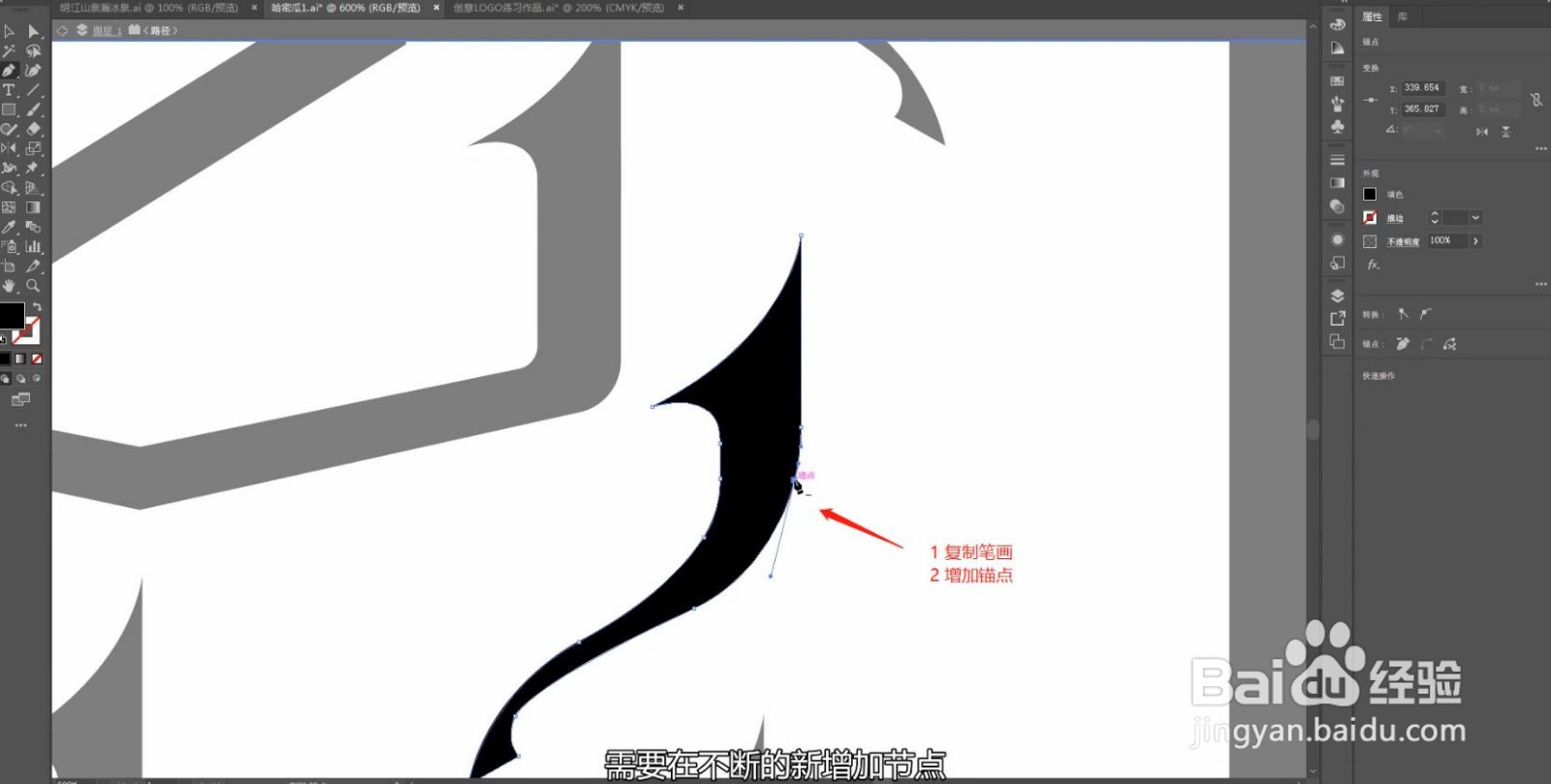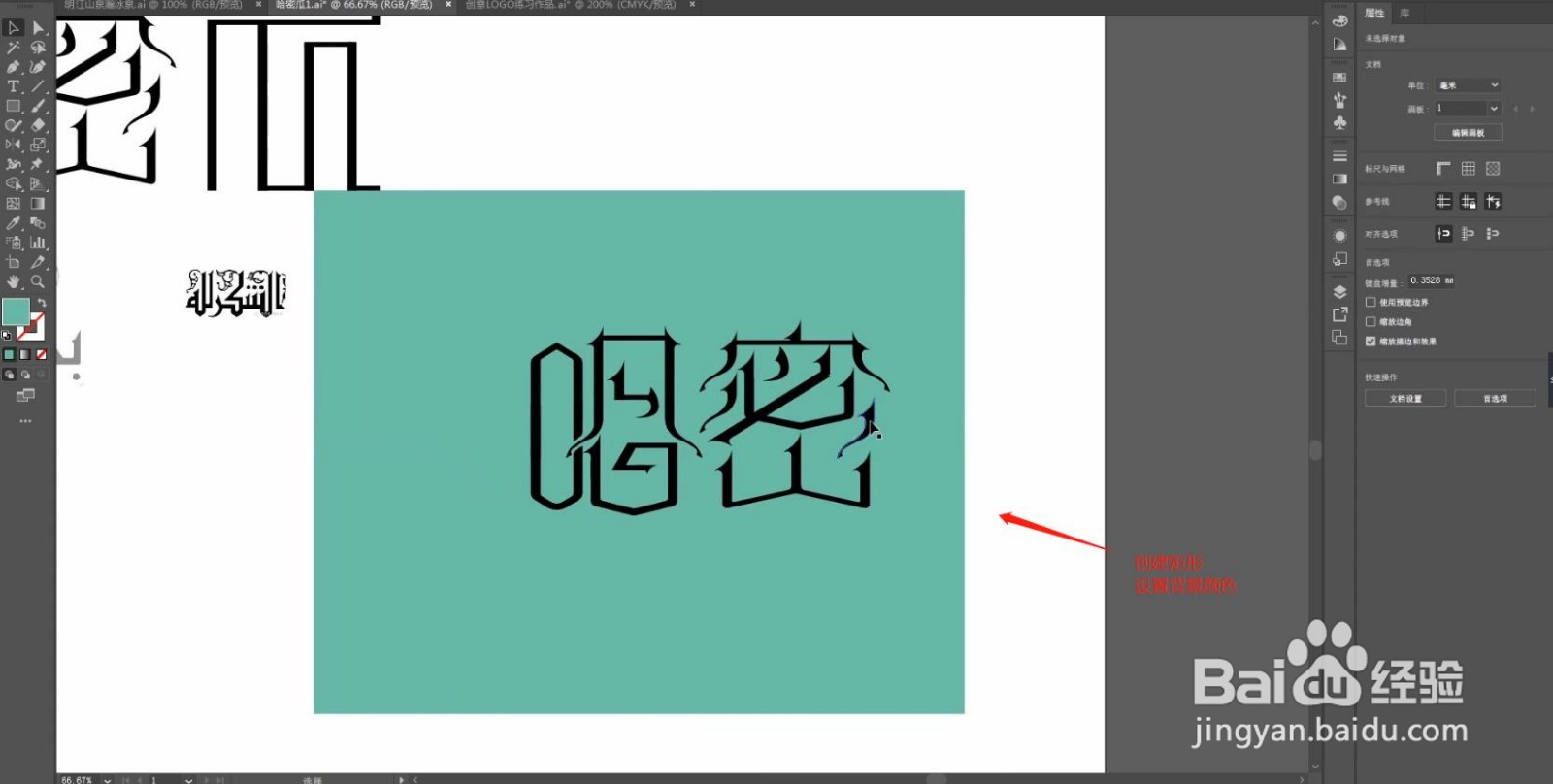illustrator设计风格化艺术字效果
1、参考文字内容“哈密瓜”来对文案所表达的内容进行分析,并且根据当前的内容来讲解案例的制作流程,以及在制作过程中需要注意到的,具体如图示。
2、在【形状】工具创建【矩形】设置【描边】的粗细以及颜色,然后进行【锁定】【快捷键:C哌囿亡噱TRL+2】的操作,具体如图示。
3、在工具栏中使用【文本】输入文字“哈密瓜”并且修改字体调整文本的大小,然后进行【锁定嘉滤淀驺】【快捷键:CTRL+2】的操作,具体如图示。
4、在【形状】工具创建一大一小的【矩形】,然后参考文字“哈密瓜”的结构进行【复制/拼接】的操作。
5、再次选择创建好的矩形进行【复制】,然后使用【旋转】命令调整矩形的形状。
6、将拼接完成的“哈密瓜”文字内容进行【复制】,使用【钢笔】工具增加锚点,然后选择锚点调整字体的形状变化。
7、加载素材文件进来,然后使用【钢笔】工具进行【描边】的操作,将素材的形状轮廓进行描绘。
8、将调整好的笔画结构,复制到“哈密瓜”文字上,然后使用【路径查找器】进行【删减】的操作,具体如图示。
9、再次参考素材图片,然后使用【钢笔】工具进行【描边】的操作,将素材的形状轮廓进行描绘。
10、选择调整好的【笔画】结构进行复制,然后粘贴到【密】字的中间部分,调整一下【大小】。
11、选择笔画结构,选择部分的【锚点】使用【移动】命令调整形状,然后使用【钢笔】工具增加锚点,然后选择锚点调整字体的形状变化。
12、将制作好的笔画结构进行【复制】,然后使用【橡皮擦】工具进行擦除的操作,并且进行【删减】。
13、选择笔画结构,在工具栏中点击【形状生成器】【快捷键:Shift+M】进行【删减】的操作,具体如图示。
14、选择调整好的【笔画】结构进行复制,然后使用【钢笔】工具调整“贝塞尔点”调整结构的形状。
15、在左侧的【工具栏】中找到【形状】工具创建【矩形】并且在面板中设置【填充】的颜色,具体如图示。
16、最终效果如图示