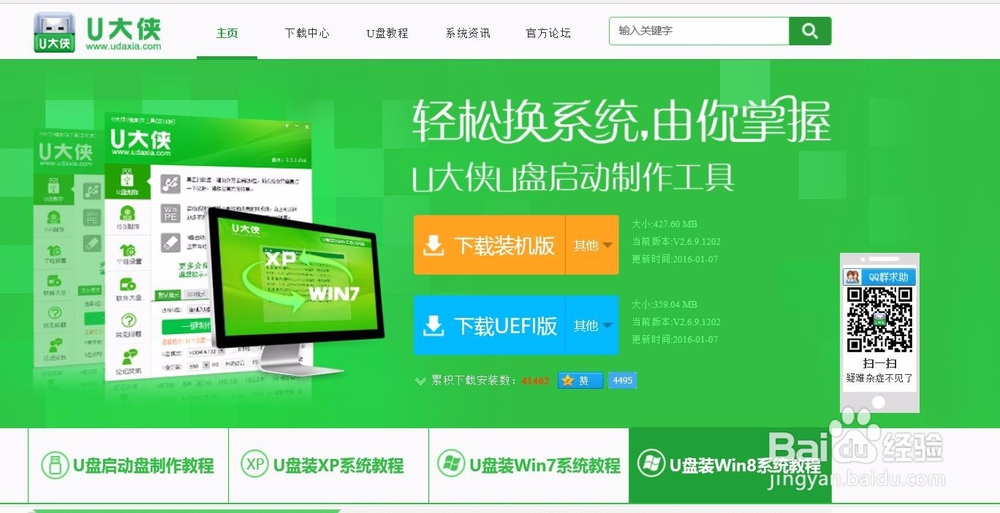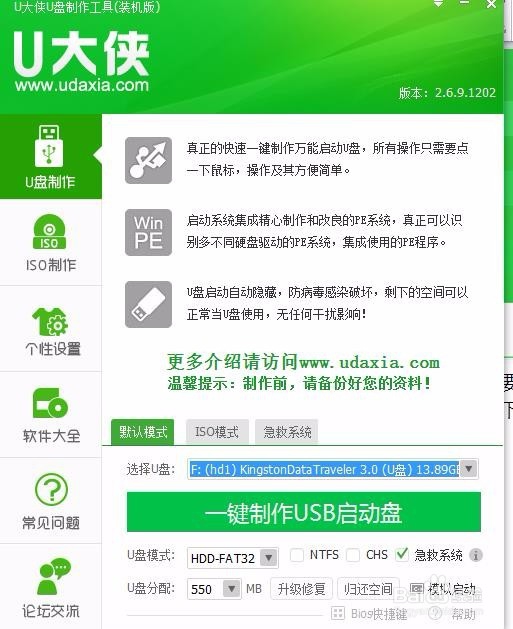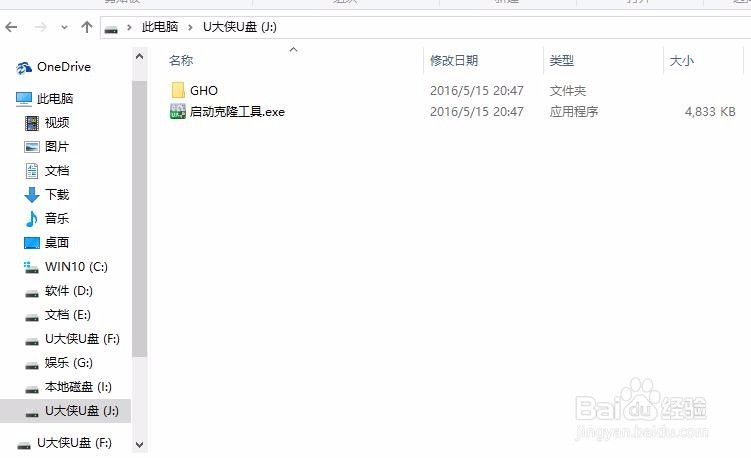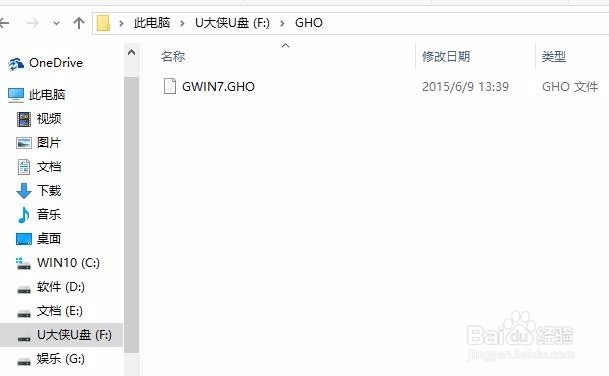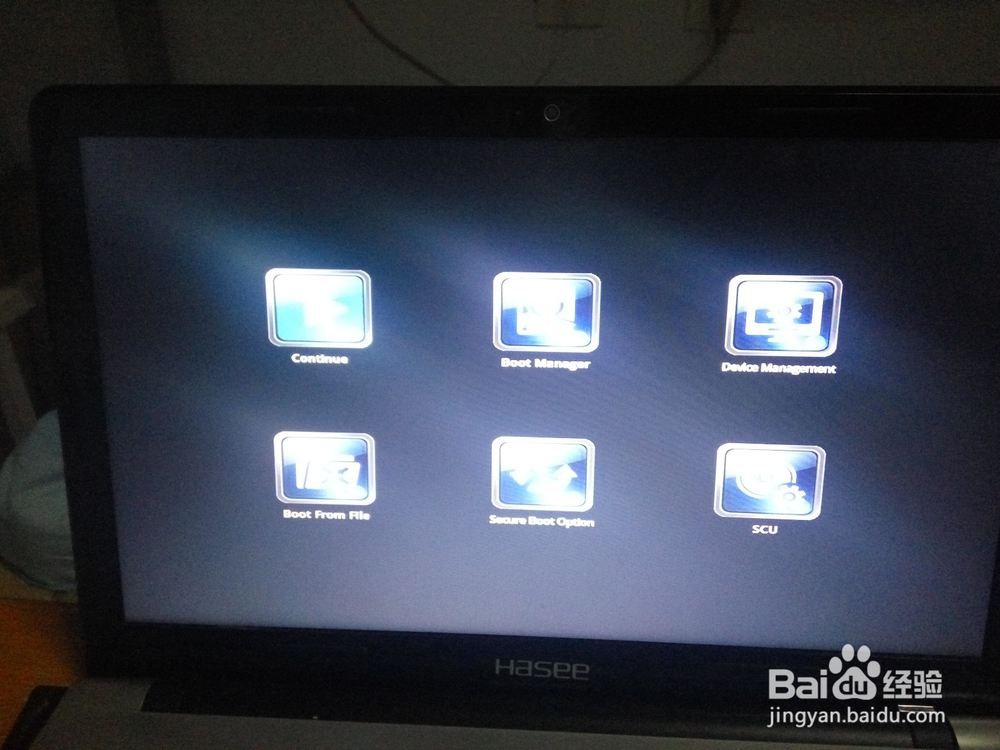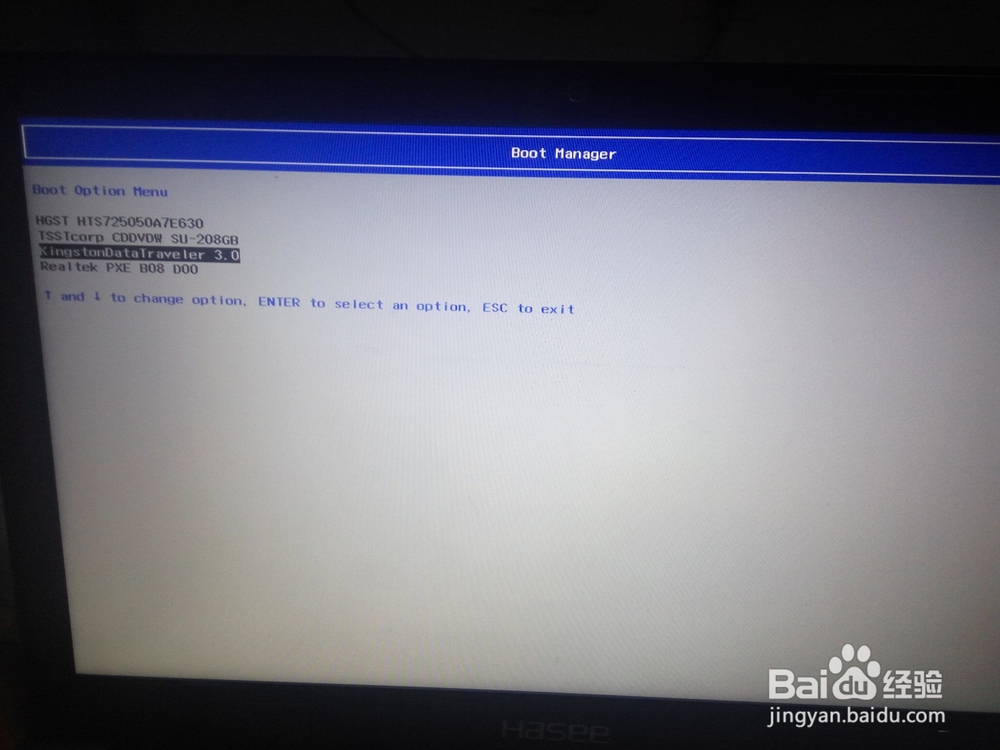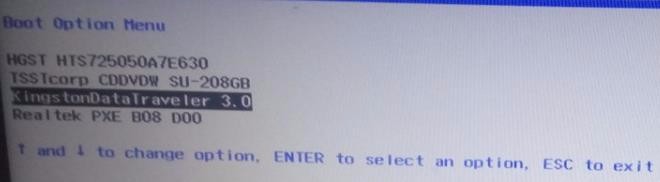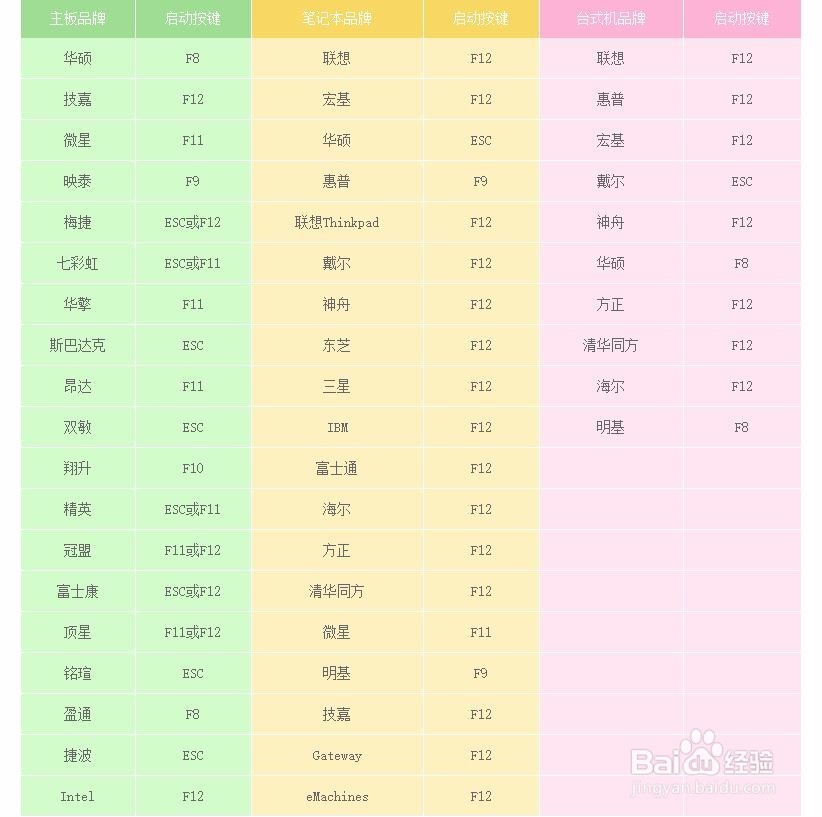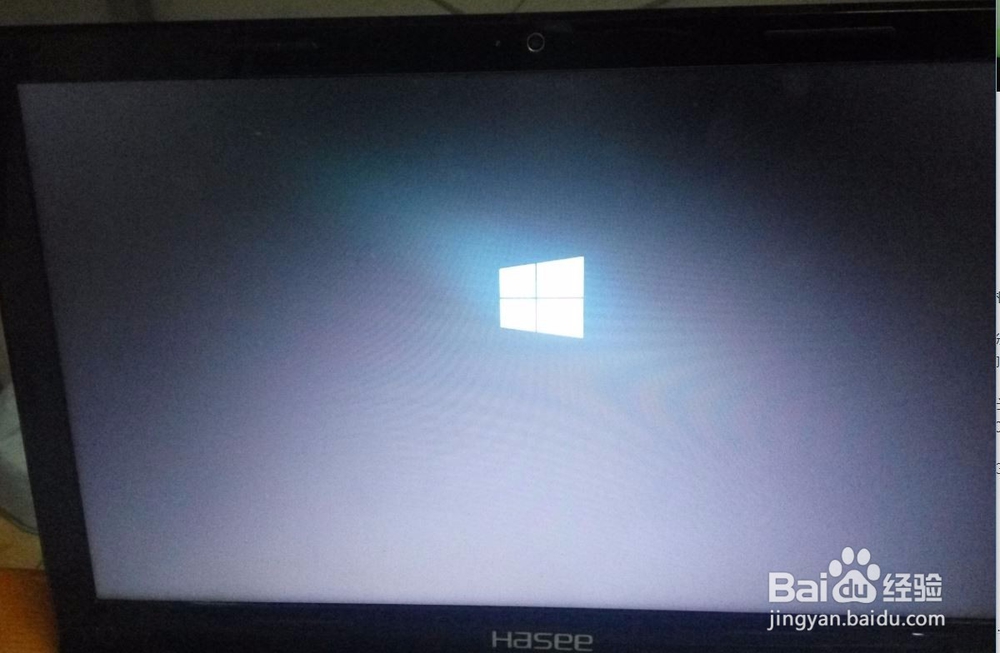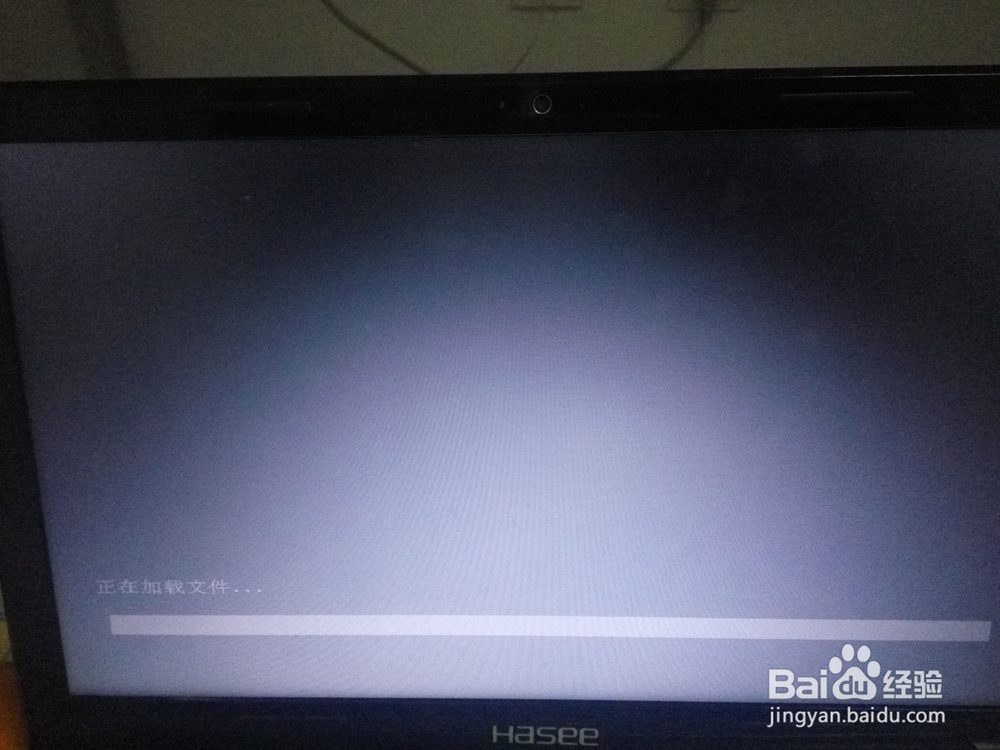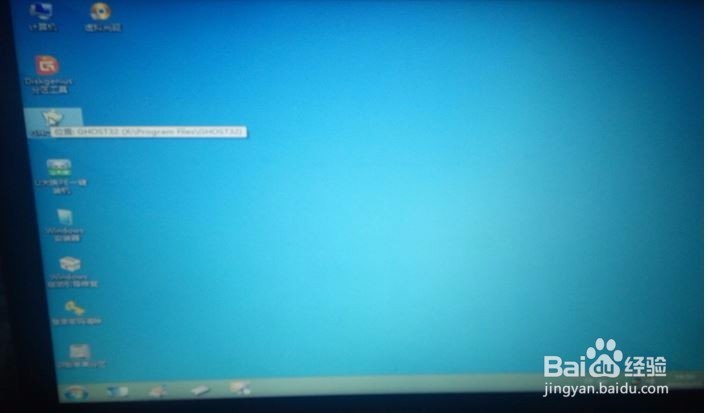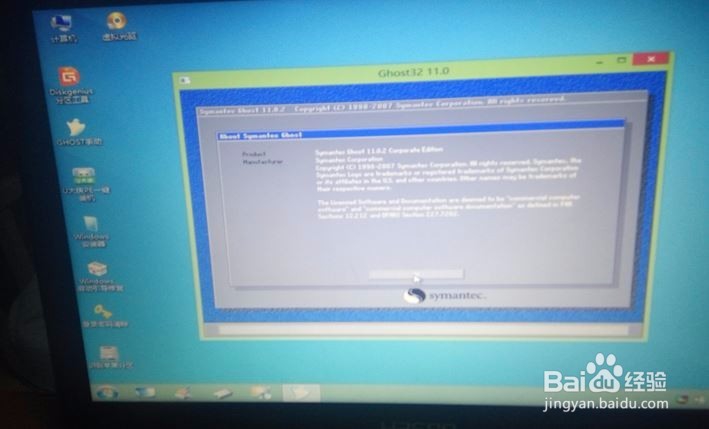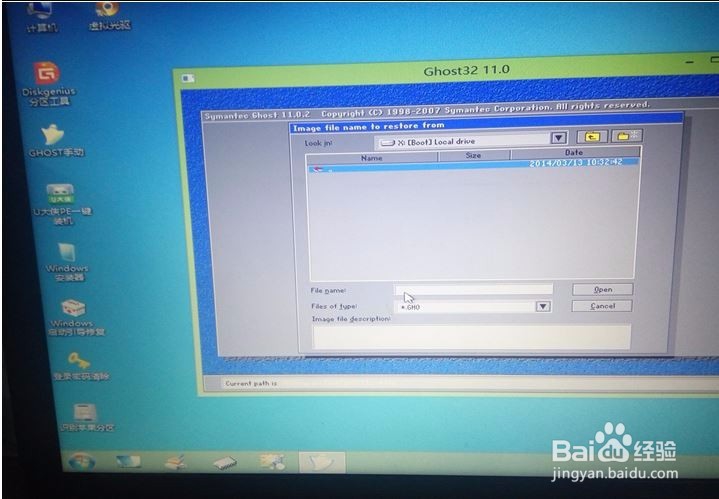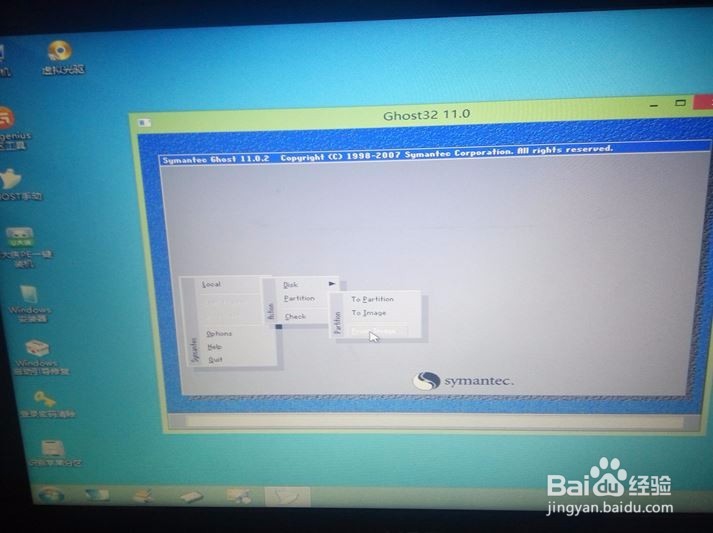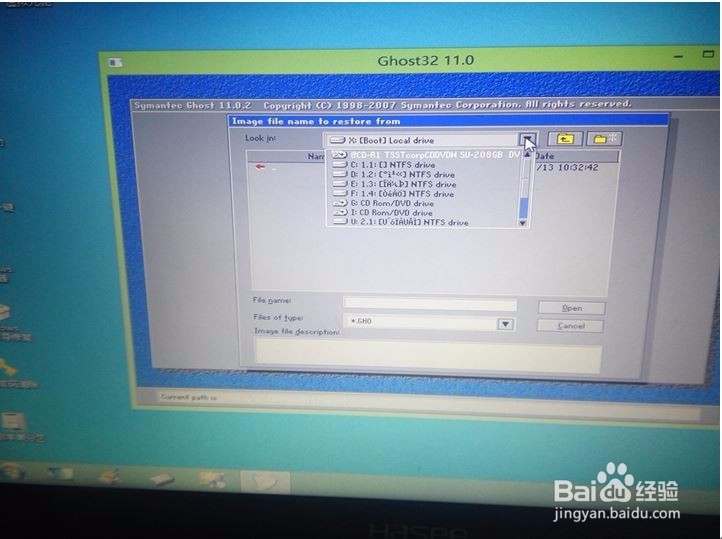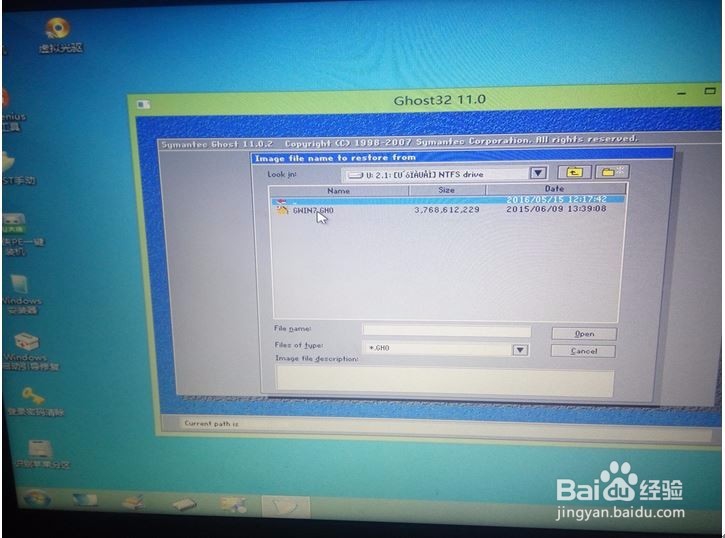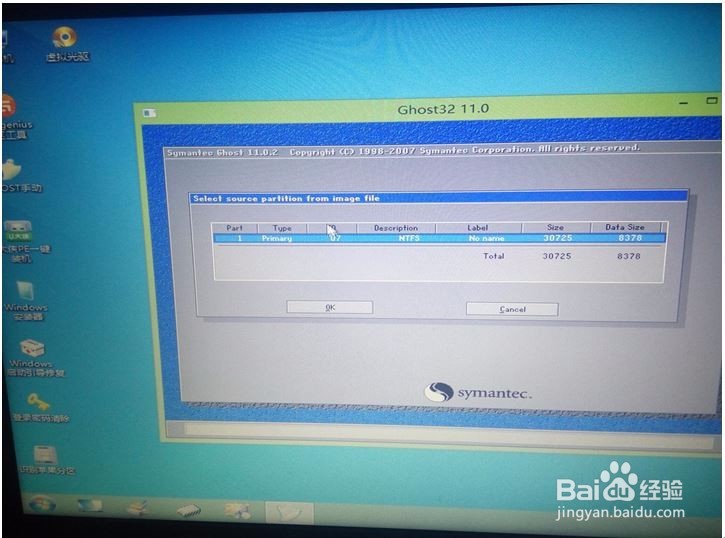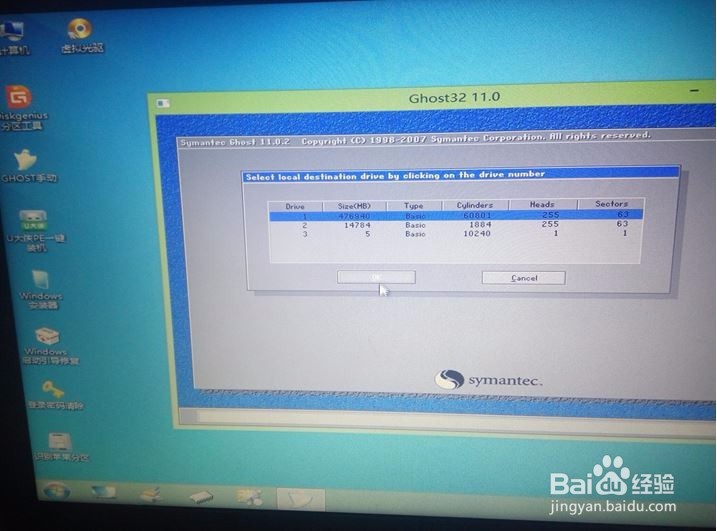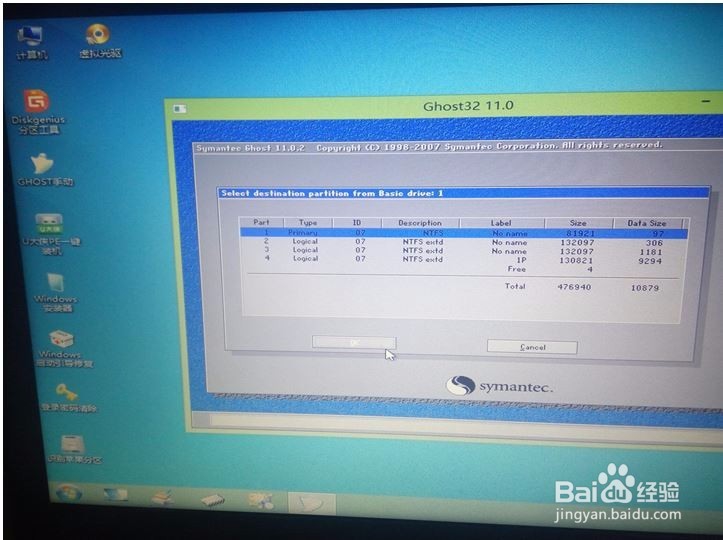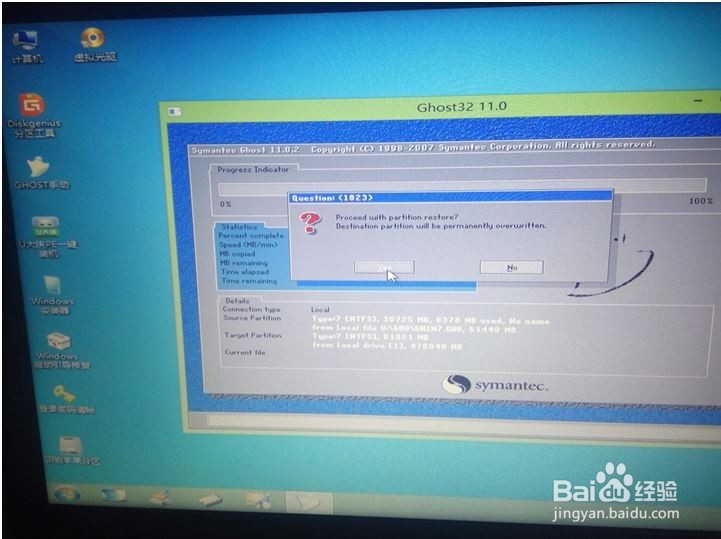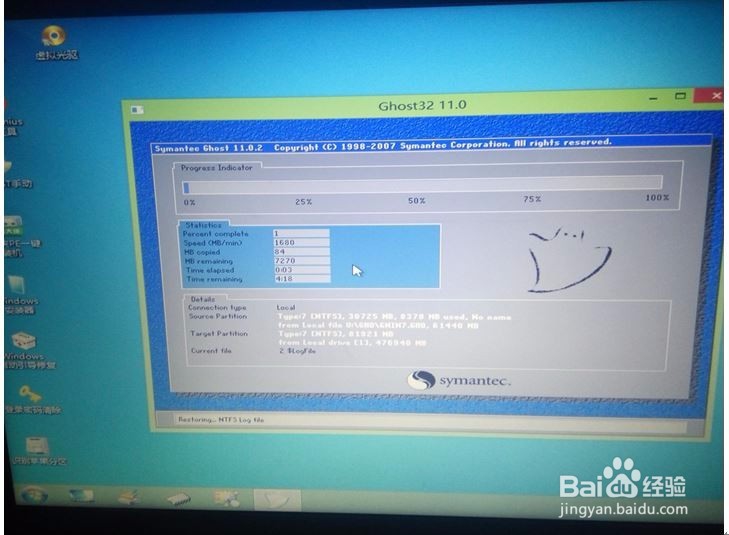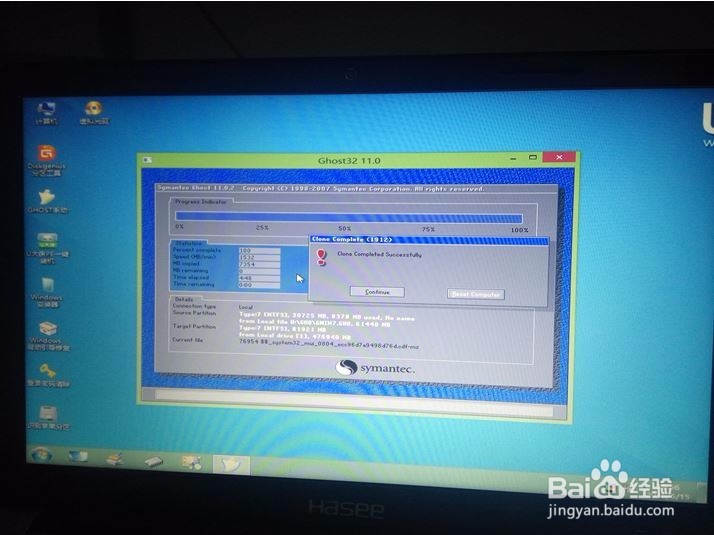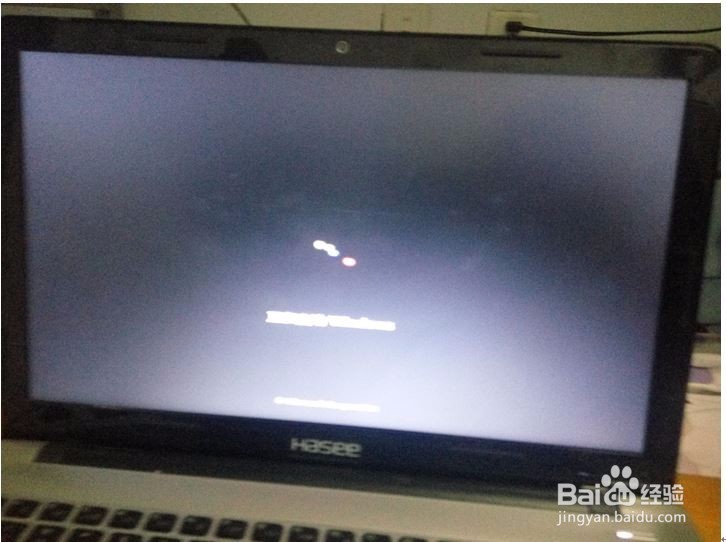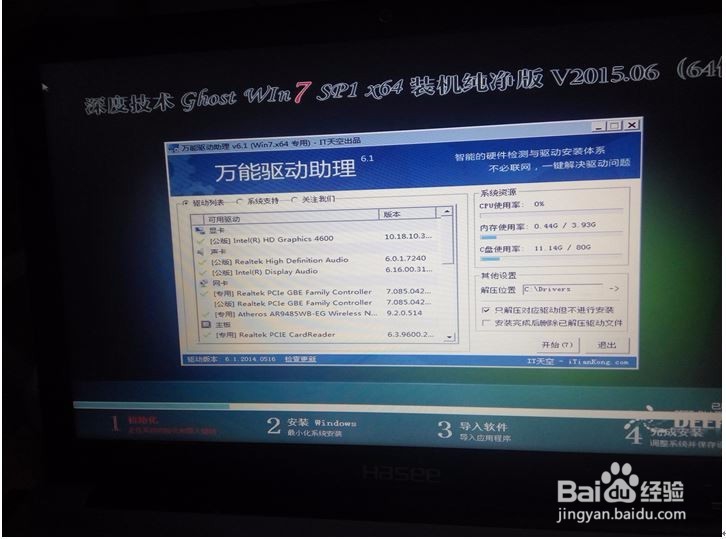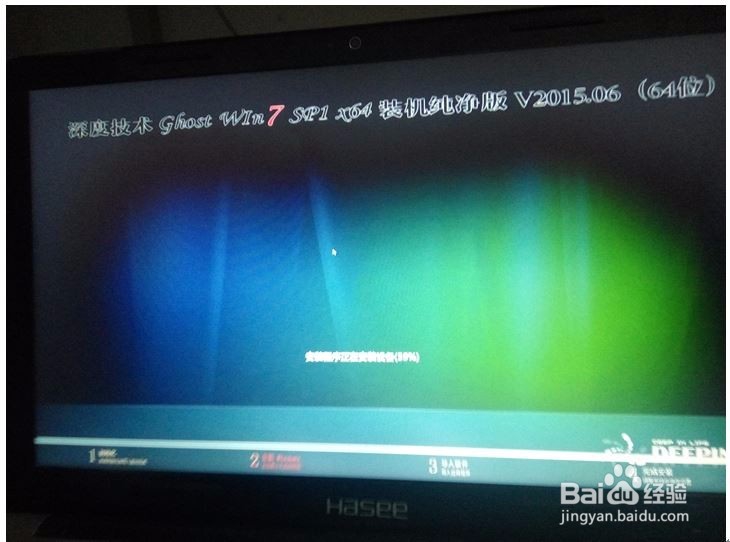最详细的U盘装机教程(神舟K610D)
1、下载win7的gho映像文件网上映像文件很多,我喜欢去gho吧里去下载。下面是两个百度云盘的链接:Win7 64位纯净版 http://pan.芟鲠阻缒baidu.com/s/1dFlsRRV 密码tmasWin7 32位纯净版 http://pan.baidu.com/s/1dE6HvS9 密码9rsh
2、用一个8G以上的U盘制作启用盘。本人经常用U大侠网站(http://www.uda垓矗梅吒xia.com/)上的制作工具,制作启动盘。要下载装机版,UEFI版好像有点问题。
3、下载完安装到电脑上,装好后打开,在电脑上插入U盘。软件会自动选择U盘,
4、选择NTFS,弹出对话框,点击“是”,完成后,点击“一键制作usb启动盘”(注意:制作过程中会自动清空U盘中的内容,制作前要把U盘中的重要数据保存在其他存储设备里)。完成后启动盘就算制作成功了。
5、打开你的U盘,可以看到有个GHO的文件夹,这是放win7的gho映像文件的地方,下载的gho映像文件复制进GHO中,准备工作就完成了。
6、准备工作完成后,接下来就进入装机的环节:在要装系统的电脑中插入刚才制作好的U盘,打开电脑(以神舟k610D为例),按下开机键后,按住ESC键,就能进入BOIS的设置界面
7、按ESC后自动跳入这个界面:
8、按左右移动键,选择Boot Manager,点击enter键,进入boot启动顺序的界面
9、我的是金士顿的U盘,第三项就是我的U盘的选项,点击进入
10、以上的过程仅仅针对神舟K610D,其他电脑一般开机后直接按F7(针对神舟狄安衔颌隶陛娜),F12(针对联想电脑),就可进入Boot 启动顺序的选择菜单。详细的按键请参考:
11、选择第一项,进入win8PE中
12、1, 这是自动装机地对话框,这里点关闭,我喜欢用手动的方式
13、1, 如果是新电脑,先用分区软件(DiskGenius)进行快速分区,如果是原来有系统只用分区软件把C盘格式化即可。点击旁边的DiskGenius分区工具
14、点击快速分区,可以选择分几个区,在高级设置里面,只需要给1号分区(该分区对应的是C盘)设置一下大小,80G就行
15、分好区后点击旁边的GHOST手动
16、点击ok
17、选择local-patition-from image
18、点击这个下拉框按钮:
19、寻找自己的U盘是那个,这里是
20、U:2.1这个就是我的U盘,点进去
21、GWIN.GHO是准备工作中复制的映像文件,点击它
22、继续点击
23、选择1, size最大的那个,这个是你的硬盘,点击
24、选择1,这是c盘,也是刚才分80G的主分区
25、点击yes
26、等待解压完成
27、100%后点击,Reset computer,重启电脑,拔掉U盘
28、到此就成功了