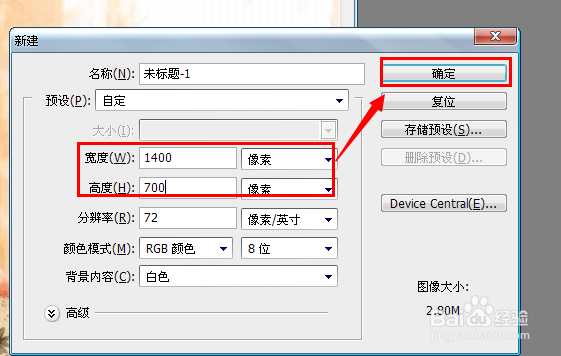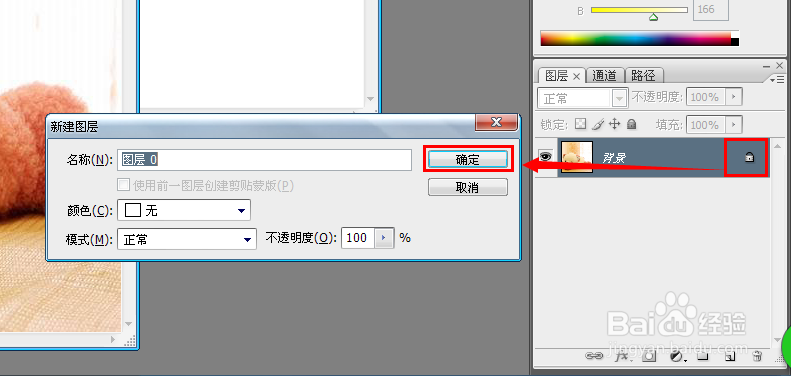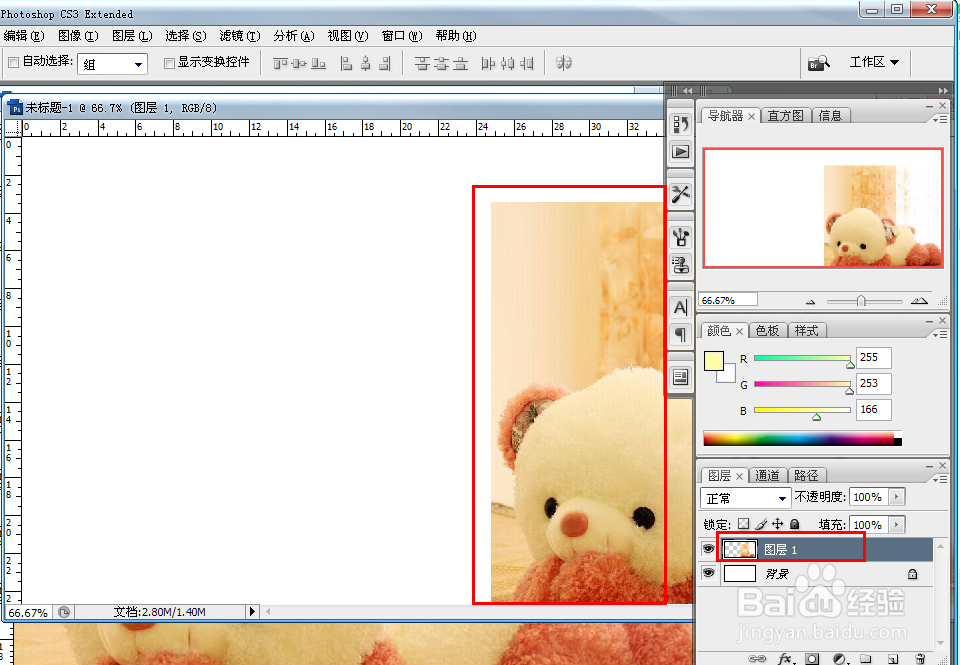用PS怎么做两张互相对立的翻转拼图
1、打开PS软件,将需要处理的图片也在PS中打开。
2、点击菜单【图像---图像大小】查看这个图像的大小,我们看到这是700*700像素的。
3、然后我们点击菜单【文件---新建】,新建一个1400*700的文档(之所以是1400,因为我想拼两张图,如果不想要这个尺寸,也可以根据需要调整)。
4、我们回到之前打开的那个图片,在图层面板里面,双击背景图层后面那个锁,在弹出的新建图层对话框点击确定,将这个图层解锁。然后这个背景图层就变成“图层0”了。
5、这时候我们点击工具栏的选择工具,将这个图片拖入到之前建立的那个空文档,这里就多了个“图层1”。
6、然后继续回到之前的“图层0”,点击菜单【编辑---变换---水平翻转】,这时候,这个熊就掉了个头了。
7、我们再将这个图片拖入到之前建立的那个文件夹,就多了一个“图层2”了,然后,两个图层都到了这个新建文档之中。
8、这个时候,我们分别选中图层来做位置调整。我们可以点击菜单【视图---标尺】来调出参考标尺(当然,我用的是PS3,可能有些版本不在这个地方)。
9、因为我们在新建文档的时候已经算好了宽1400,2张图片的宽,高700。所以我们只需要用键盘上的方向键来做调整就可以了,是不是刚好卡住呢。
10、最后我们将图片保存为JPEG格式,就完成啦。
声明:本网站引用、摘录或转载内容仅供网站访问者交流或参考,不代表本站立场,如存在版权或非法内容,请联系站长删除,联系邮箱:site.kefu@qq.com。
阅读量:67
阅读量:36
阅读量:53
阅读量:72
阅读量:25