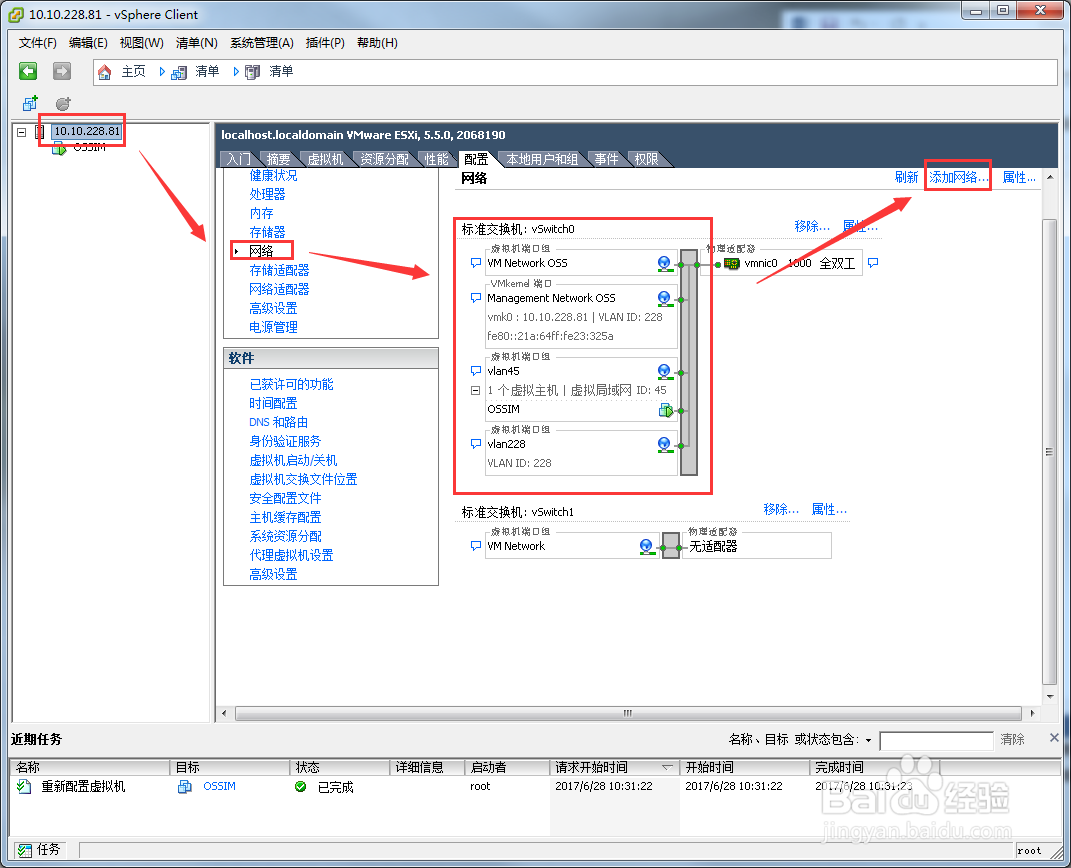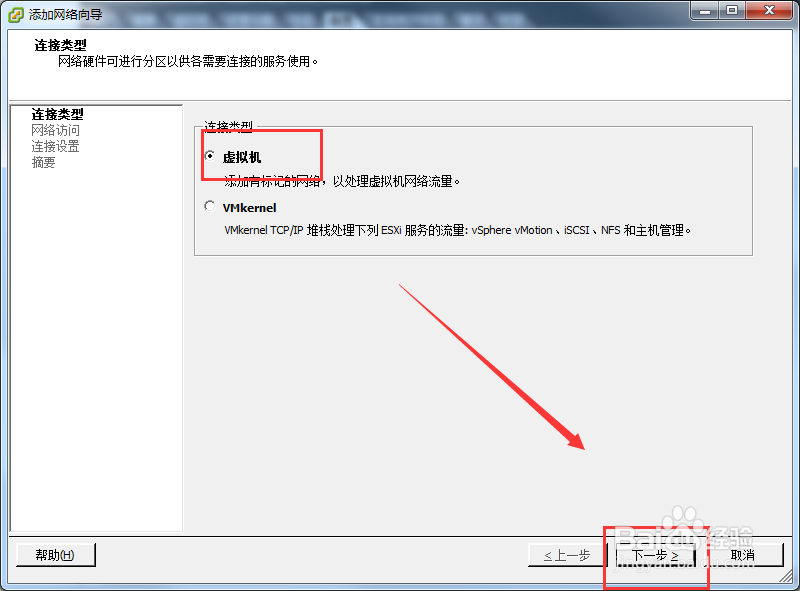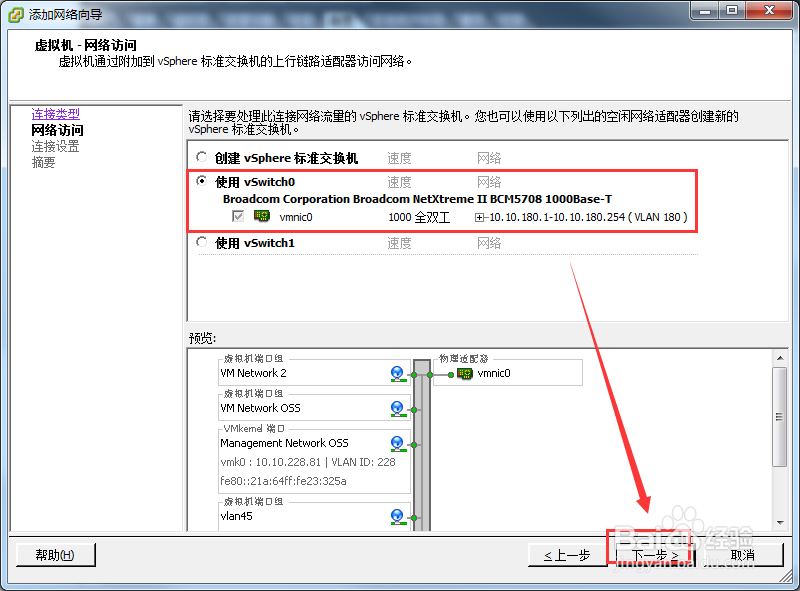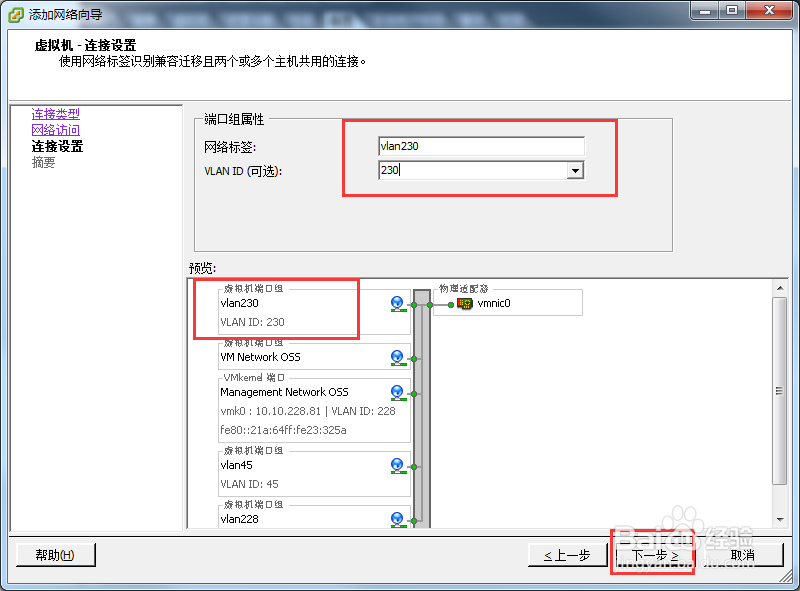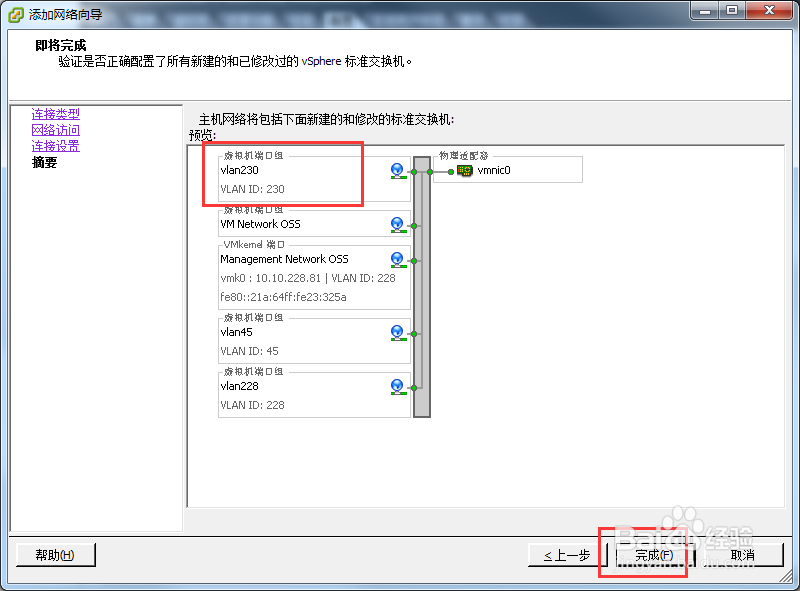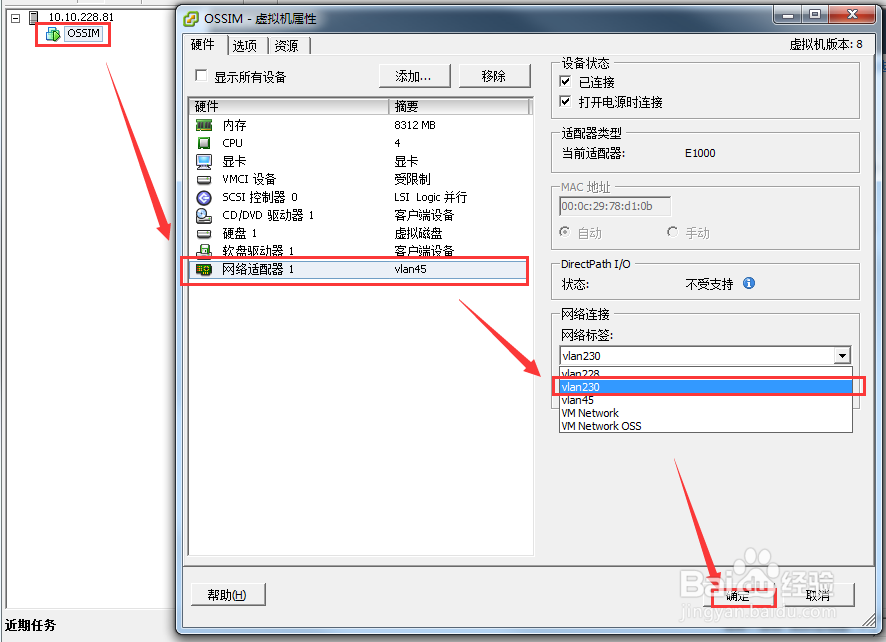VMware ESXi虚拟交换机添加VLAN
1、使用vSphere Client连接到ESXi主机,在“配置→网络”中,可以看到,当前有两个虚拟交换机,并且为该虚拟交换机分配了管理地址10.10.228.81,点击“添加网络”,如图所示:
2、在“添加配置向导”界面中,在网络类型中,选择“虚拟机”,点击:下一步。如图所示:
3、在网络访问,选择“使用vswithch0”,点击:下一步。如图所示:
4、在网络访问,选择“使用vswithch0”,点击:下一步,如图所示:
5、在连接设置,填写网络标签:VLAN230,VLAN ID:230,点击:下一步,如图所示:
6、配置完成,点击:完成。如图所示:
声明:本网站引用、摘录或转载内容仅供网站访问者交流或参考,不代表本站立场,如存在版权或非法内容,请联系站长删除,联系邮箱:site.kefu@qq.com。
阅读量:77
阅读量:51
阅读量:95
阅读量:46
阅读量:73