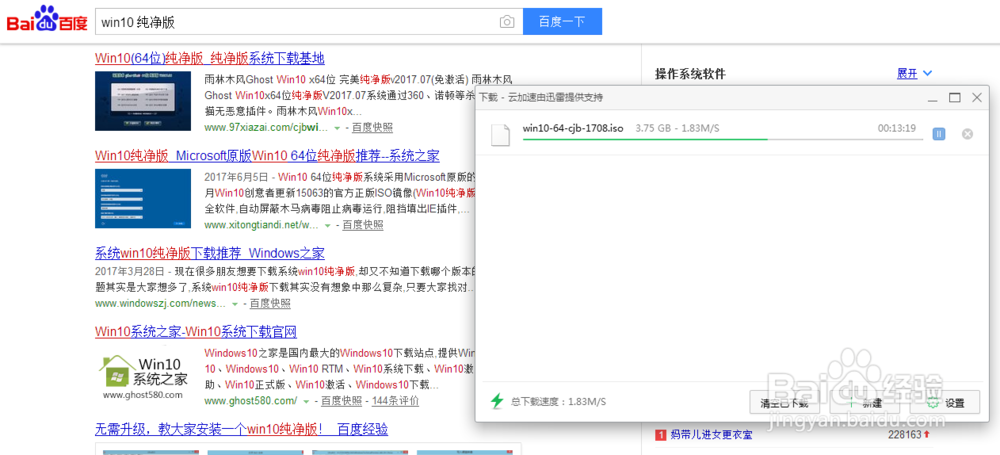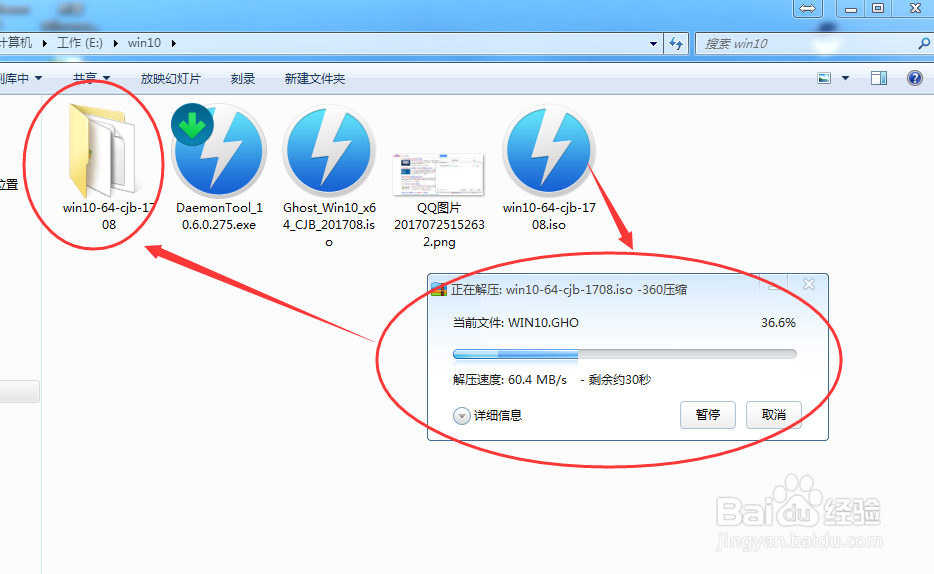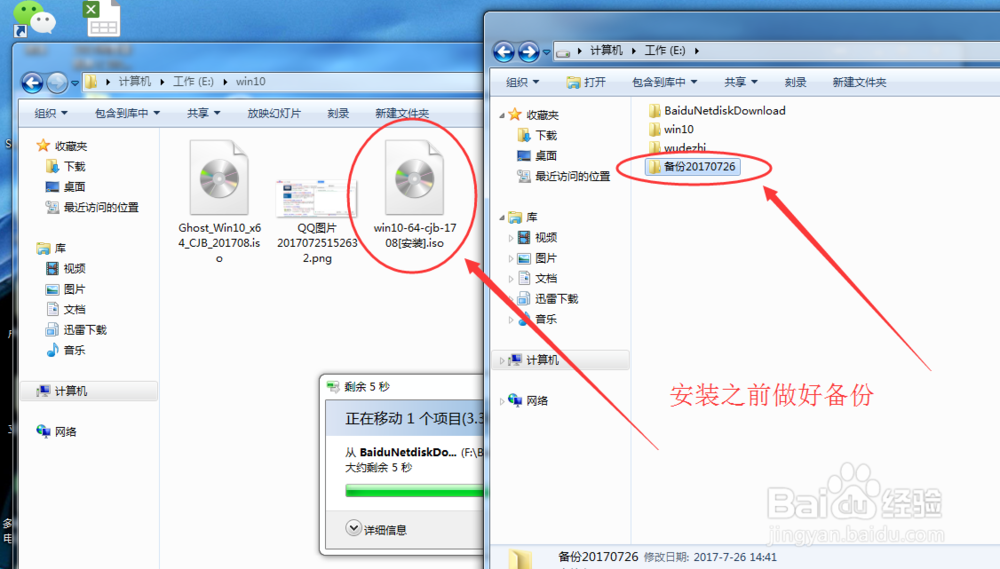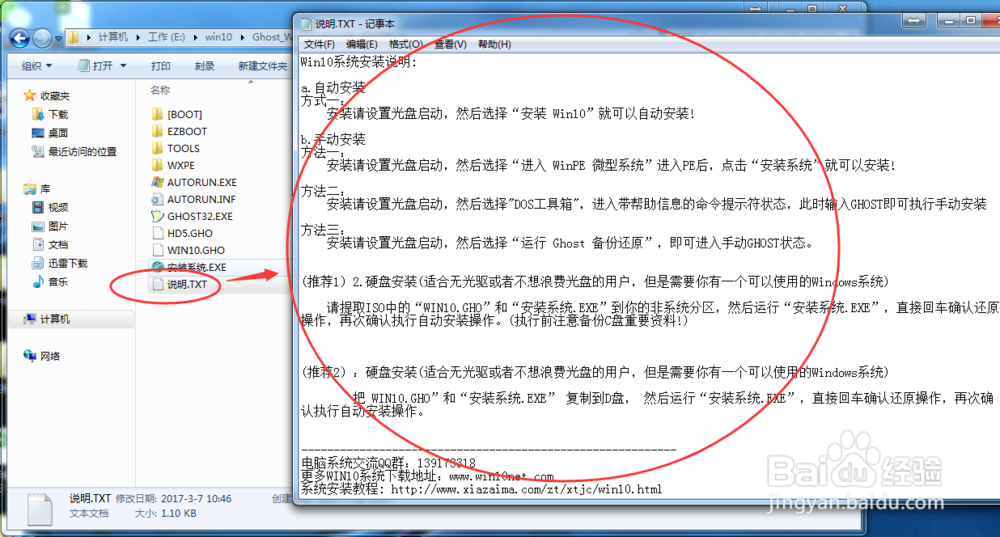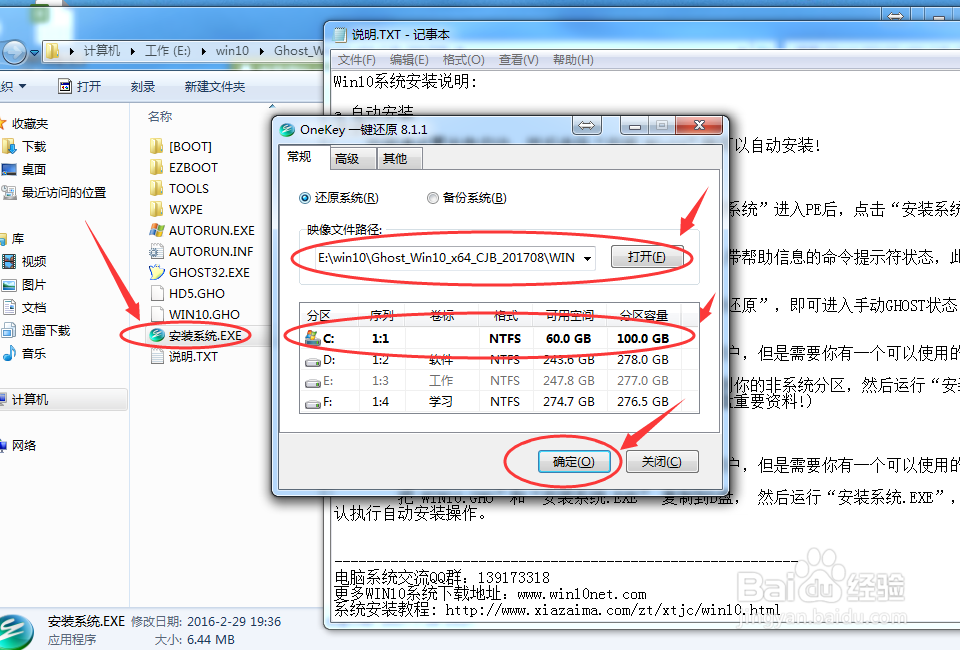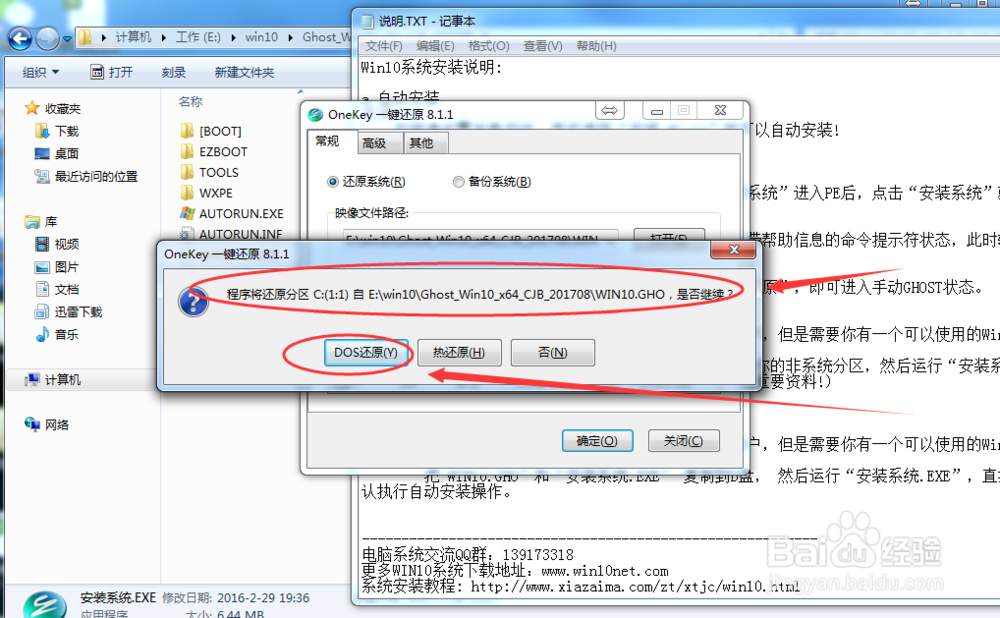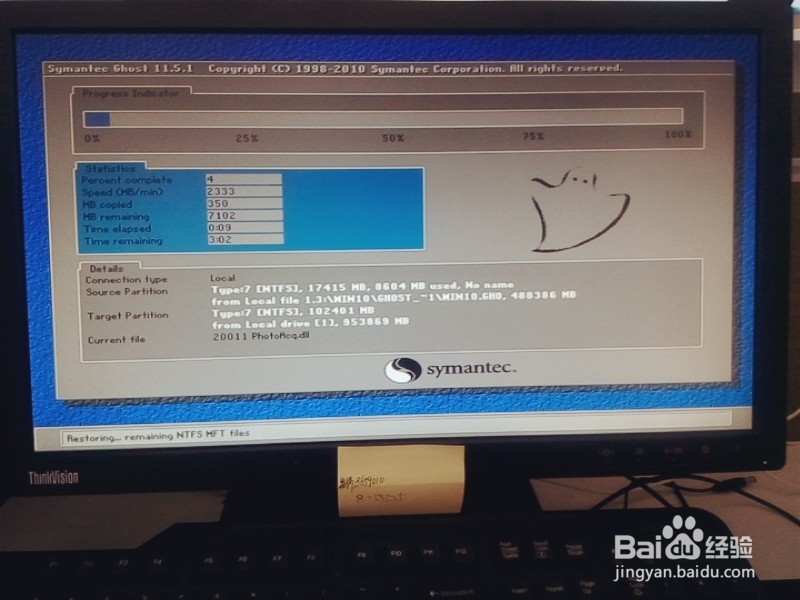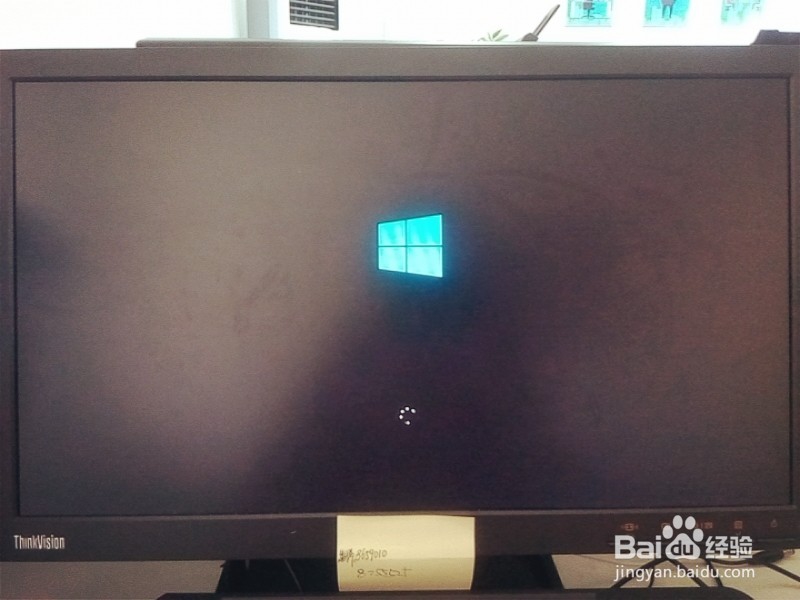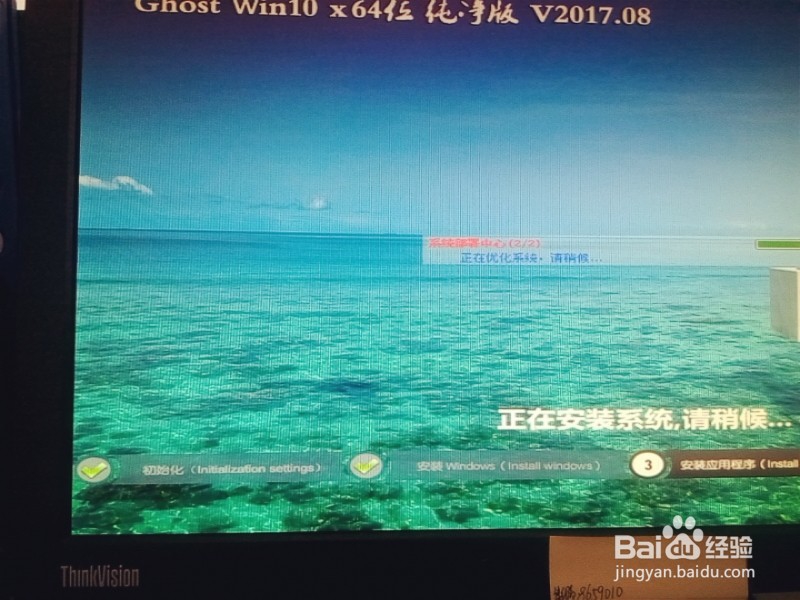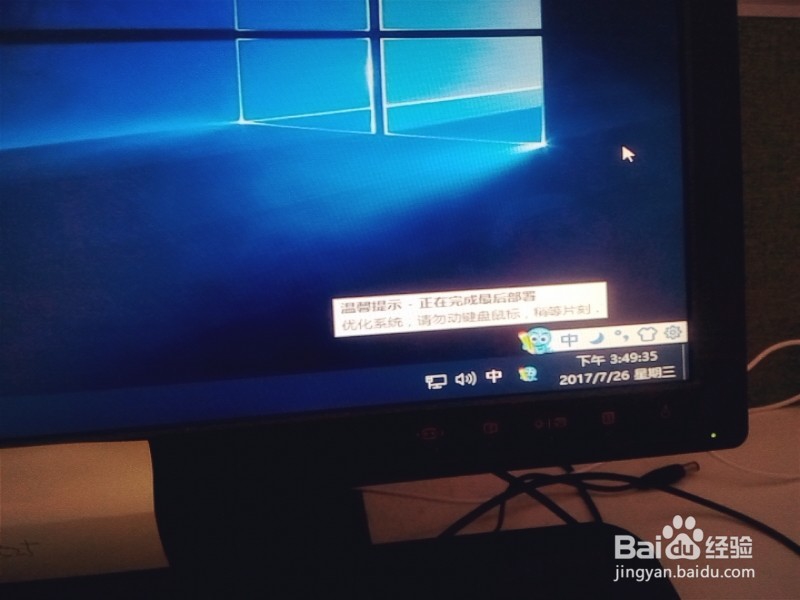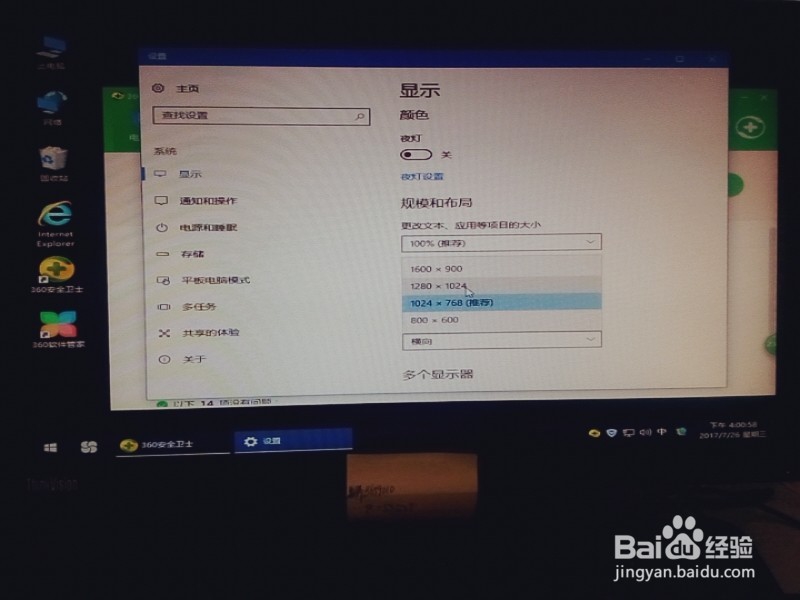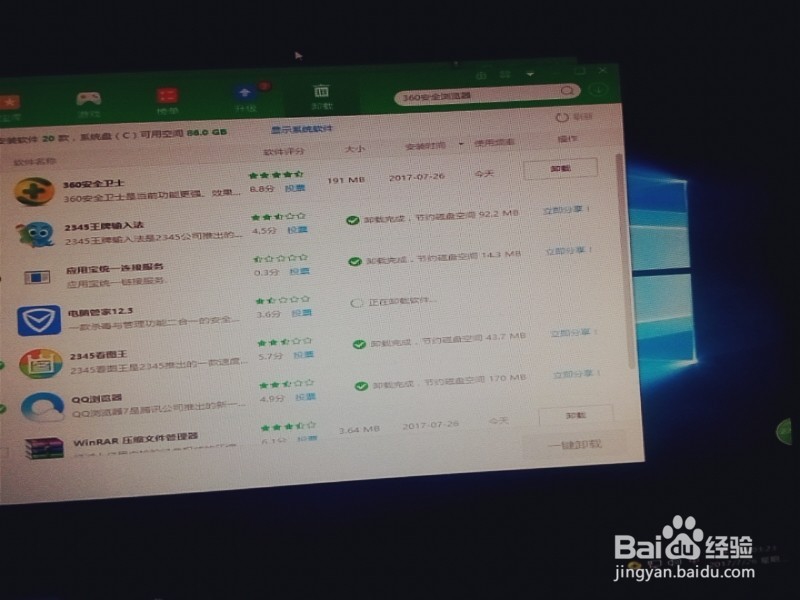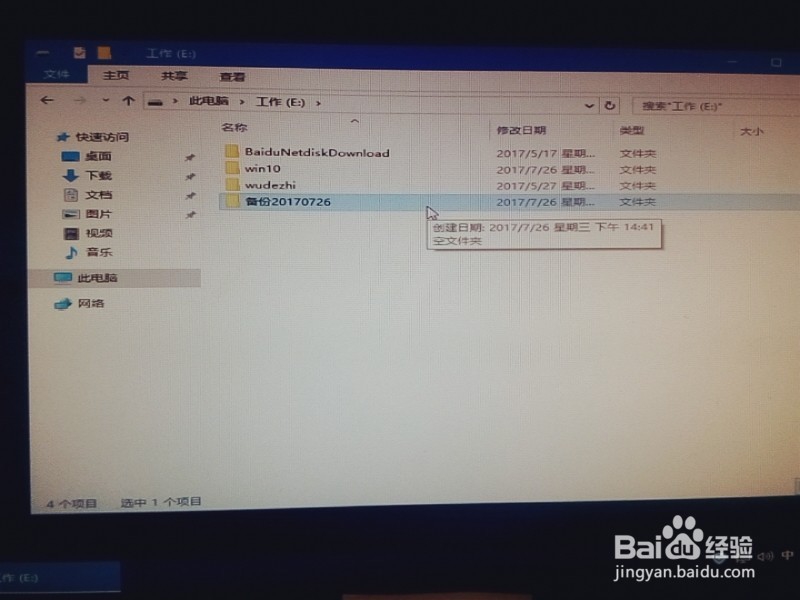如何将原win7系统一步一步升级安装至win10系统
1、用浏览器打开百度网站,搜索win10纯净版,然后点击进入选择下载页面,下载win10镜像文件,文件后缀名为.iso如图
2、将下载好的win10镜像文件保存到E盘(千万不要保存到C盘或者桌面),然后对镜像文件镜像解压,解压到当前文件即可。
3、安装之前对桌面的重要文件进行备份,复制到E盘的备份文件夹里面,如图所示。
4、打开解压后的win10安装文件夹,不要急么进行安装,先打开并阅读安装说明。确定选择安装说明方法三中的推荐1方法进行安装,因为这种方法不需要光驱。
5、单击安装文件夹中的“安装系统.exe"文件,开始安装win10系统,此时会弹出如下窗口,好映像文件路径默认即可,安装盘C盘也是默认的,只需要点击确定即可。
6、此时会弹出窗口,程序将还原分区C:(1:1)自........此时单击DOS还原,选择DOS还原就可以了。
7、系统回重启,此时等即可;系统重启之后自动进入win10安装进度画面,依旧是等待win10安装进度条达到百分之百。
8、win10系统初步安装完成,跳出进入系统画面,稍微等待几秒钟即可
9、完全进入win10系统桌面,会显示正在初始化系统,此时需等待系统初始化。
10、之后进入第二步的正在安装系统,请稍后,此时需等待及时秒钟,等待系统进行一些相关安装。
11、进入第三步的安装系统应用程序阶段,等待应用程序安装完成
12、完成安装,自动进入win10系统欢迎界面
13、完全进入win10桌面,进行最后的系统部署,此时可进行一些其他的操作
14、调整桌面分辨率,调整至合适的参数即可
15、安装一些自己需要的相关软件和应用程序,及办公系统等等
16、查看E盘备份的win7桌面重要文件,依然还在,移动到win10桌面,方便使用,安装win10和最后部署圆满完成。
声明:本网站引用、摘录或转载内容仅供网站访问者交流或参考,不代表本站立场,如存在版权或非法内容,请联系站长删除,联系邮箱:site.kefu@qq.com。
阅读量:55
阅读量:67
阅读量:27
阅读量:49
阅读量:53