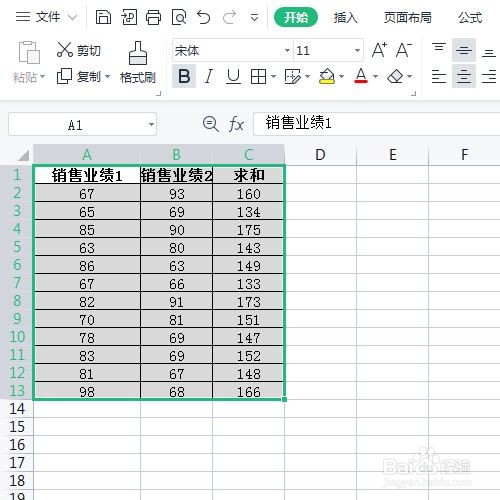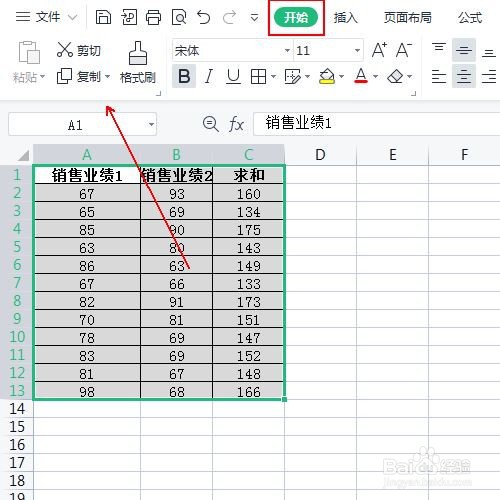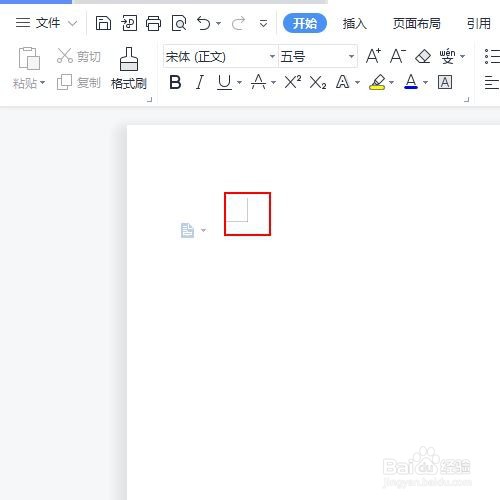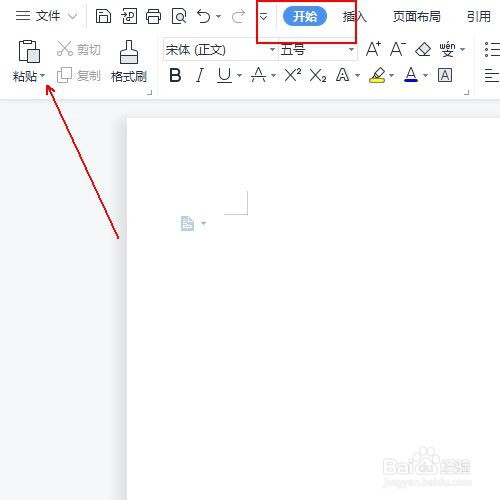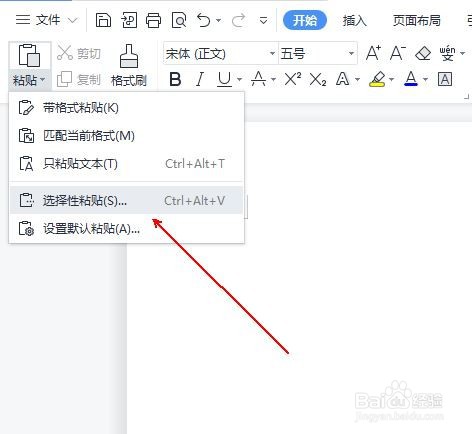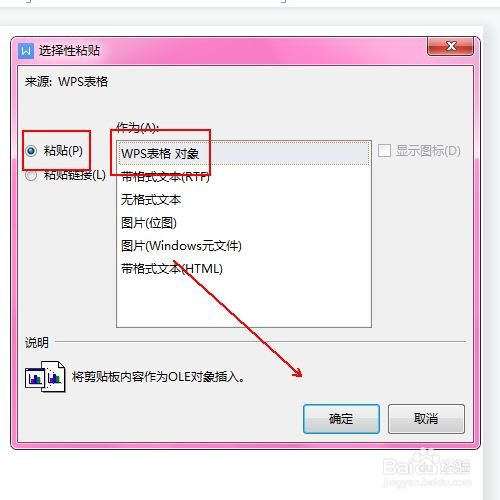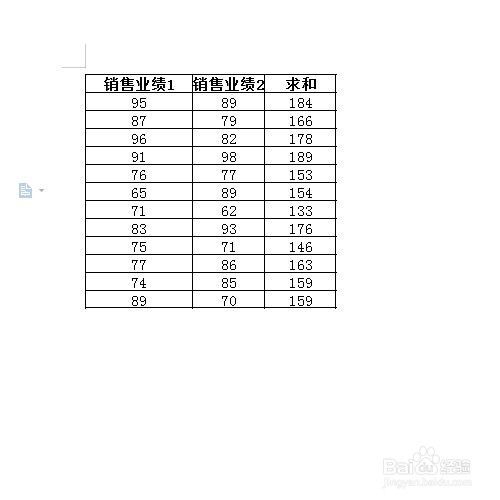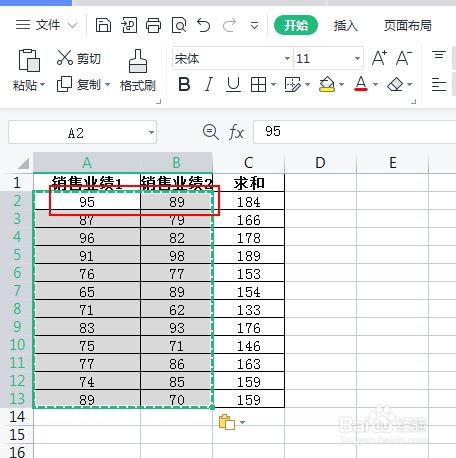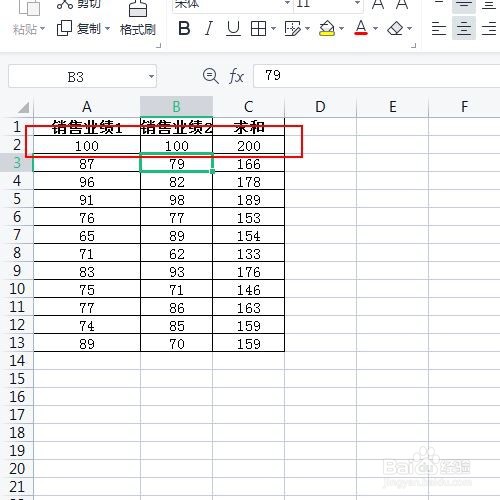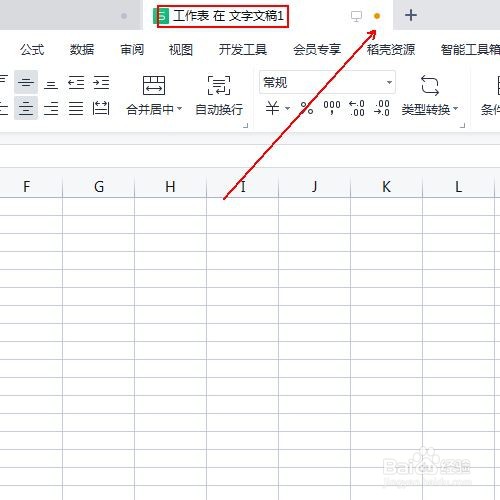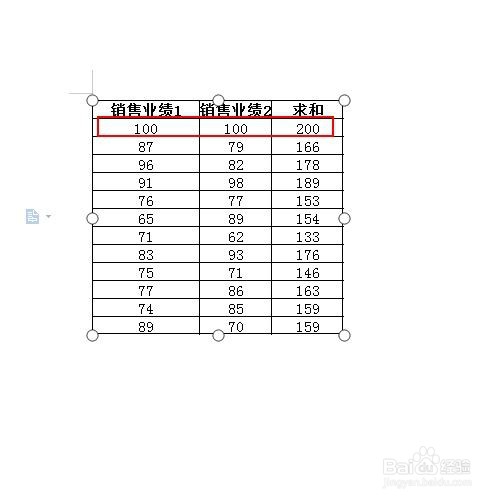如何在wps文档中插入可编辑可自动更新的表格
1、在wps表格中,设计好我们需要的表格样式并设置好相关公式。如图所示。
2、在wps表格中选中这个表格
3、单击wps表格上方工具栏的【开始】-【复制】工具
4、打开wps文字文档
5、在wps文字上方的工具栏上的【开始】-【粘贴】旁边到倒三角。
6、在弹出的菜单列表中单击【选择性粘贴】选项
7、在弹出的【选择性粘贴】窗口中选中【粘贴】-【wps表格 对象】并单击确定按钮。
8、初步效果,如图所示
9、注意红框中的数值双击它们。
10、这样系统就会调用wps表格,让我们在wps表格中进行编辑修改
11、在wps表格标签栏上关闭它
12、这样我们wps文字中的表格数据也会发生变动,如图所示。
声明:本网站引用、摘录或转载内容仅供网站访问者交流或参考,不代表本站立场,如存在版权或非法内容,请联系站长删除,联系邮箱:site.kefu@qq.com。
阅读量:49
阅读量:70
阅读量:22
阅读量:56
阅读量:75