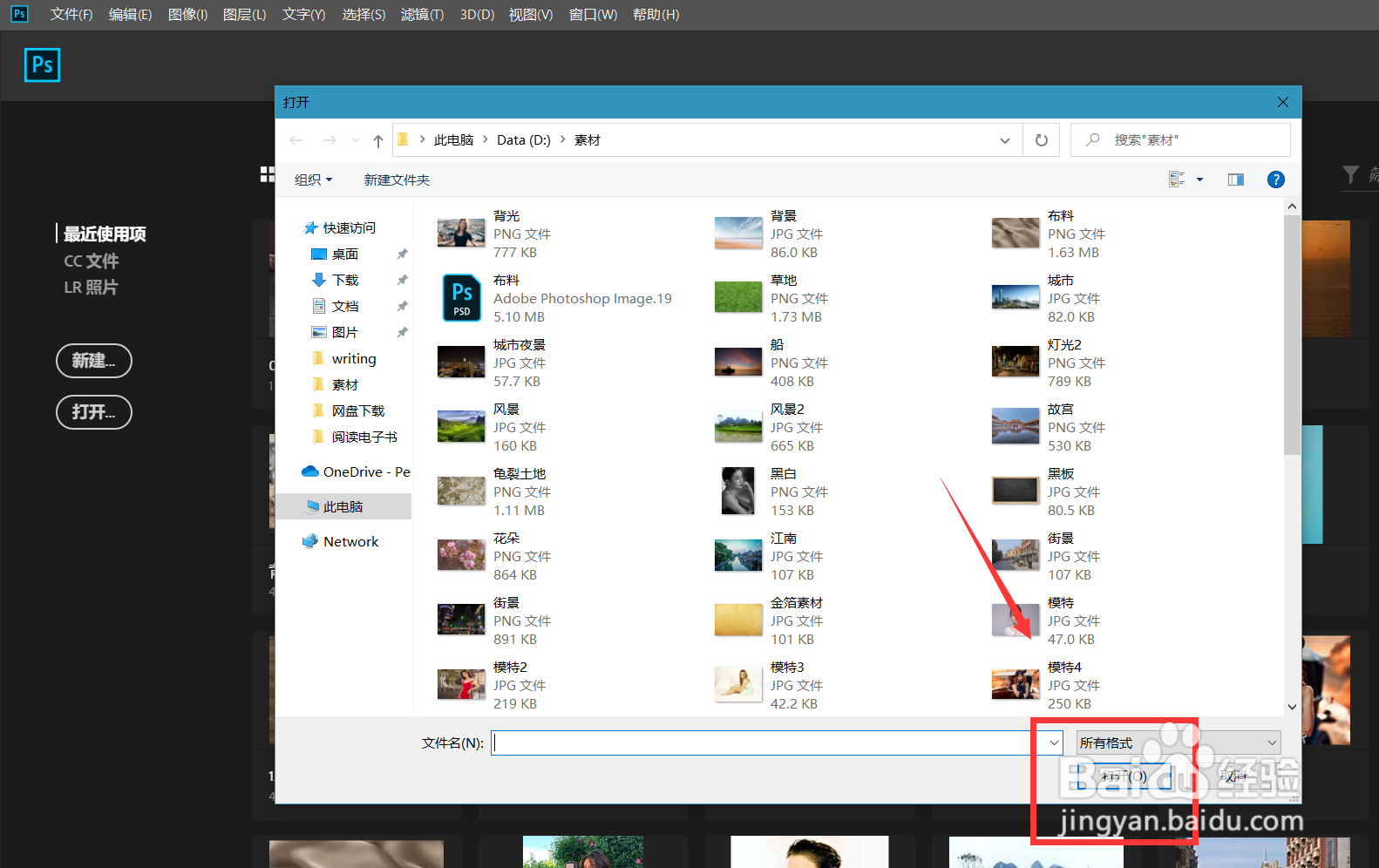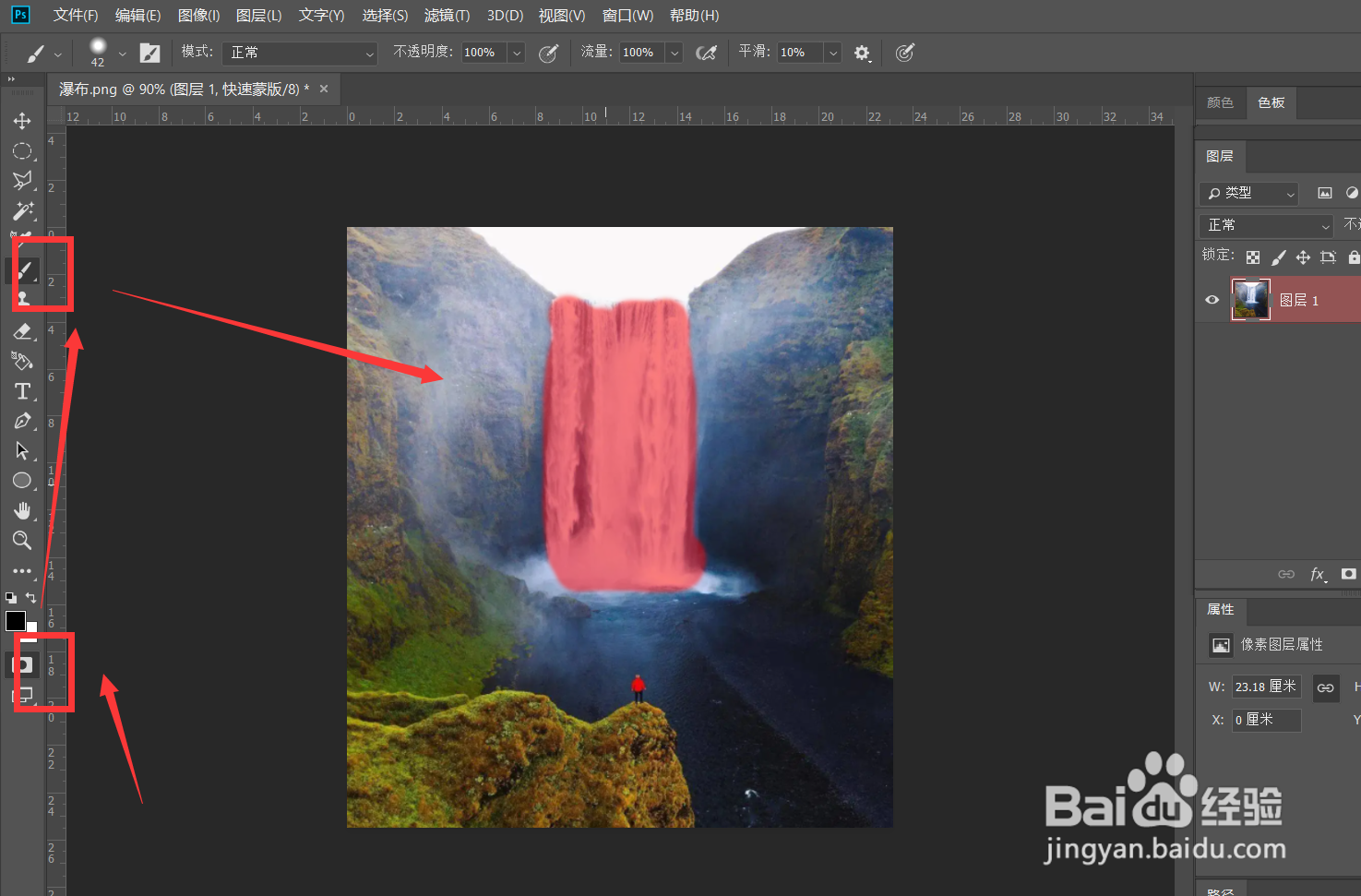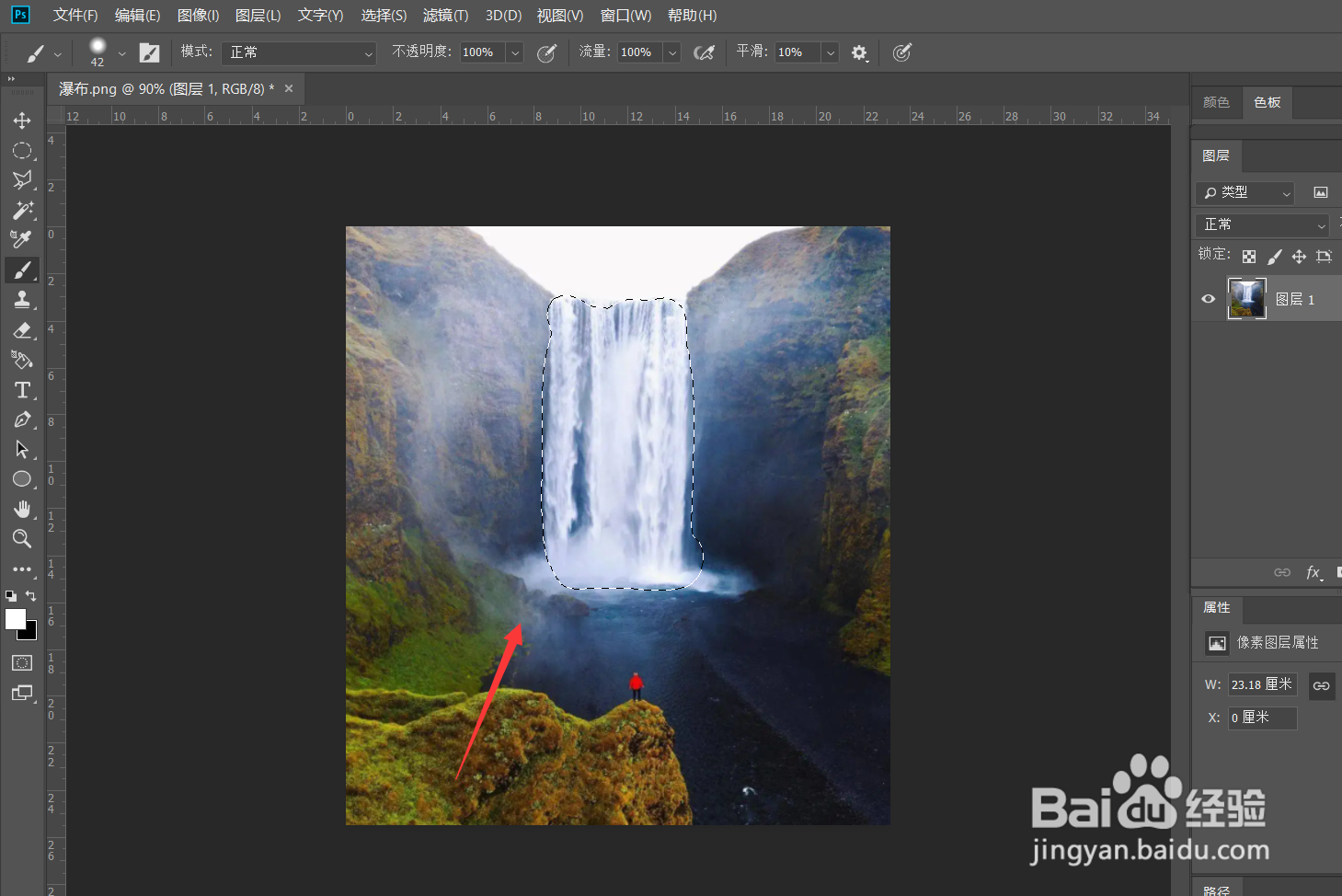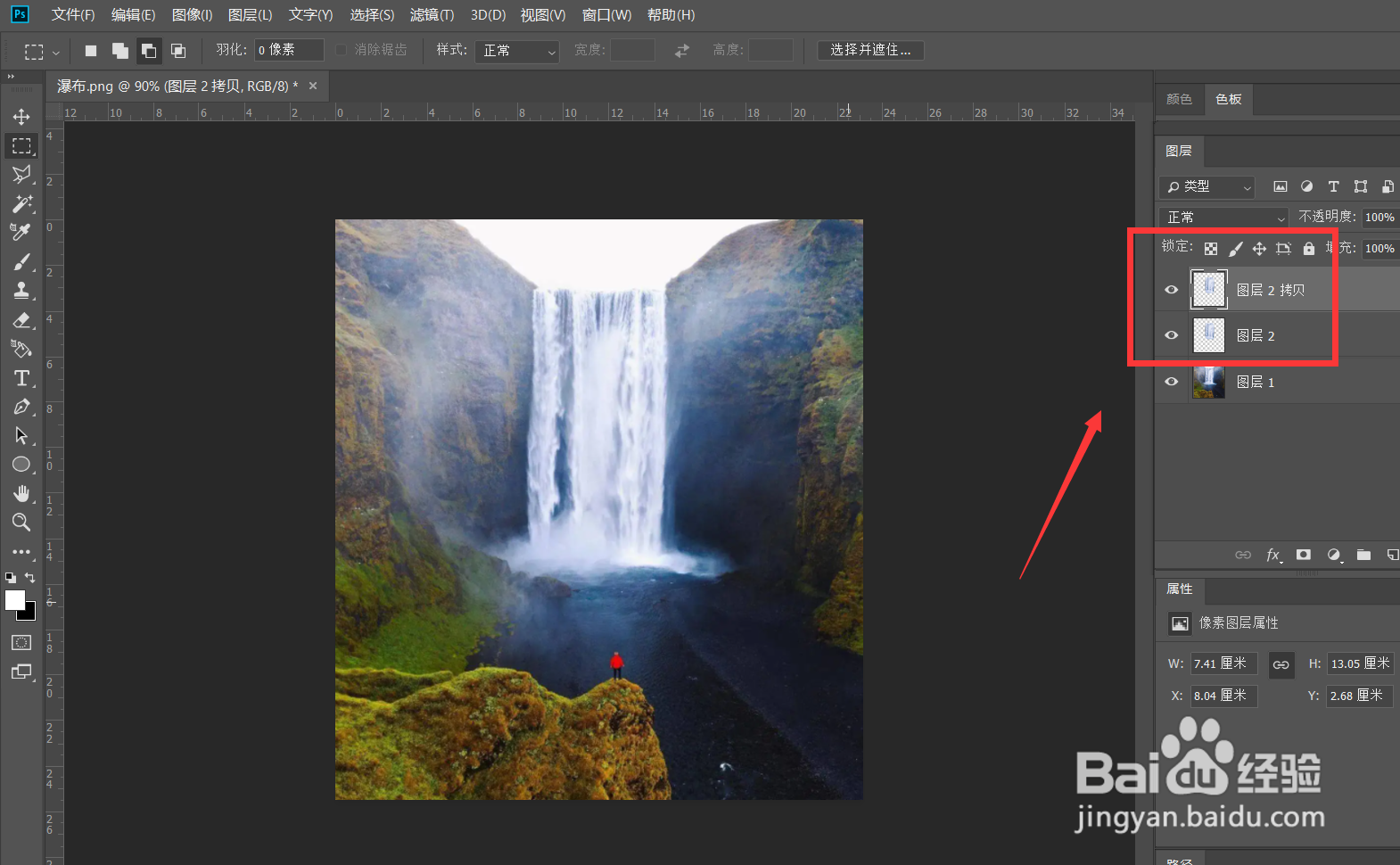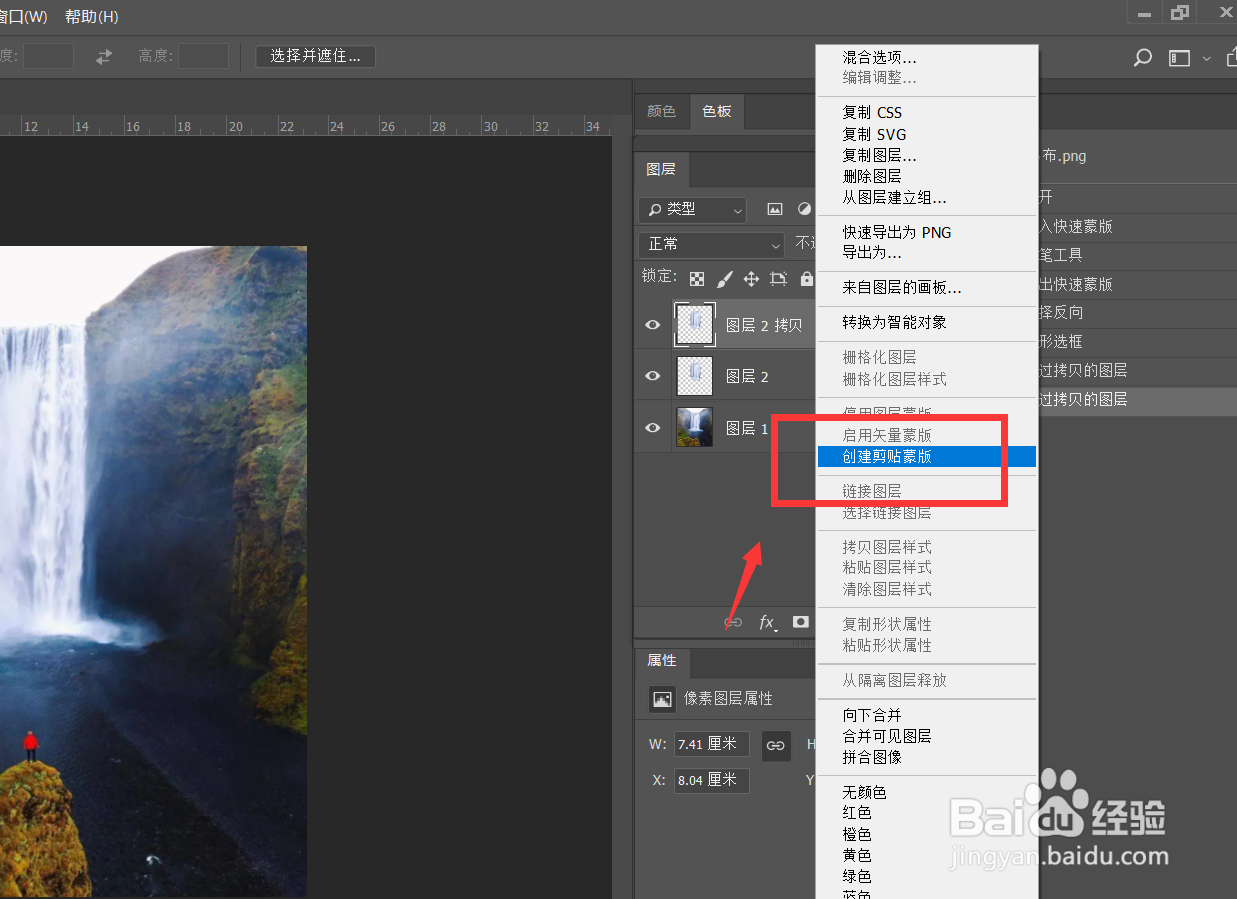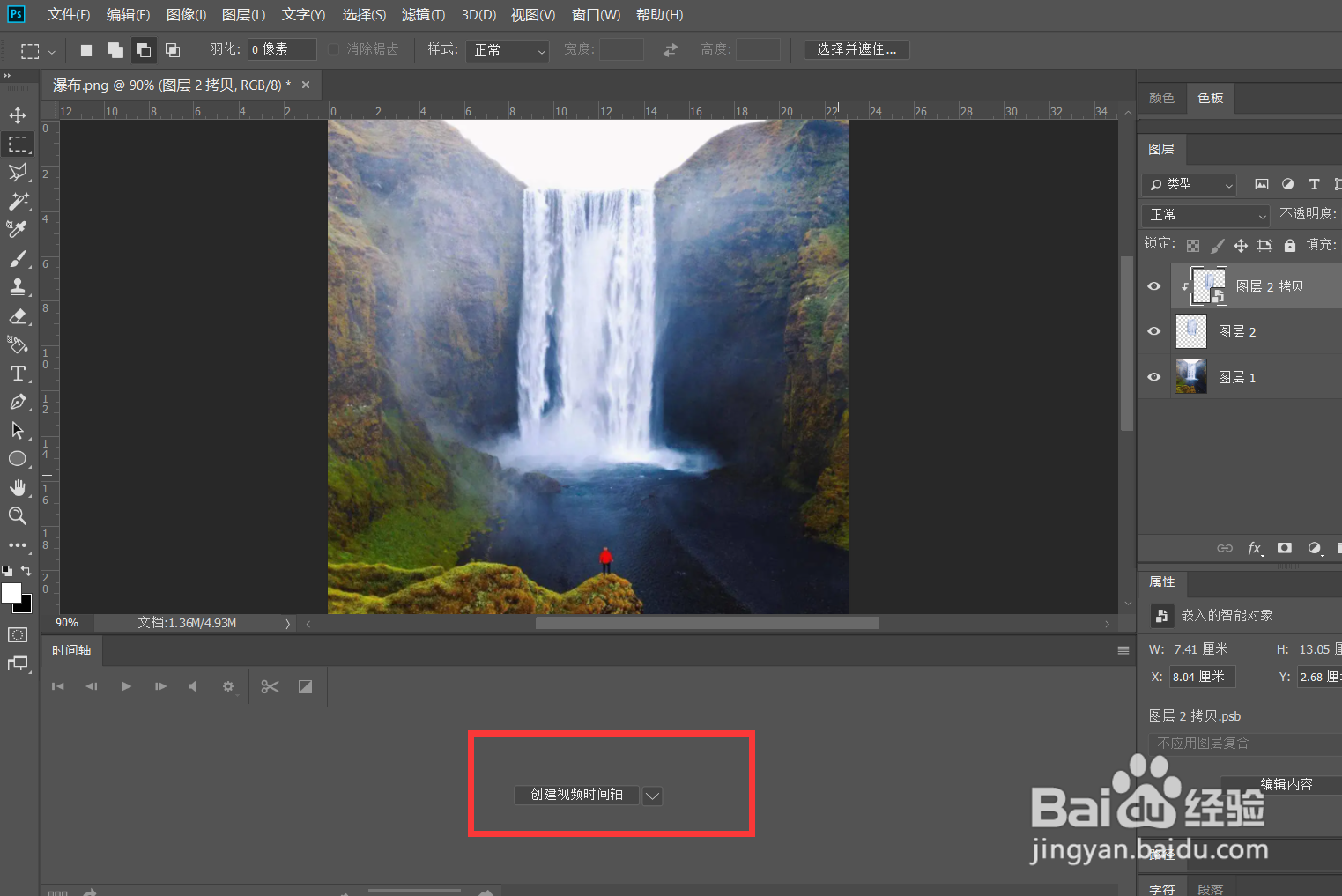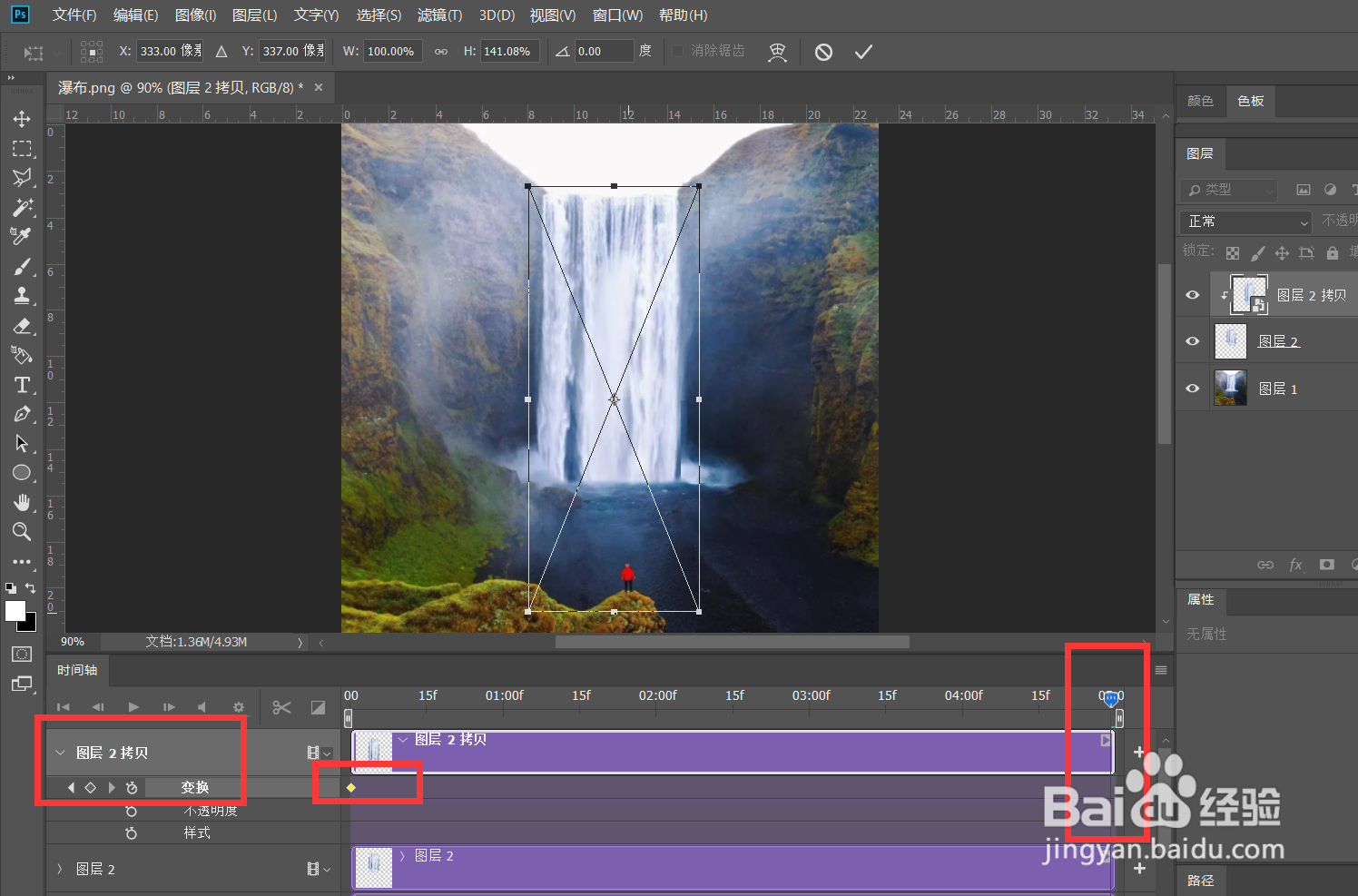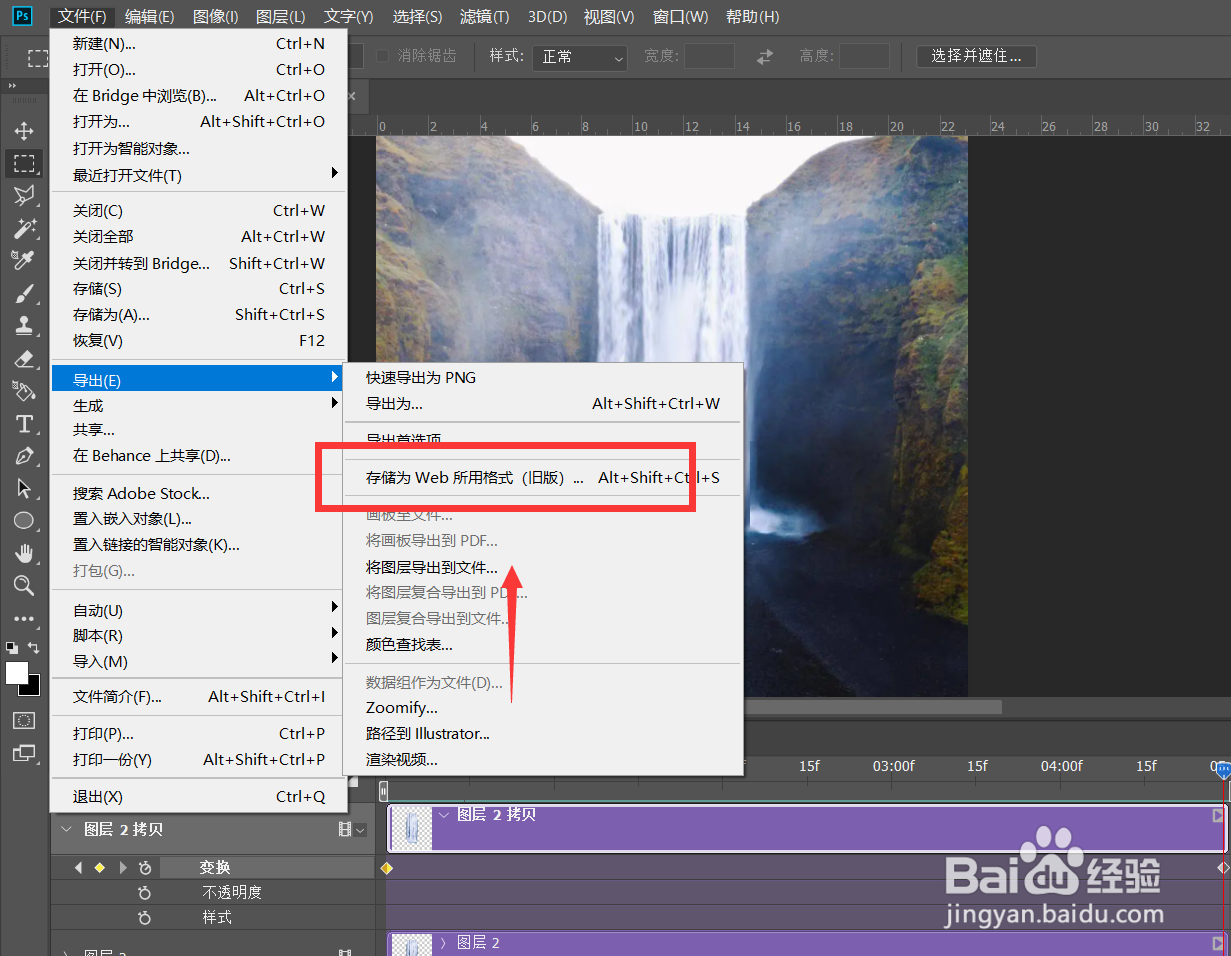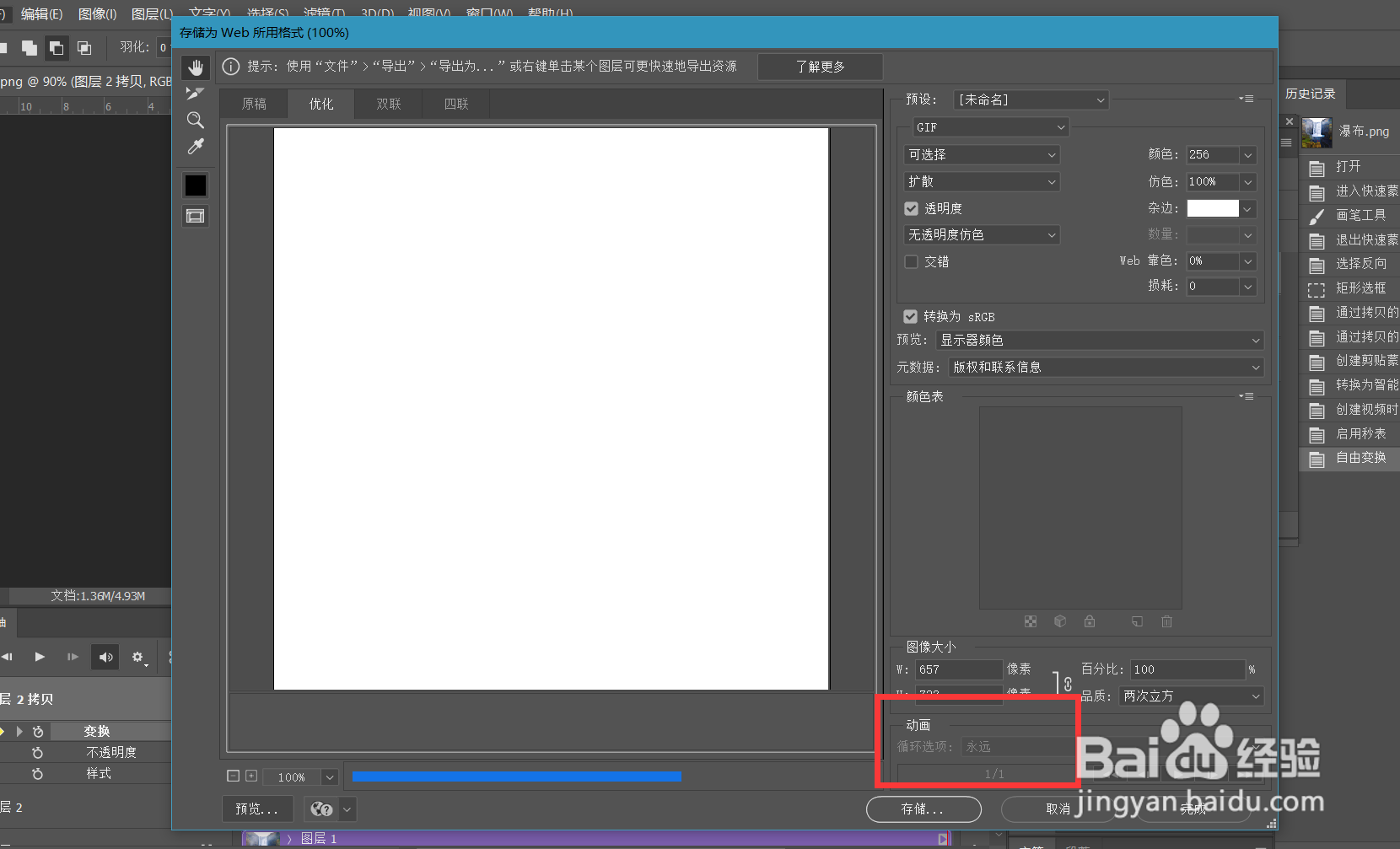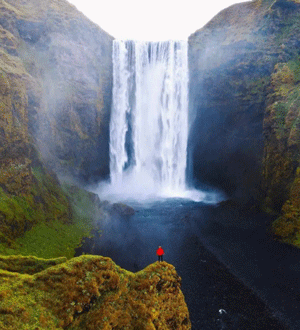Photoshop怎么制作会动的瀑布效果
1、首先,我们打开Photoshop,点击屏幕框选的【打开】,打开需要处理的图片。
2、下面,我们点击工具栏的快速蒙版图标,进入快速蒙版,用画笔工具将瀑布涂抹出来。
3、点击退出快速蒙版,将瀑布选区复制两次,如下图所示。
4、下面,我们选择最上层图层,右击选择【创建剪贴蒙版】。
5、继续选中最上层图层,右击选择【转为智能对象】。
6、点击窗口——【时间轴嘉滤淀驺】——【创建时间轴】,将最上层图层时间轴点开,在起始位置点击【变换】,将滑杆移动到时间轴末端,按ctrl+t拉长瀑布。
7、下面,我们点击菜单栏的【文件】——【导出】——【存储为web所用对象】。设置动画循环次数为【永远】。
8、最后,看一下制作的效果吧,大家不妨也来试一试哦。
声明:本网站引用、摘录或转载内容仅供网站访问者交流或参考,不代表本站立场,如存在版权或非法内容,请联系站长删除,联系邮箱:site.kefu@qq.com。
阅读量:84
阅读量:48
阅读量:92
阅读量:29
阅读量:28