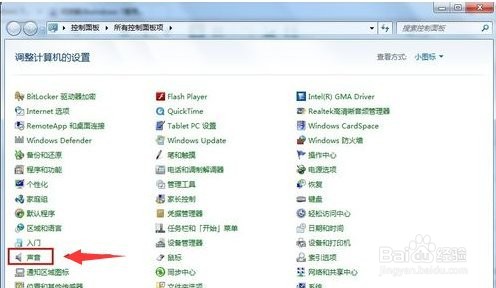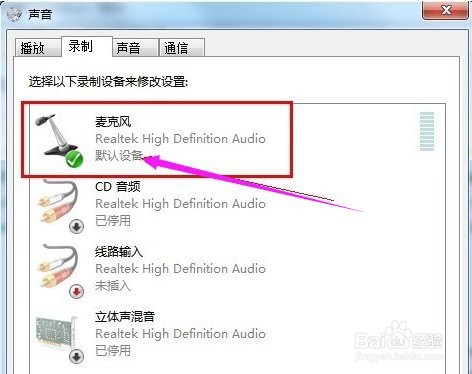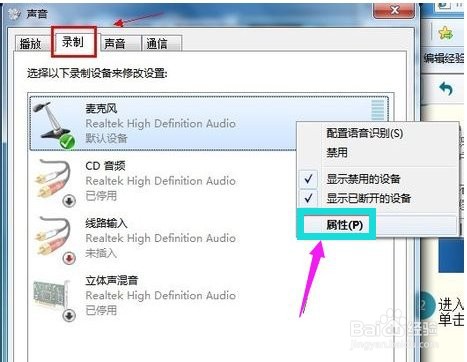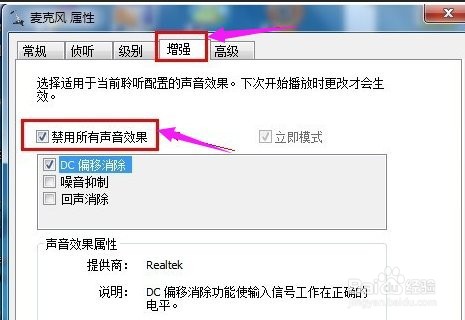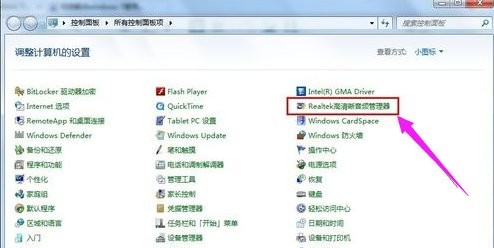win10麦克风不能说话怎么设置
1、依次单击“开始”菜单,“控制面板”项,“声音”项。
2、切换到“录制”选项卡,看看麦克风是否被设置为默认设备。
3、设置麦克风:在任务栏的右下角右击小喇叭图标,弹出的快捷菜单选择“录音设备”。
4、进入“声音”对话框,切换到“录制”选项卡,直接双击“麦克风”选项或鼠标右键单击“属性”命令。
5、切换到“级别”选项卡,将“麦克风”和“麦克风加强”的音量调大,单击“确定”按钮使设置生效。
6、关闭麦克风声音效果:在“麦克风属性”窗口吨易坌荐切换到“增强”选项卡,然后勾选“禁用所有声音效果”复选框,最后点击“确定”保存修改。
7、在音频管理器中设置:进入“控制面板”,单击打开“音频管理器”。
8、切换到“麦克风”标签,在“麦克风效果”选项下选择“噪音抑制”和“回声消除”功能。
声明:本网站引用、摘录或转载内容仅供网站访问者交流或参考,不代表本站立场,如存在版权或非法内容,请联系站长删除,联系邮箱:site.kefu@qq.com。
阅读量:65
阅读量:58
阅读量:63
阅读量:69
阅读量:93