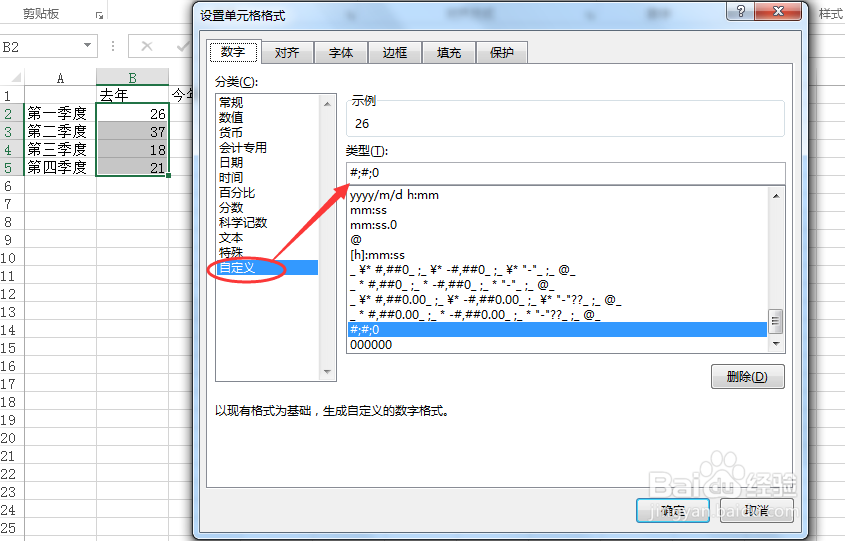Excel中如何插入分布在纵坐标两侧的水平柱状图
1、步骤1、小编以Office Excel 2013为例,打开Excel文档,新建一个数据文件,输入部分数据,如下图所示,为小编新建的数据文件;
2、步骤2、按住鼠标左键选中数据区域,然后点击最上方菜单栏中的“插入”,如图所示;
3、步骤3、鼠标左键选中如下图所示二维堆积条形图图标,即可生成下图所示水平柱状图;
4、步骤4、此时生成的柱状图是分布在纵坐标的同侧的,我们现在把左侧(此处为B列)的数字前面都加上负号,如下图所示,柱状图分布在纵坐标两侧了;
5、步骤5、鼠标左键选中左侧(此处为B列)的数据,然后点击鼠标右键,在弹出的快捷菜单中选择“设置单元格格式”;
6、步骤6、在“设置单元格格式”窗口中,选择“自定义”,然后类型选择#;#;0,如下图所示;
7、步骤7、此时可以看到在步骤4中显示的为负数的横坐标现在显示为正数了,好了,到踊辽嚏囱此为止我们就实现了摘要中提到的效果了,再适当美化下,是不是很酷啊!
声明:本网站引用、摘录或转载内容仅供网站访问者交流或参考,不代表本站立场,如存在版权或非法内容,请联系站长删除,联系邮箱:site.kefu@qq.com。
阅读量:59
阅读量:62
阅读量:36
阅读量:94
阅读量:38