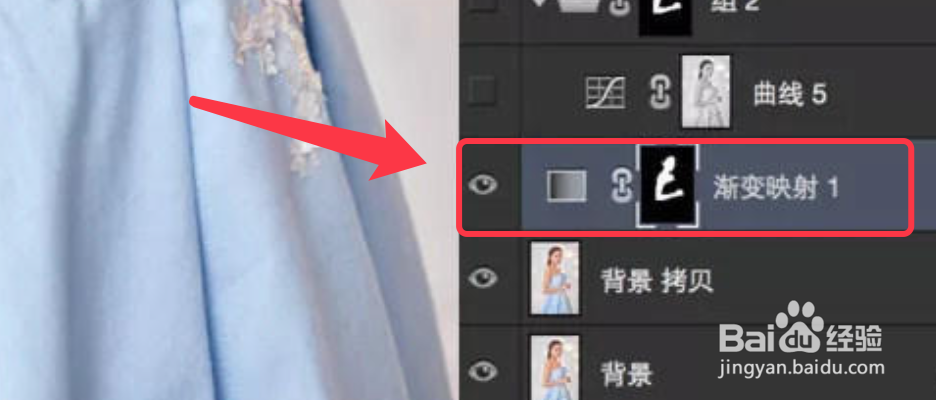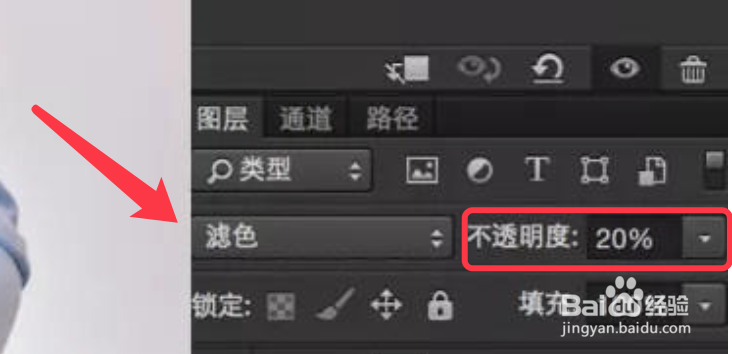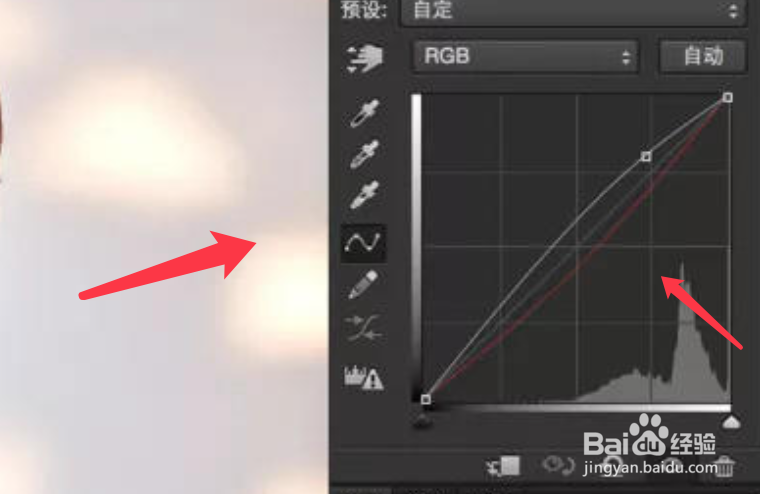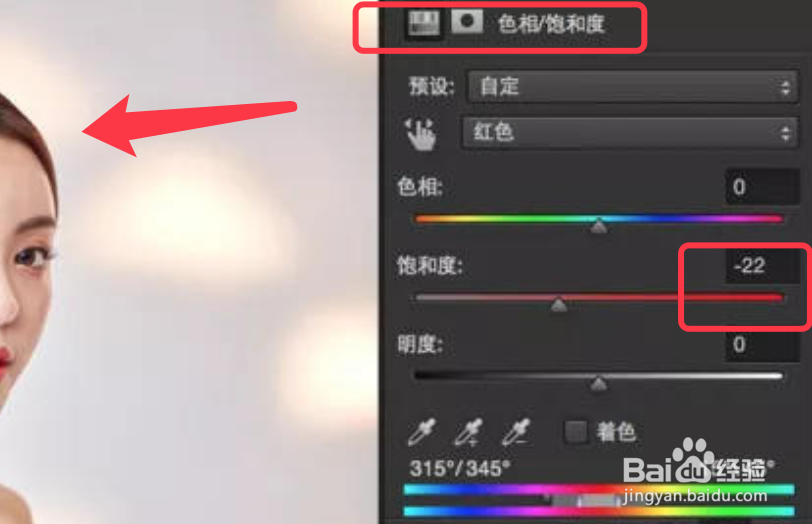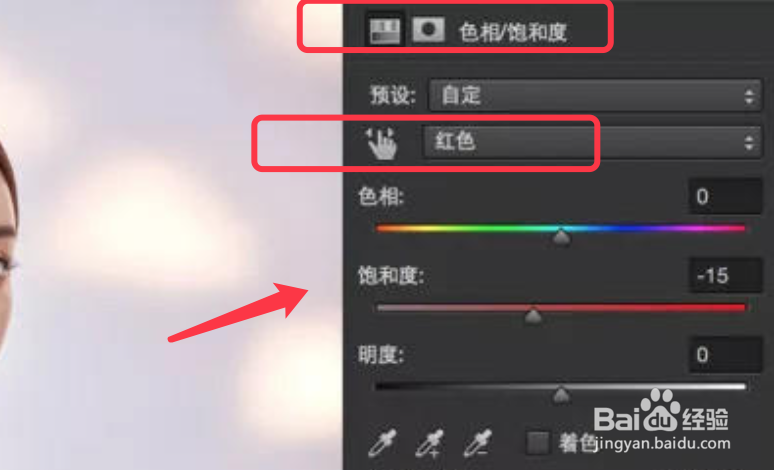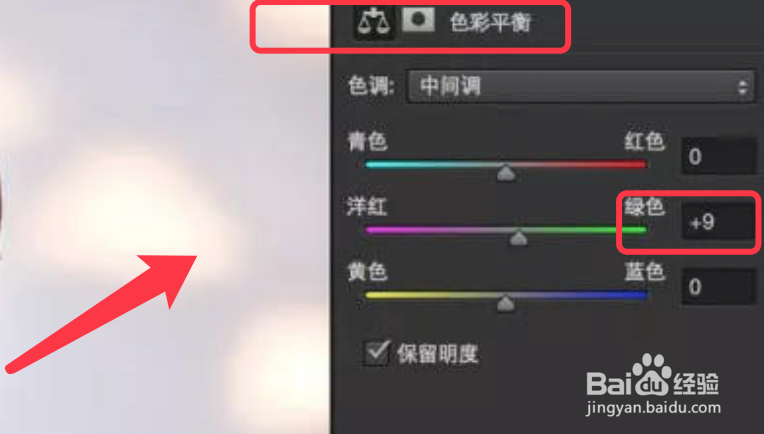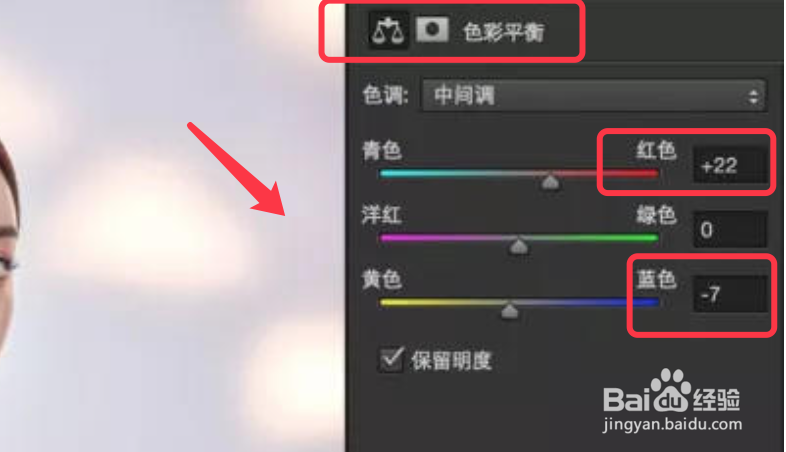Photoshop如何为人像美白并提升照片整体亮度
1、打开要调整的照片,复制背景图层,再其上新建渐变映射。
2、配合滤色模式,不透明度改为20%。
3、按下快捷键ctrl+alt+2,新建曲线,选择高光,提亮并降低红色通道。
4、新建色相饱和度,选择红色,降低头发饱和度。
5、新建曲线,把衣服颜色曲线向下压按一点。
6、打开色相饱和度,降低整体红色饱和度15。
7、点击色彩平衡按钮,绿色+9,矫正偏色。
8、新建统一发色的色彩平衡,红色加22,蓝色减7。
9、人像调整完成。前后对比效果,如下图所示。
声明:本网站引用、摘录或转载内容仅供网站访问者交流或参考,不代表本站立场,如存在版权或非法内容,请联系站长删除,联系邮箱:site.kefu@qq.com。
阅读量:48
阅读量:70
阅读量:33
阅读量:40
阅读量:53