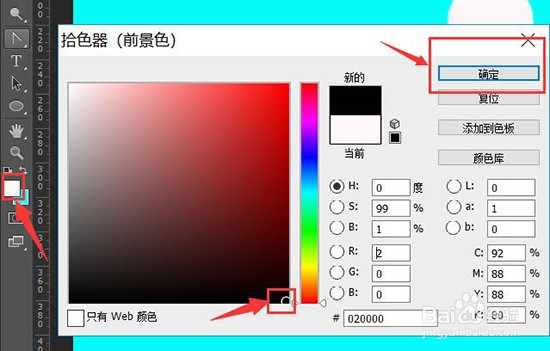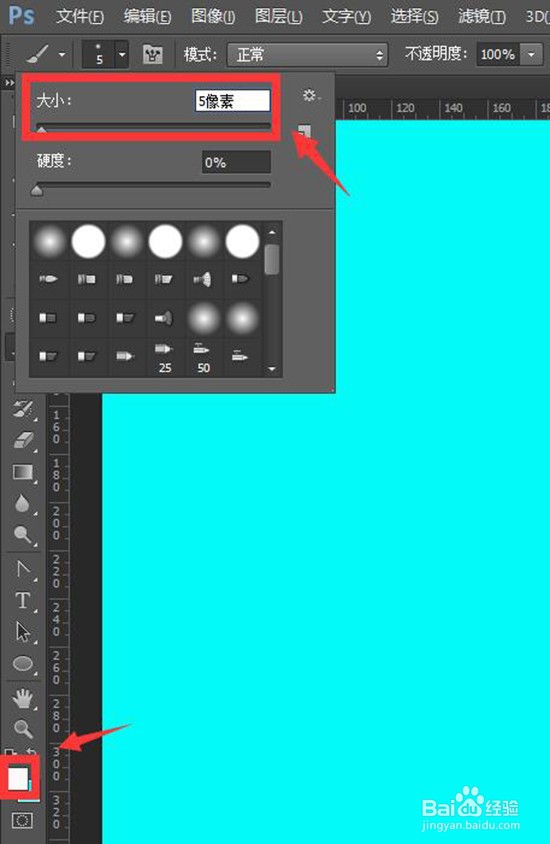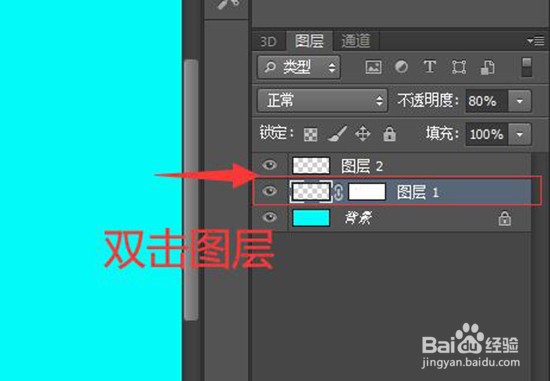PS如何制作气泡效果
1、1,在PS软件的右下方点击新建图层按钮新建一个图层
2、2,点击PS软件左边的画笔工具。
3、3,在左上方设置画笔的参数,硬度为100%,大小为50像数。
4、4,在新建图层的画布上点击左键即可画出一个白色圆形。
5、5,再点击选中刚画白色圆形的图层后点击软件右下方的“图层蒙版”按钮给图层加上蒙版。蒙版的原理是白色表示显示图形,黑色表示遮住图形。
6、6,再点击画笔工具设置画笔参数为:硬度0,大小40像数笔刚设置的小一些。
7、7,点击前景色,把前景色换为黑色后点击“确定”。
8、8,在白色圆形上按下鼠标左键,即可遮住部分白色圆形。
9、9,再选中白色圆形图层,把透明度适当降低。
10、10,再点击软件右下方的新建图层按钮新建一个图层,此图层是用来给气泡添加高光用的。
11、11,再点击画笔工具,设置画笔的大小,根据自己需要的高光大小来设置。同时前景色换为白色。
12、12,按下鼠标左键即可在白色圆形上点上高光。此时气泡完成大部分。
13、13,再双击白色圆形图层,调出图层样式窗口给图层加上投影让气泡更加立体。
14、14,在图层样式窗口点击“投影”,根据自己的需要设置参数后点击“确定”即可完成气泡的绘画。
声明:本网站引用、摘录或转载内容仅供网站访问者交流或参考,不代表本站立场,如存在版权或非法内容,请联系站长删除,联系邮箱:site.kefu@qq.com。