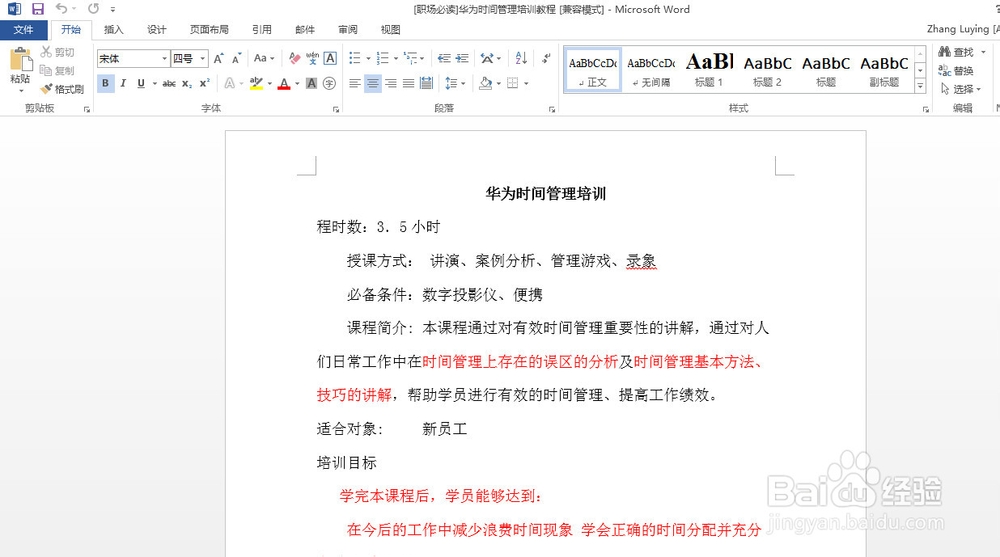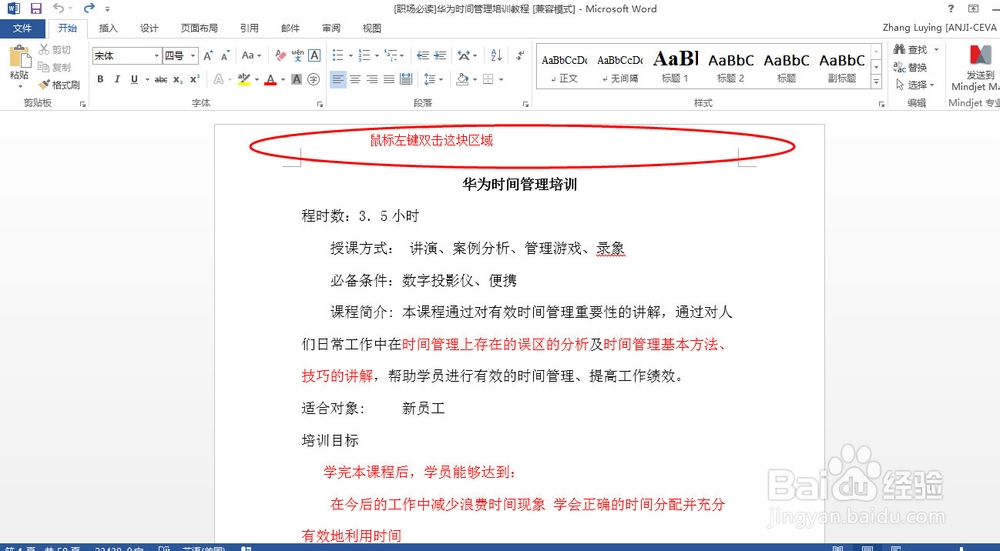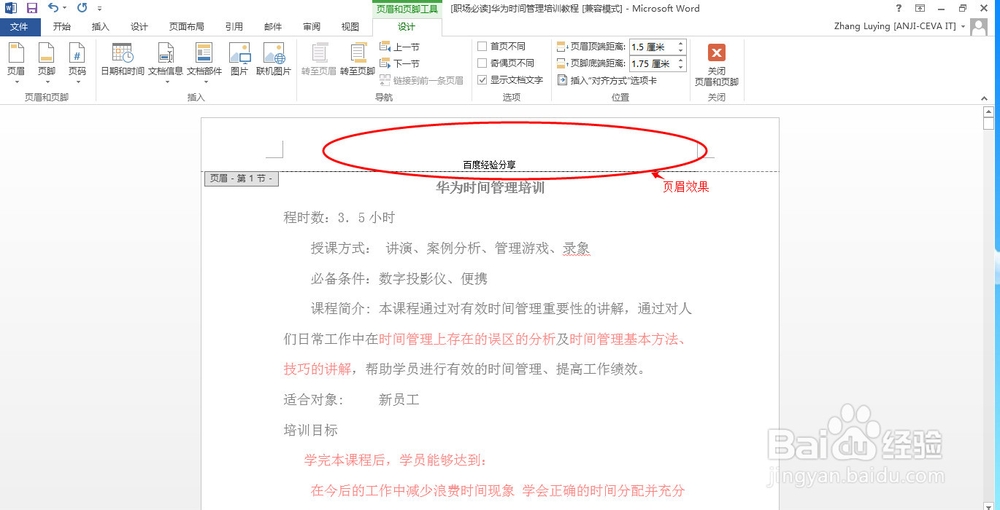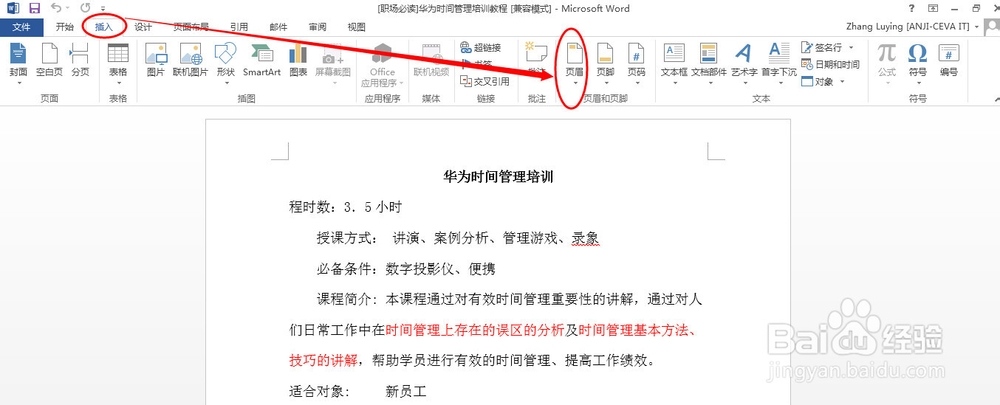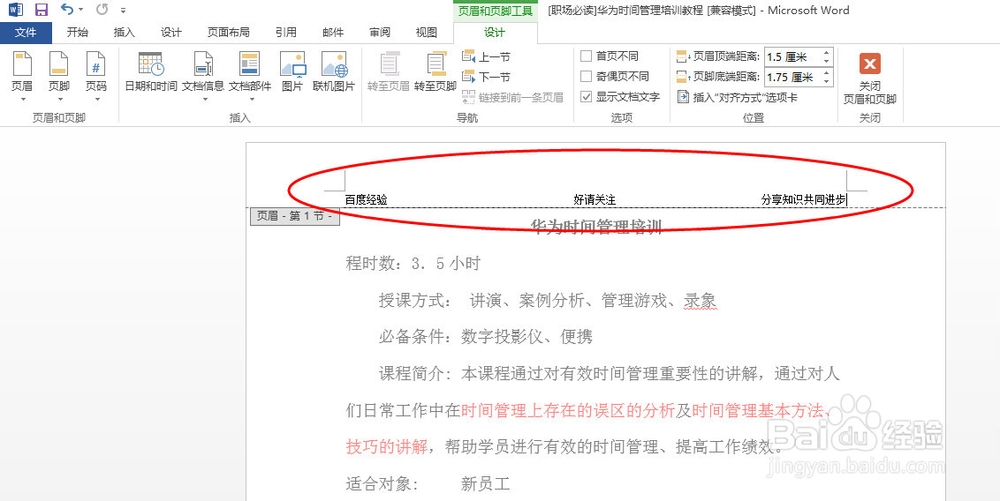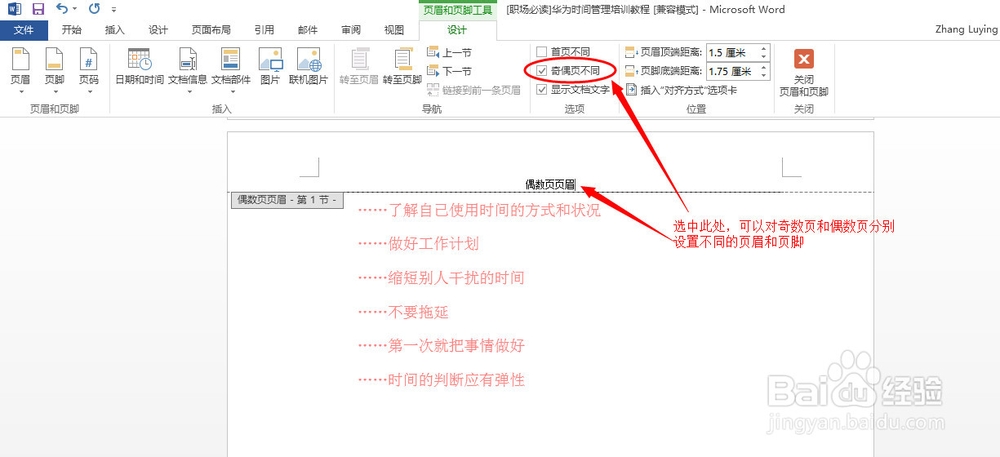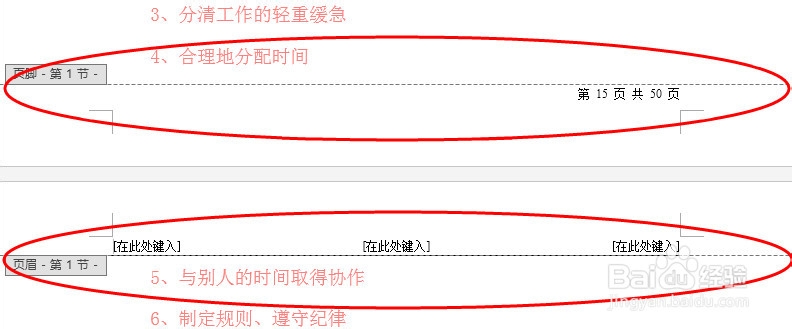Word文档中如何插入或者设置页眉和页脚
1、步骤1、以Microsoft Office Word 2013为例来进行说明,首先打开需要设置页眉和页脚的文档,如下图所示示例文件;
2、步骤2、在下图所示的Word文档顶部区域,双击鼠标左键就会出现页眉和页脚的设置信息,根据自己需要在页眉和页脚输入对应信息即可;
3、步骤3、另外一种方法就是点击Word顶部菜单项中的“插入”菜单,然后点击下方工具栏中的“页眉”或者“页脚”图标;
4、步骤4、在弹出的下拉菜单项中,选择你想设置的页眉或者页脚的风格,比如小编选择空白(三栏)的风格,效果如下图所示;
5、步骤5、如果需要奇数页和偶数页设置不同的页眉和页脚,则可以如下图所示选中“奇偶页不同“前的选择框,效果见下图;
6、步骤6、页脚的设置步骤和页眉是类似的,效果见下图;
声明:本网站引用、摘录或转载内容仅供网站访问者交流或参考,不代表本站立场,如存在版权或非法内容,请联系站长删除,联系邮箱:site.kefu@qq.com。
阅读量:78
阅读量:48
阅读量:59
阅读量:90
阅读量:78