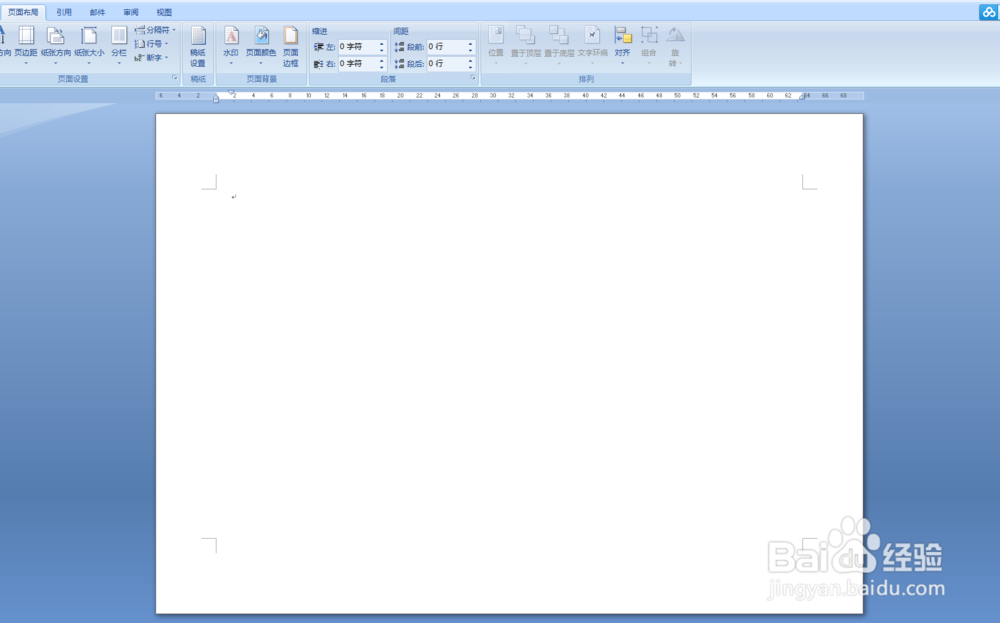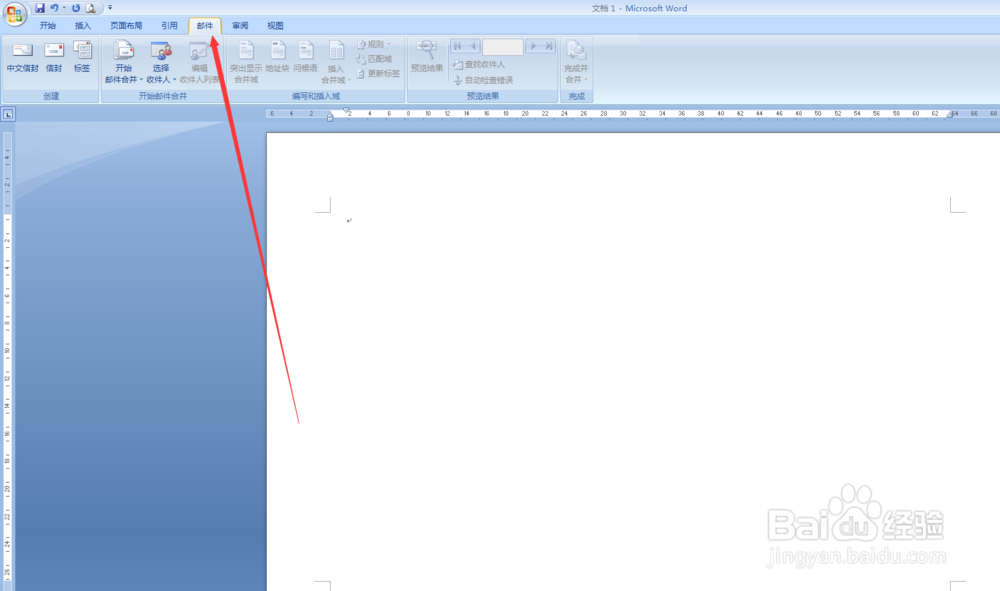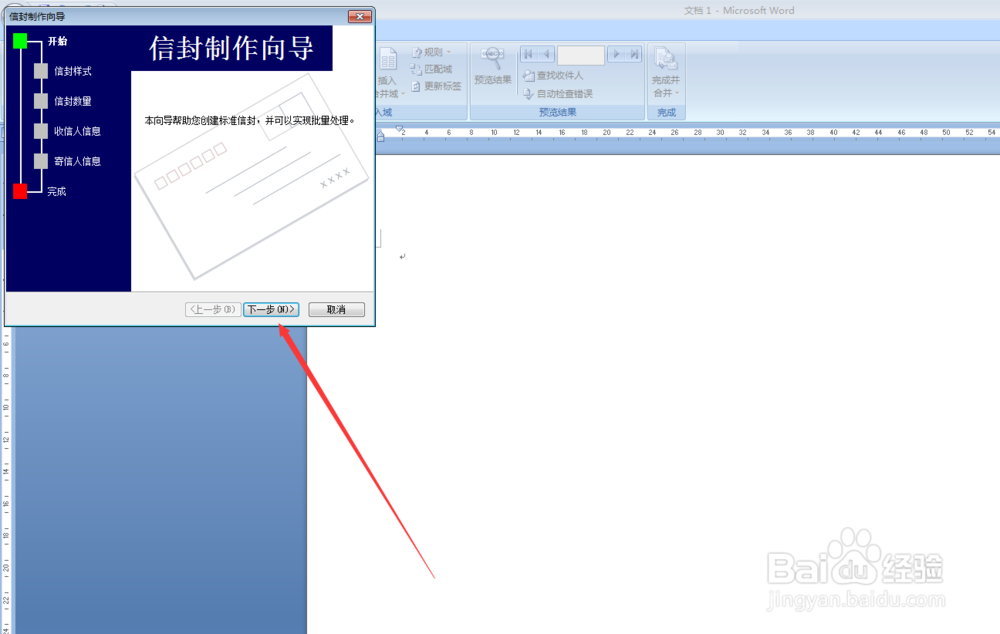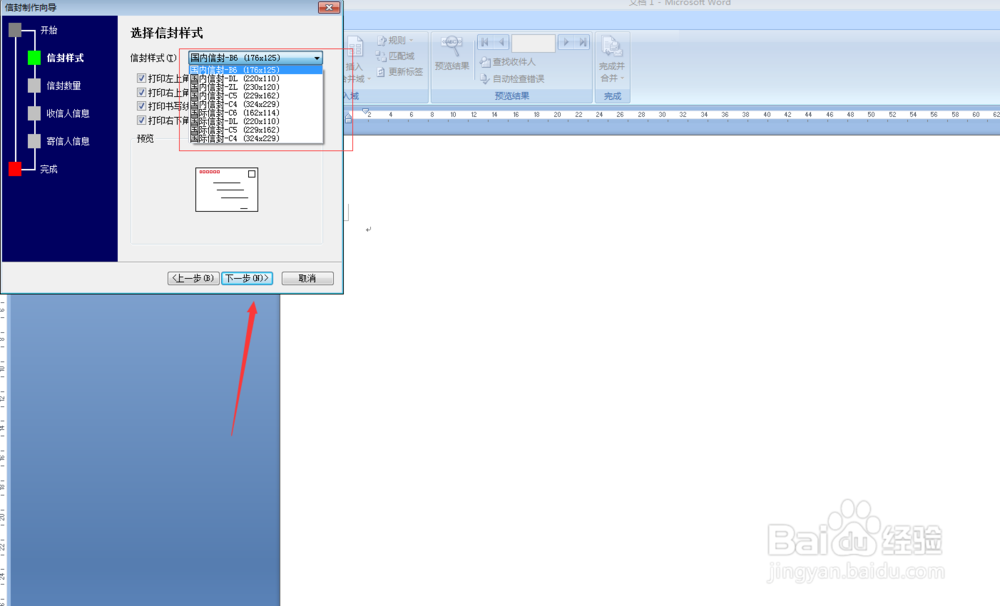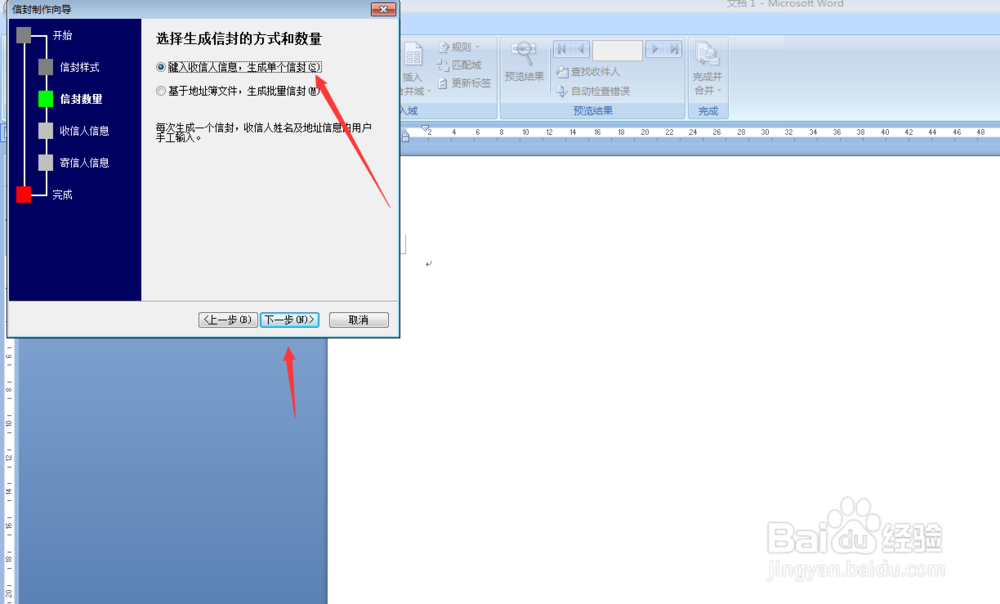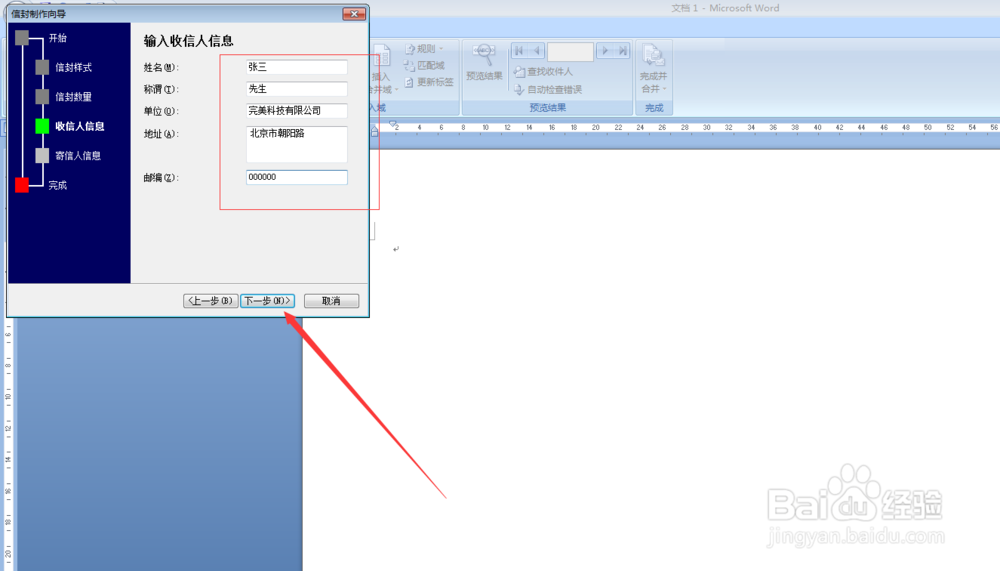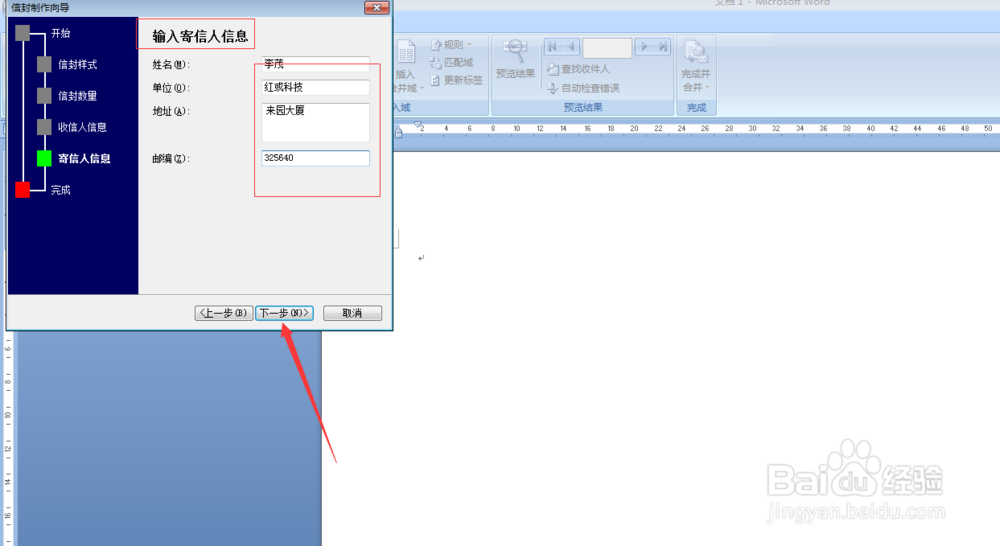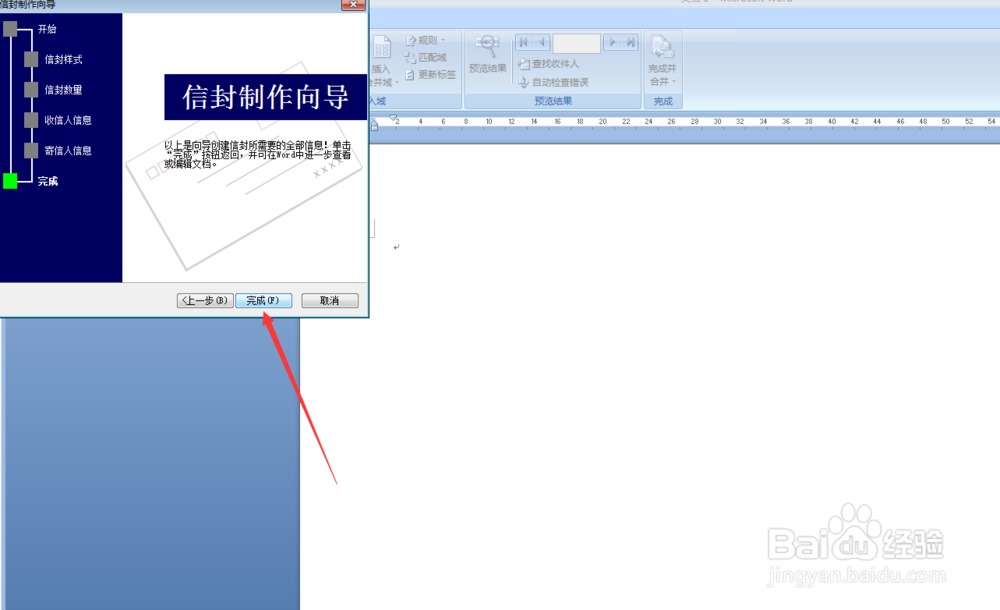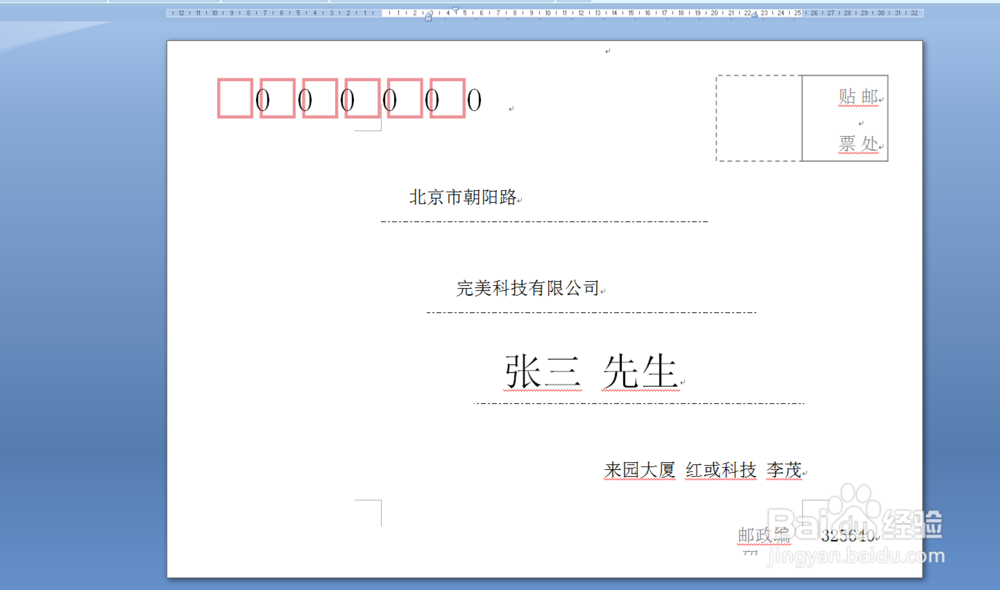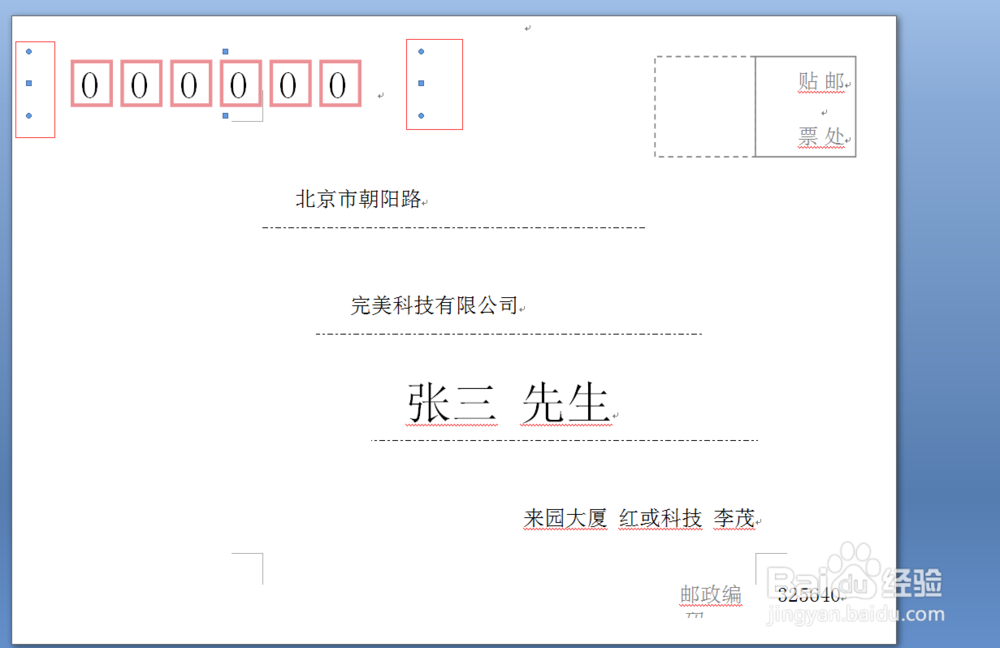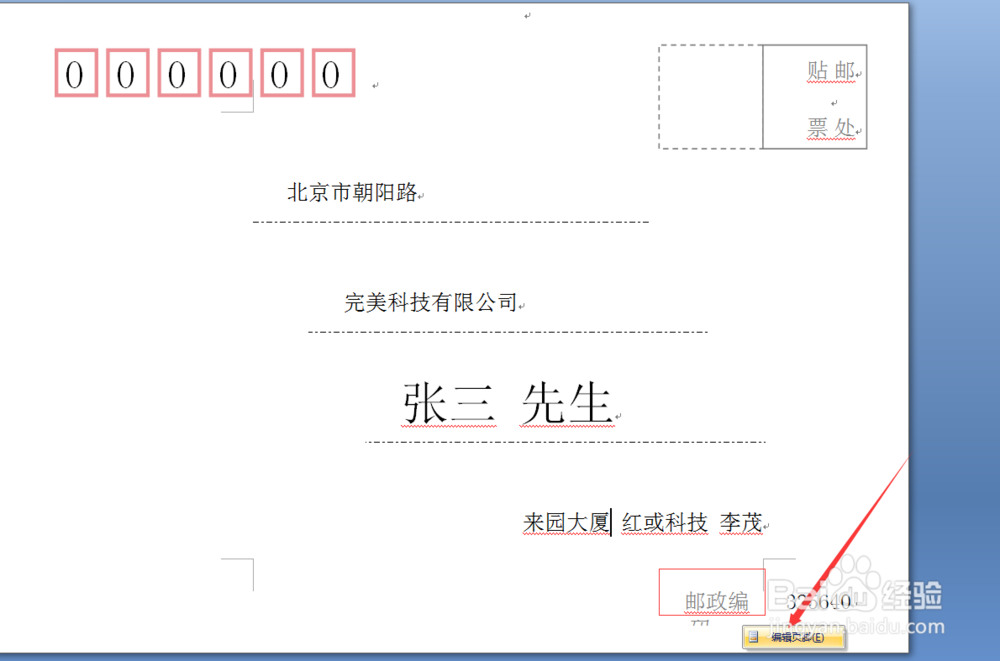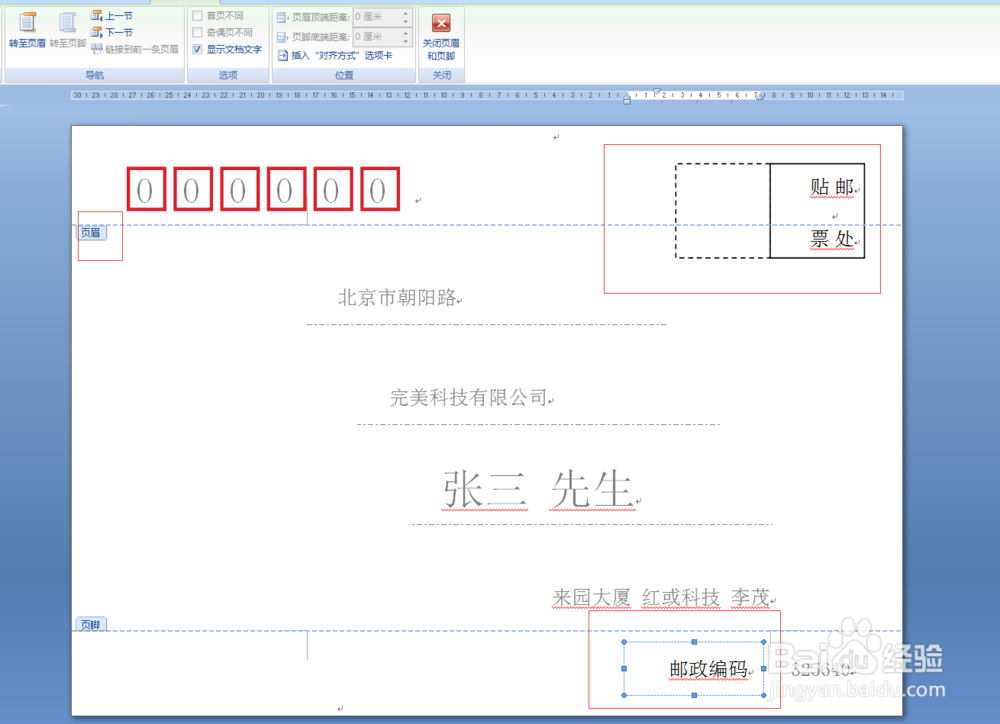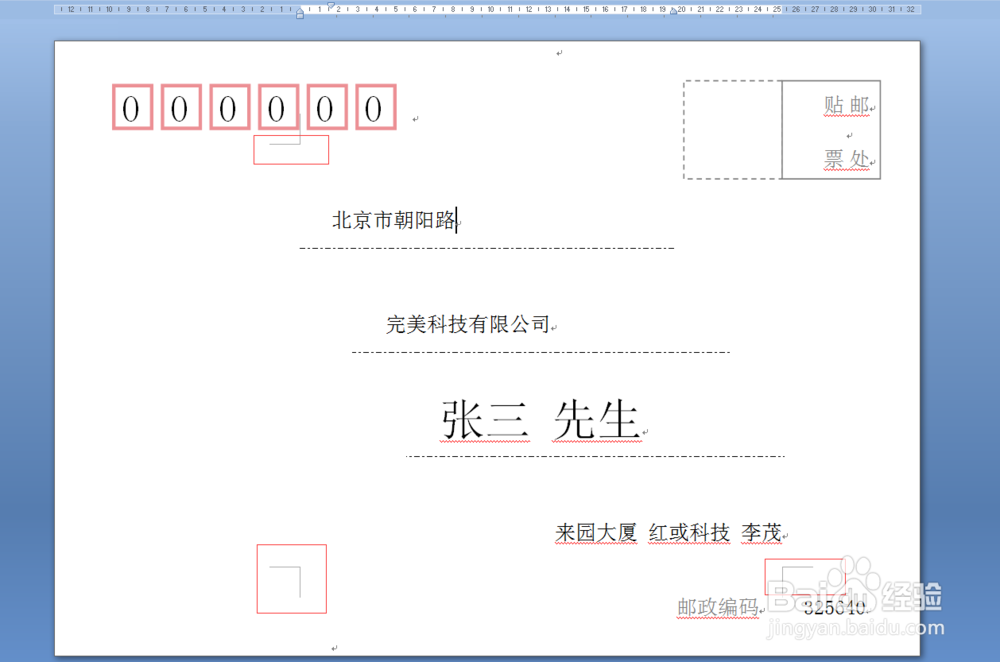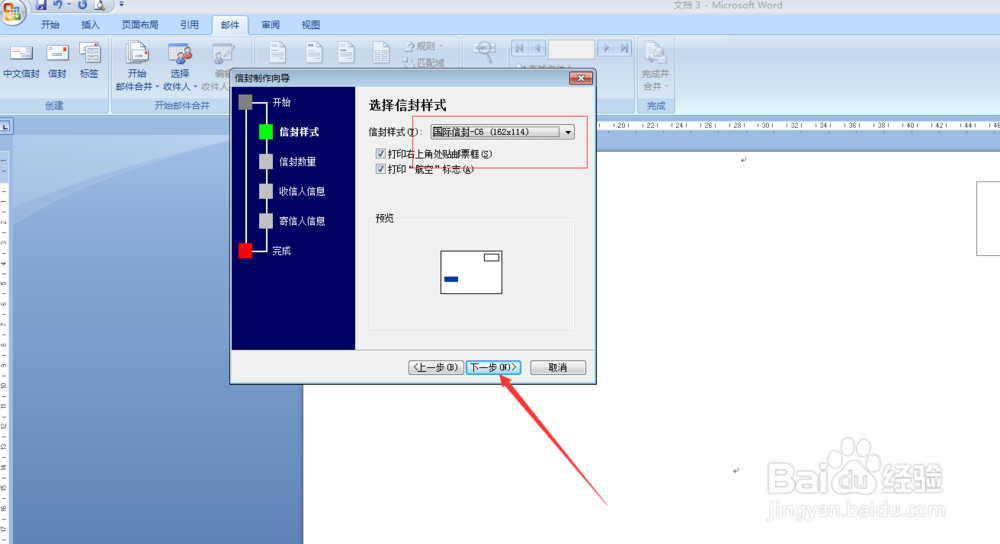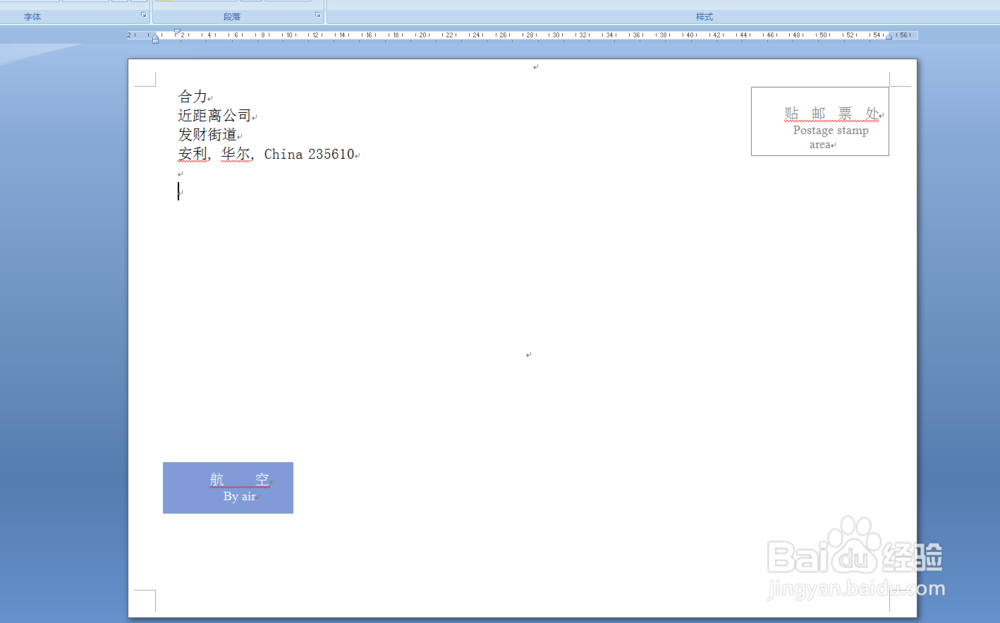怎么用word文档制作信封(国内和国际信封)
1、所有的应用第一步都是打开word文档并新建,我们为了方便,可以将他的页面方向设置为横向,如图
2、接着,我们在上面菜单栏里找到邮件,并点击最左边的“中文信封“”如图所示:
3、点开以后会出现以下对话框,我们点击下一步即可
4、进入新的界面以后,我们先选择中文的试着看一下最后的结果
5、弹出的对话框以后,直接点击下一步就可以了
6、后面又会弹出一个对话框,这是填写收件人信息的,按要求填好
7、下面的对话框是填写寄件人信息,同样按要求填写好。
8、所有信息填写好以后,点击完成
9、点击完成以后,就会生成以下模式,但是有些东西还是需要进行调整的,因为有很多位置没有对齐
10、我们选中没有对齐的进行移动,但是灰色部分是没办法直接移动的,位置移动好以后我们在修改灰色字体的
11、灰色字体的,选中它,单击右键,如图所示,
12、还有如图方框标出的小部门不用理会,这个打印出来的时候就没有的。
13、点击这个“编辑页脚”这时候,灰色的部门就可以修改了,我们做合适的修改,然后点击最上面的关闭就好了
14、现在我们看一下国际信封的制作,如图所示,前面的步骤基本一样,在此不多做描述了,参照上面的即可
15、国际信封比较简单,如图这是最终的模板,调整方法和上述情况一样。
声明:本网站引用、摘录或转载内容仅供网站访问者交流或参考,不代表本站立场,如存在版权或非法内容,请联系站长删除,联系邮箱:site.kefu@qq.com。
阅读量:52
阅读量:48
阅读量:81
阅读量:75
阅读量:22