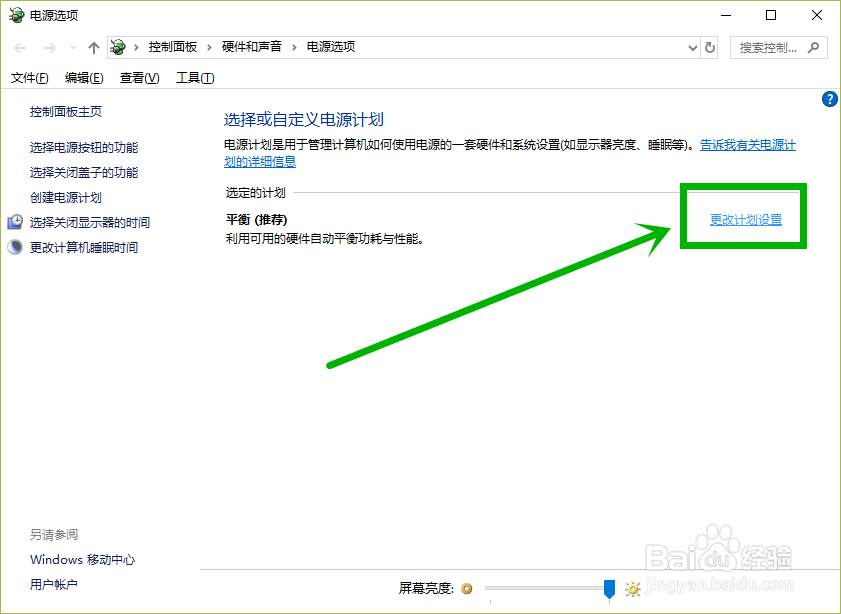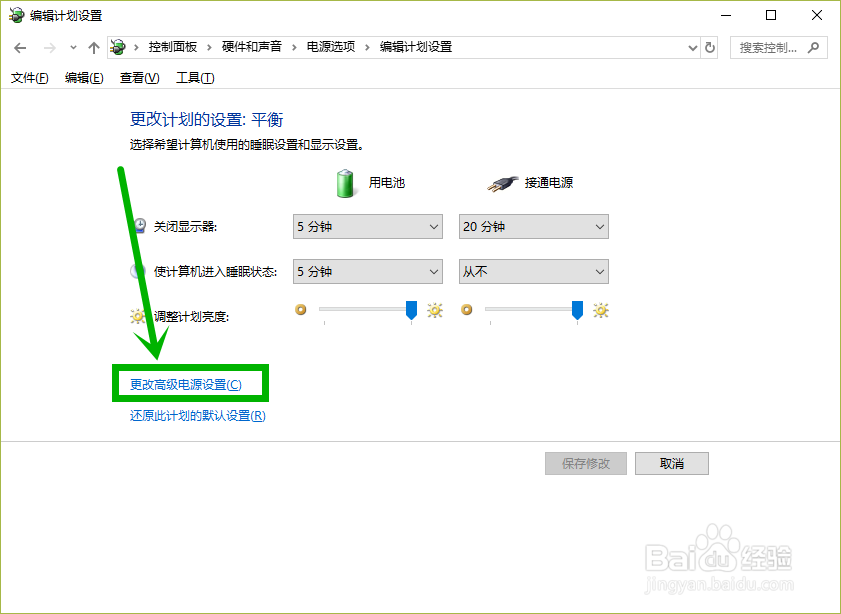Win10鼠标2分钟不动自动休眠的解决方法
1、利用快捷键“win+R”打开运行窗口,在文本框输入“regedit”,然后单击【确定】
2、在打开的【注册表编辑器】左侧定位到:计算机\HKEY_LOCAL_MACHINE\SYSTEM\CurrentControlSet\Control\Power\PowerSettings\238C9FA8-0AAD-41ED-83F4-97BE242C8F20\7bc4a2f9-d8fc-4469-b07b-33eb785aaca0,然后在右侧双击【Attributes】,在弹出的窗口中【数值数据】改为“2”,单击【确定】
3、右击任务栏右下角的电池图标,选择右键菜单的【电源选项】
4、在打开的【电源选项】窗口,单击【更改计划设置】!!!这里要说一下,一般有节能、平衡、高性能三种电源计划,此教程仅设置一种电源计划,其他类似
5、在弹出的【编辑计划设置】窗口,我们选择【更改高级电源设置(C)】
6、在【电源选项】的【高级设置】选项卡,我们依次展开:睡眠>>无人参与系统涞虍颐吨睡眠超时,将默认的“2分钟”修改成“30分钟”,点击【确定】,本教程结束
声明:本网站引用、摘录或转载内容仅供网站访问者交流或参考,不代表本站立场,如存在版权或非法内容,请联系站长删除,联系邮箱:site.kefu@qq.com。
阅读量:37
阅读量:64
阅读量:81
阅读量:87
阅读量:57