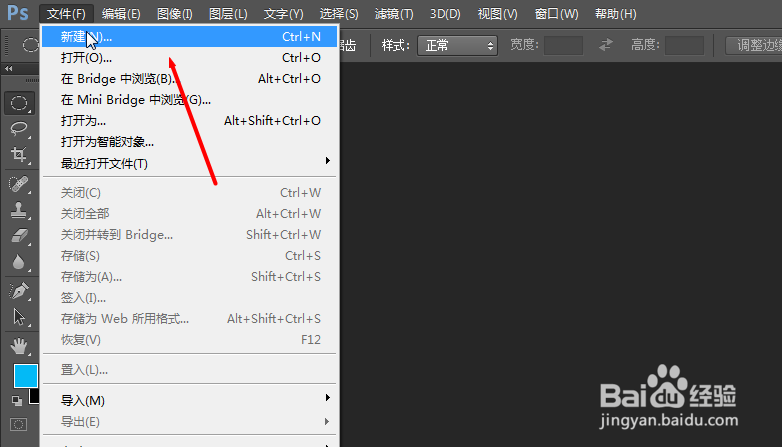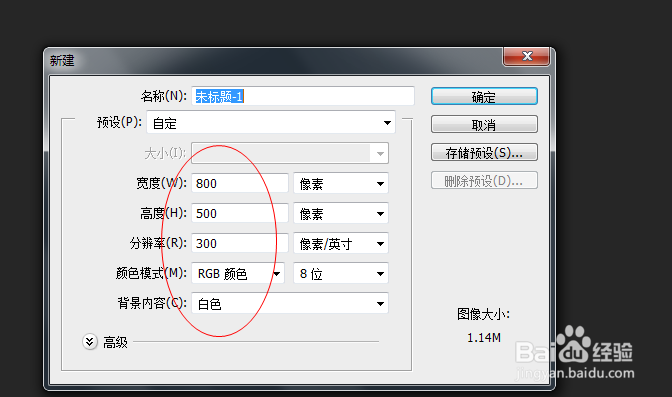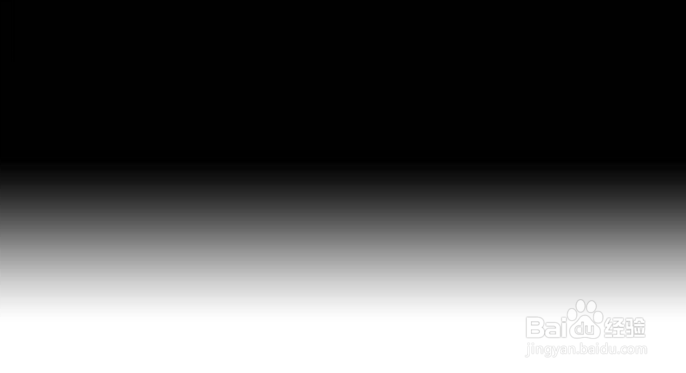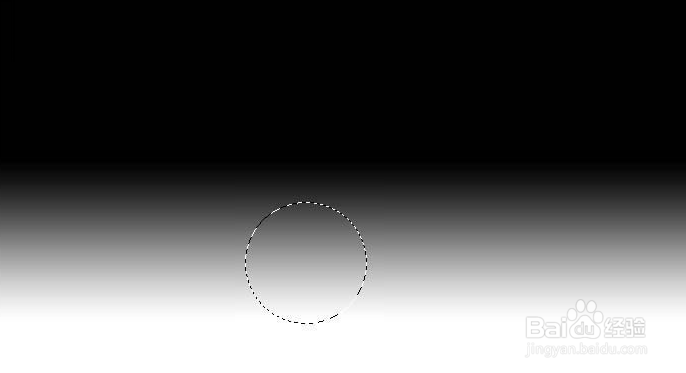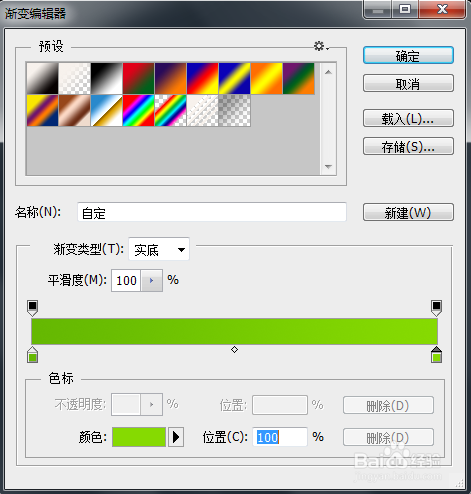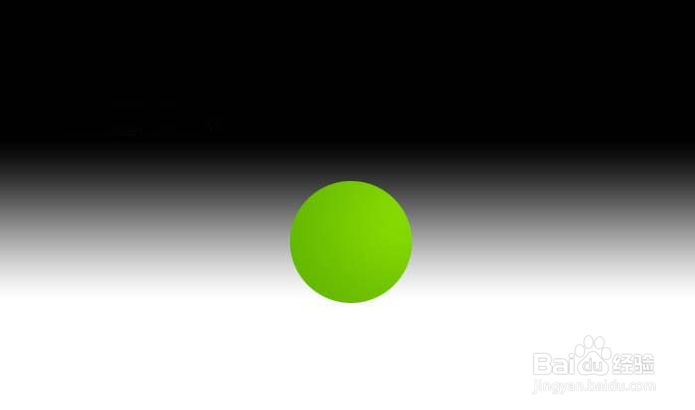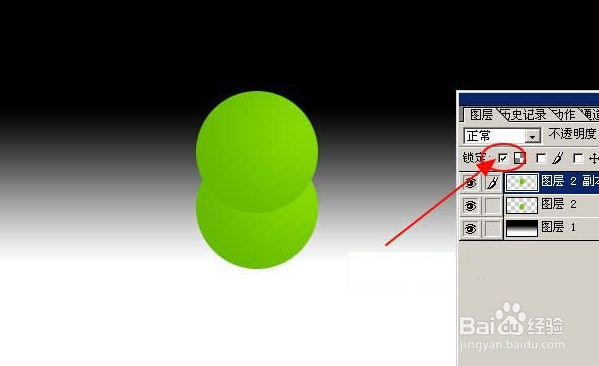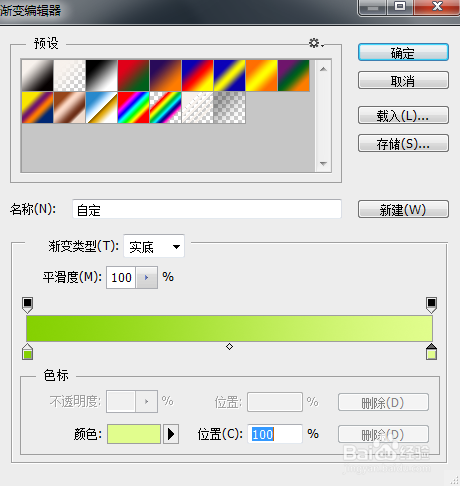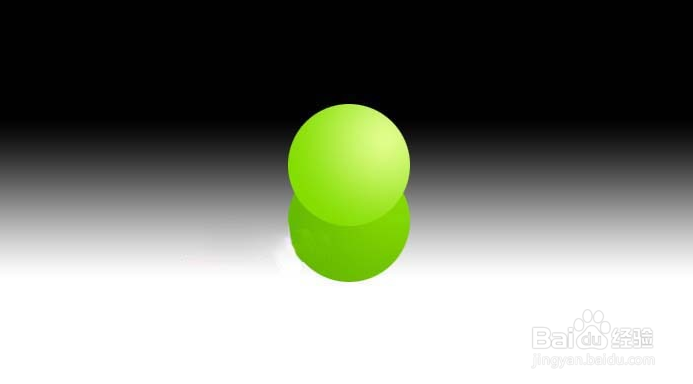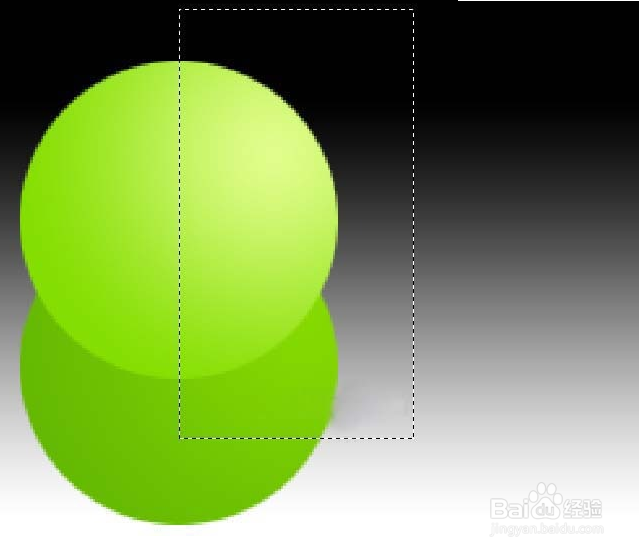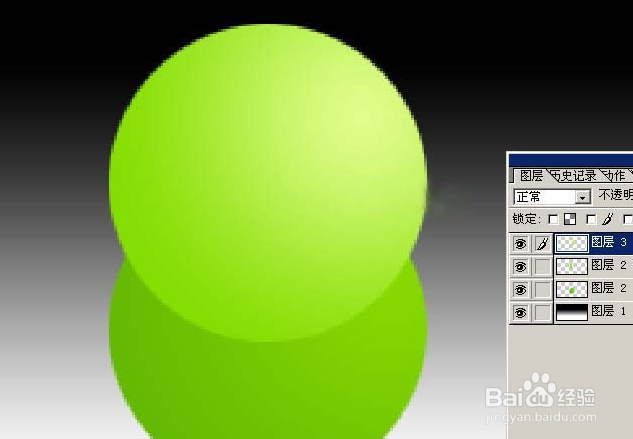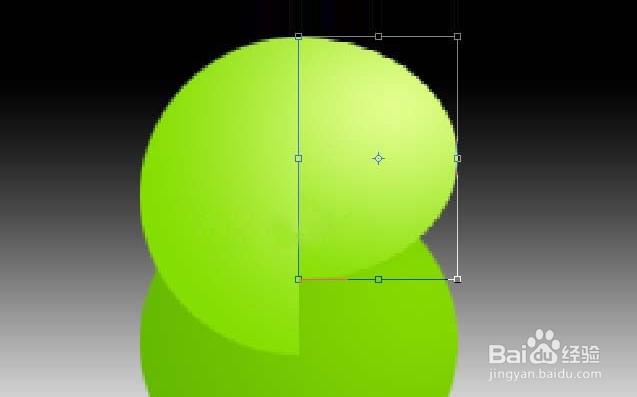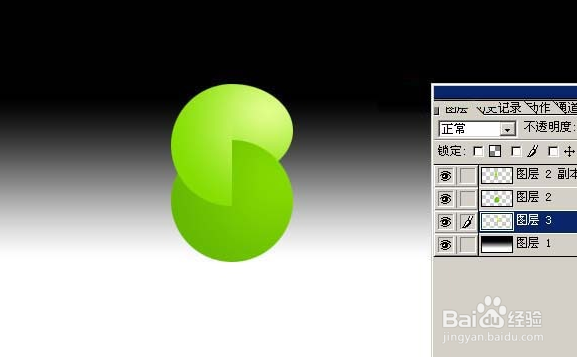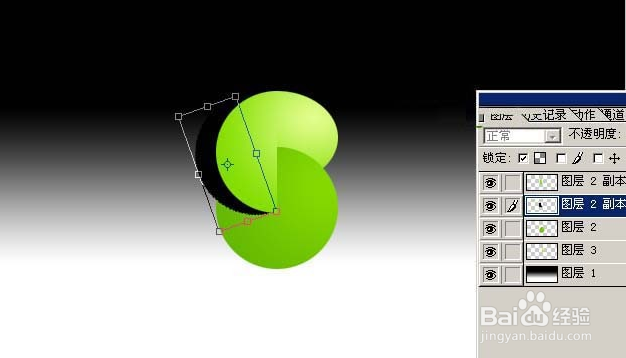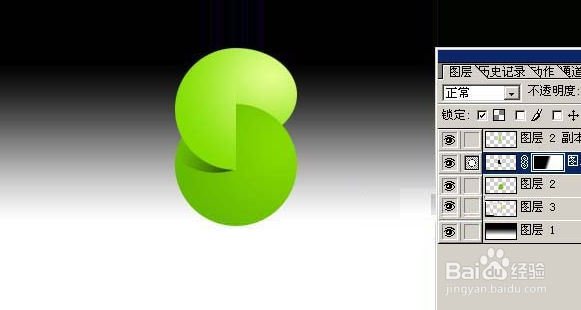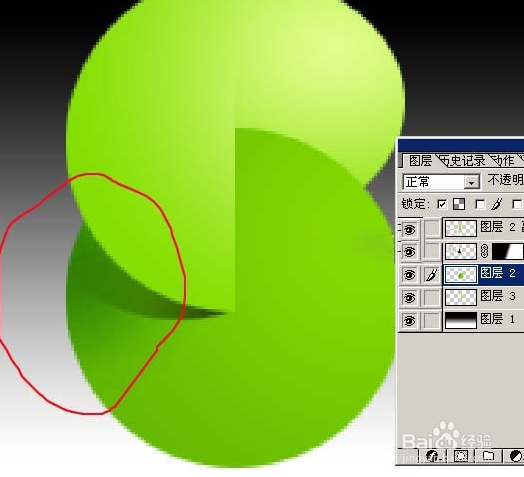用Photoshop制作拼贴效果
1、在photoshop中,新建一个图层,宽度设置“800”像素,高度设置“500”像玟姑岭箫素,分辨率设置为“300”像素/英寸,并用“渐变工具”中的“黑白线性渐变”拉出下图所示效果
2、然后再新建一个图层(图层2),用“椭圆选框工具”,按住键盘Shift键拉一个正圆选区,如图所示
3、用“渐变工具”,颜色设置如下图,并拉出下图所示的“径向渐变”
4、把“图层2”复制一层,得到“图层2副本”,然后锁定“图层2副本”如图所示
5、用“渐变工具”,颜色设置如下图,并把“图层2副本”拉出下图所示的“径向渐变”
6、把图层放大,用“矩形选框工具”拉出下图所示的矩形选区,然后用按Ctrl + X (剪切),再按键盘Ctrl + V (粘贴)到新的图层,并调整好位置,如图所示
7、按Ctrl + T 把"图层3"的半边正圆适当调整,如下图所示
8、把“图层3”移到背景图层的上面,如下图所示
9、把“图层2副本”的半个正圆复制一层,填充黑色,并移到“兔脒巛钒图层2副本”图层的下面,按Ctrl + T 适当调整下角度和位置,效果如图
10、加上“图层蒙版”,用“黑白线性渐变”拉出透明效果,如下图所示
11、选择“图层2”,用“加深工具”,设置“曝光度”为:10%,把下图红圈部分加深一点,这样就完成了,如下图所示
12、最后用同样的方法制作出其它文字,并加些阴影,完成最终效果,如下图所示
声明:本网站引用、摘录或转载内容仅供网站访问者交流或参考,不代表本站立场,如存在版权或非法内容,请联系站长删除,联系邮箱:site.kefu@qq.com。
阅读量:82
阅读量:83
阅读量:24
阅读量:89
阅读量:62