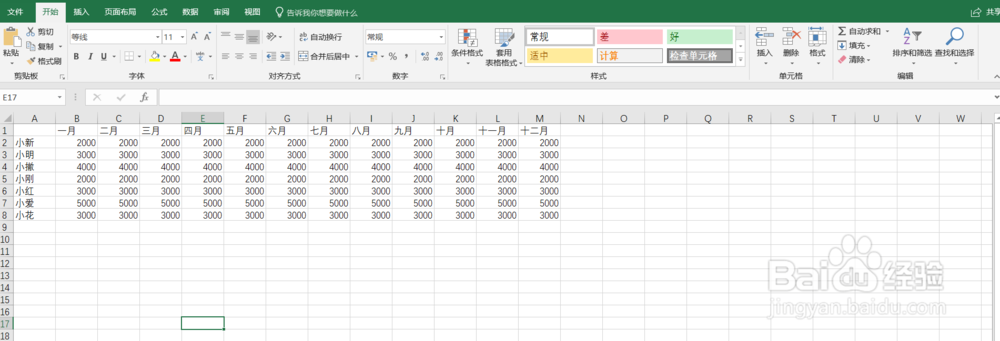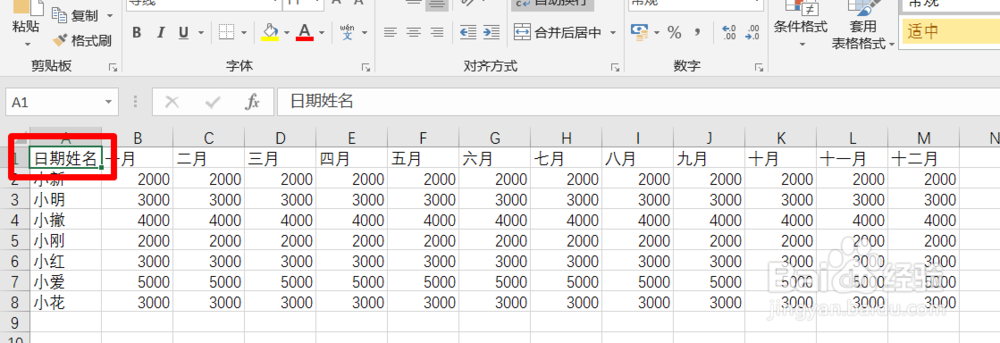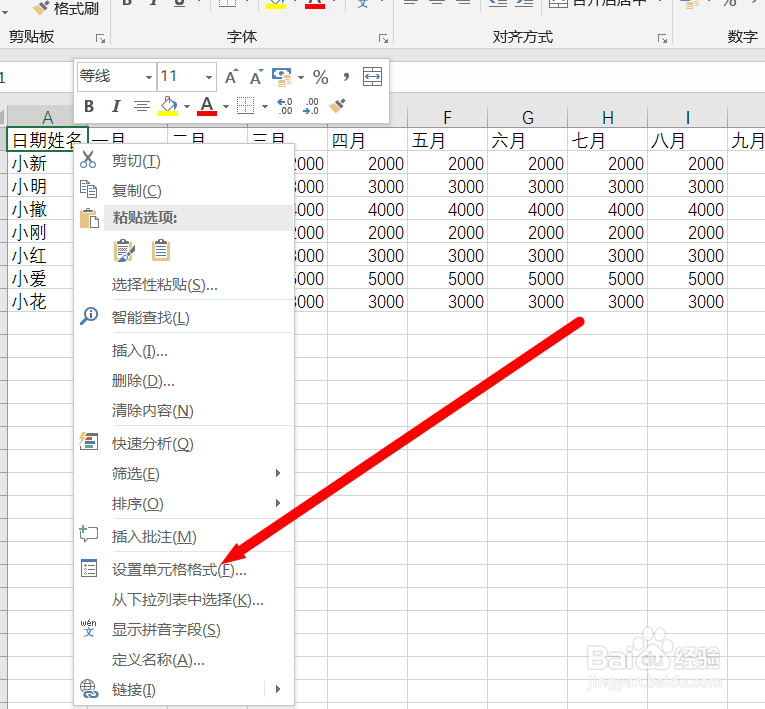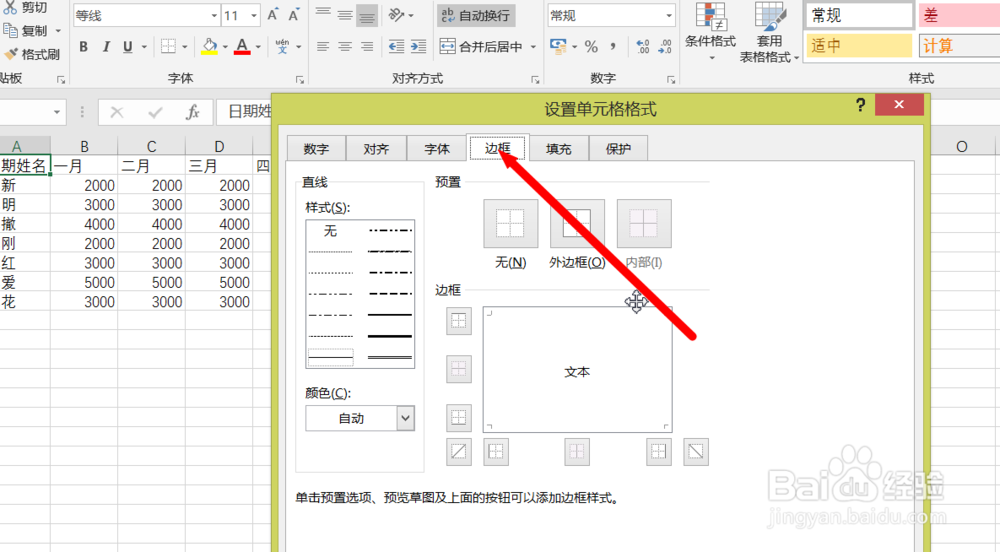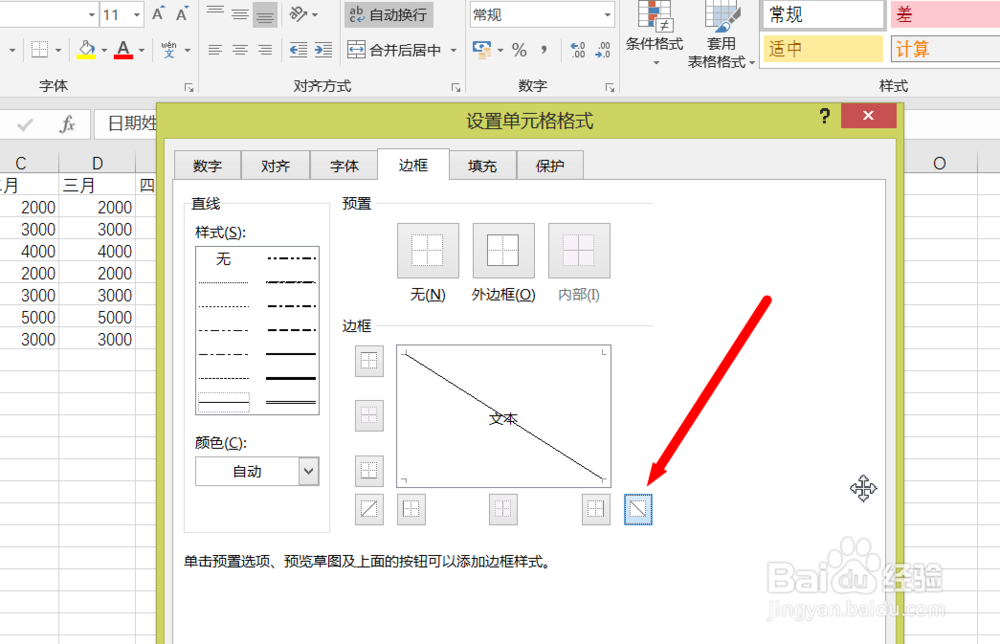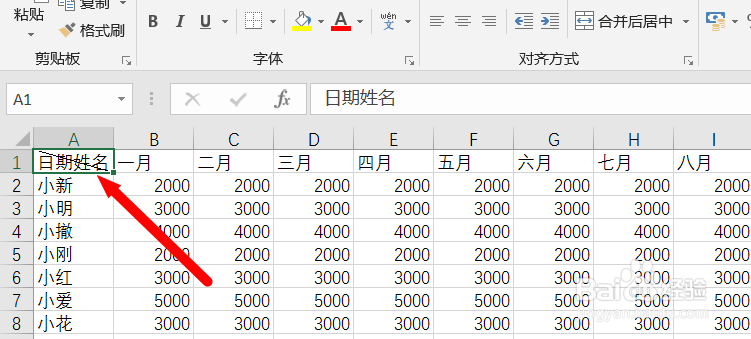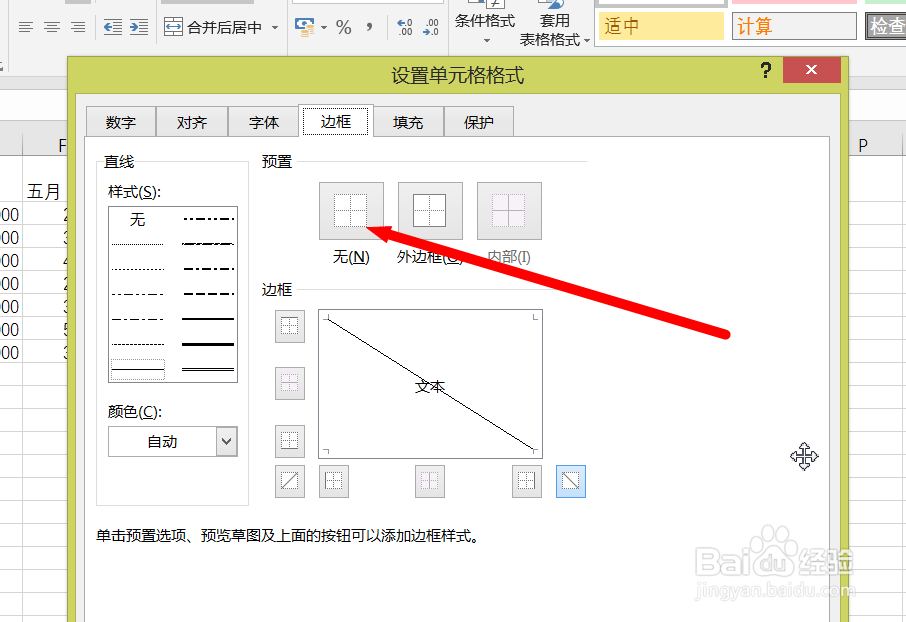Excel中如何添加斜线并上下写字
1、打开Excel文档,里面的内容已经事先编辑好,所以用此文档来演示。
2、在所选边框内输入所要的文字内容,这里以姓名,日期,为例子。
3、选中边框,一定是边框,然后点击鼠标右键,弹出对话框。然后在对话框选择【设置单元格格式】
4、点击【设置单元格格式】,弹出新的对话框,选择【边框】
5、选择箭头处所指的地方,然后点击一下即可。这里的格式很多,按照自己的实际操作的需求来选择就可以。
6、点击【确定】后,日期跤耧锿葡与姓名之间出现了斜线,但是把字覆盖住了,别急,这里需要调整下即可。把光标移到日期与姓名中间,然后按住键盘上的【Alt】键与【回车键】,然后通过键盘的空格键来调整字体位置即可成功。
7、如果是要去除里面的斜线,按照上面的操作,然后在【边框】里面选择无即可。箭头处所示。
声明:本网站引用、摘录或转载内容仅供网站访问者交流或参考,不代表本站立场,如存在版权或非法内容,请联系站长删除,联系邮箱:site.kefu@qq.com。