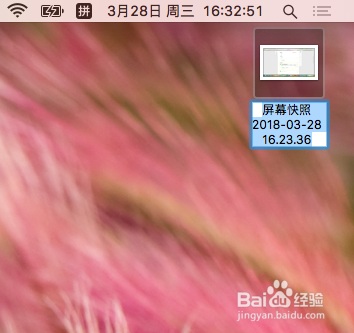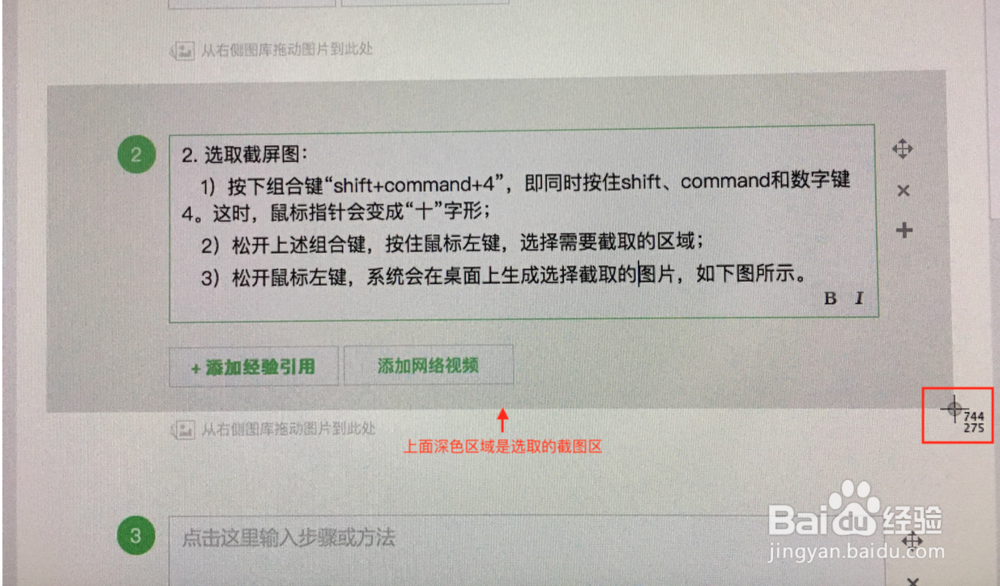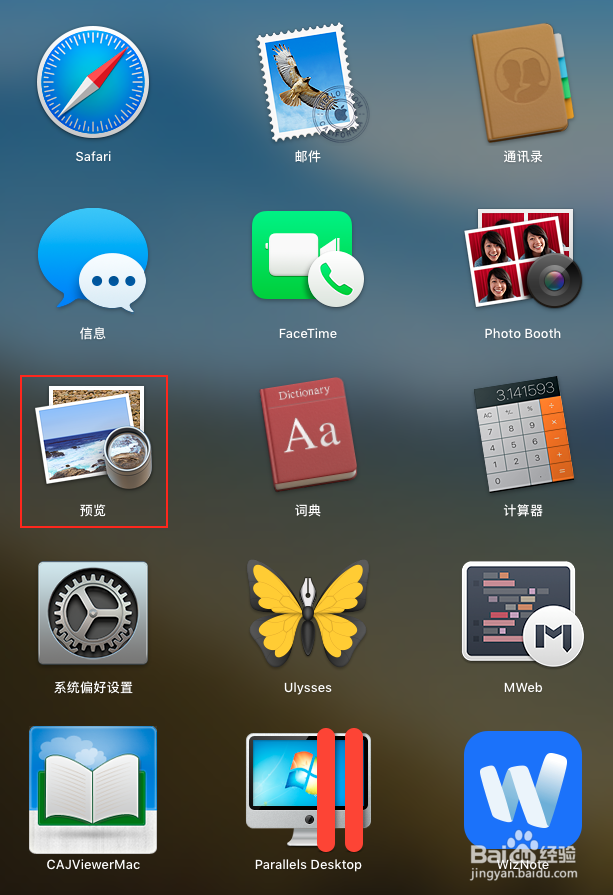苹果macOS自带截图与预览工具(preview)修图方法
1、在macOS下截图操作其实非常简单,只需要按下相应的组合键即可。在macOS下截图涠础险渥操作分两种,即“截取全屏”和“选取截图”:1. 截取全屏: 1)按下组合键“shift+command+3”,即:同时按住shift、command和数字键3; 2)松开上述组合键,系统会在桌面上生成所截的全屏图片,如下图所示。
2、2. 选取截图: 1)按下组合键“shift+command+4”,即:同时按住shift、command和数字键4。这时,鼠标指针会变成“十”字形; 2)松开上述组合键,按住鼠标左键,选择需要截取的区域; 3)松开鼠标左键,系统会在桌面上生成选择截取的图片,如下图所示。
3、在macOS下点击截取图片时,系统默认情况下,一个名为“预览”的软件会打开这个图片。
4、“预览”软件打开图片之后,我们就可以开始修图操作了。我们以截取的“系统偏好设置”为例,介绍一些常用的值檄钕眇修图操作。1. 如下图所示,点击(1)处按钮,打开修图工具栏;2. 一般来讲,常用修图操作不外乎以下几种: 1)给图中想要说明的部分打框:点击(2)处按钮,即可看见实现此操作的按钮。比如,画直线,画箭头,打方框等等。 2)在图中想要说明的地方添加文字:点击(3)处按钮,即可在出现的文字框中输入文字。下图中所有编号、文字均通过这种操作实现。 3)抠掉图中不想要的部分:点击(4)处按钮,选择一种方式,比如,用方形,此时所选区域是方形的。选定之后,按delete键就可以抠掉所选区域了。本文所用图片全部采用本文所讲述的方法制作而成!
声明:本网站引用、摘录或转载内容仅供网站访问者交流或参考,不代表本站立场,如存在版权或非法内容,请联系站长删除,联系邮箱:site.kefu@qq.com。
阅读量:22
阅读量:82
阅读量:76
阅读量:20
阅读量:25