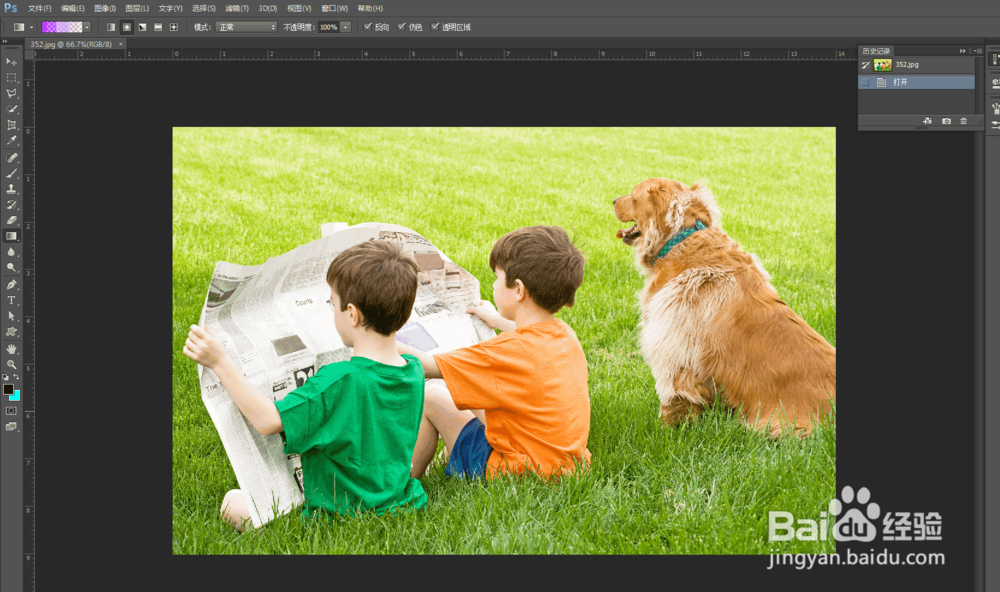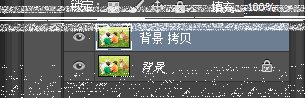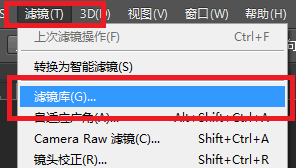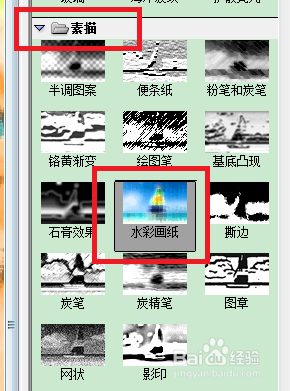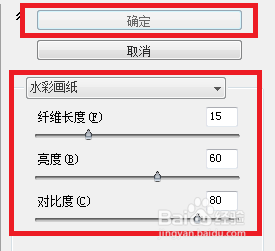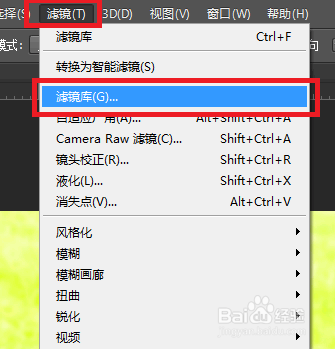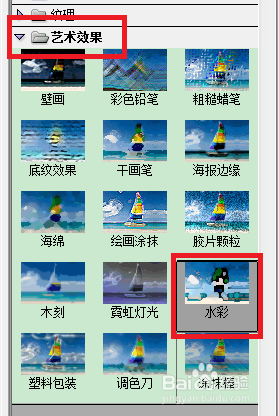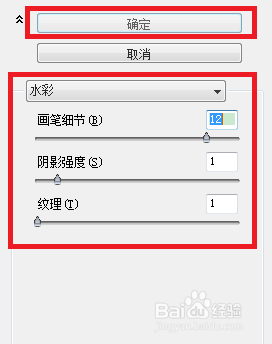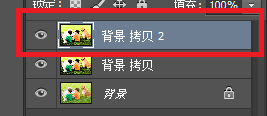Photoshop——制作画面水彩效果
1、载入素材图片,如图所示:
2、复制背景图层,如图所示:
3、执行“滤镜->滤镜库”命令,如图所示:
4、在弹出的对话框中选择“素描”组中的“水彩画纸”命令,如图所示:
5、设置参数值后单击“确定”按钮,如图所示:
6、再次执行“滤镜->滤镜库”命令,如图所示:
7、在弹出的对话框中选择“艺术效果”组中的“水彩”命令,如图所示:
8、设置参数值,完成后单击“确定”按钮,如图所示:
9、再复制一个图层,如图所示:
10、设置其混合模式为“柔光”,“不透明度”为50%,如图所示:
11、至此,本教程结束
声明:本网站引用、摘录或转载内容仅供网站访问者交流或参考,不代表本站立场,如存在版权或非法内容,请联系站长删除,联系邮箱:site.kefu@qq.com。
阅读量:54
阅读量:63
阅读量:40
阅读量:37
阅读量:33