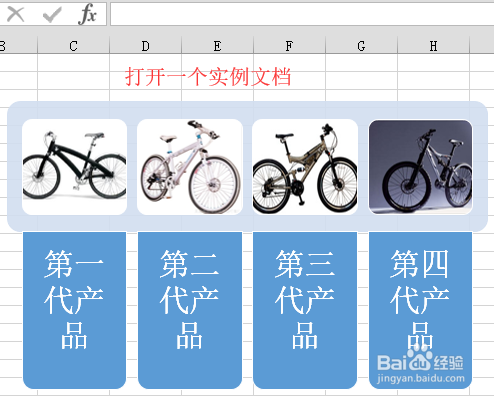Excel中更改smart art图形的颜色和样式
如果对smart art图形的样式不满意,我们可以进行颜色和样式的更改,还可以把它转化为普通的形状。
http://v.youku.com/v_show/id_XMzg3ODE5OTI1Ng==.html工具/原料
Excel
更改布局
1、打开一个实例文档,我们要对这个smart art图形进行样式的修改。
2、选中smart art图形,鼠标移动到菜单栏,单击<smartart工具_设计>按钮。在布局组中单击相应的布局图案,或点击右下角<其他>按钮选择更多的图案。
3、选中布局图案后,返回的文档中就可以看到smart art图形已经发生了改变。
更改颜色样式
1、在图形选中的状态下,鼠标单击"smart样式"组中的<更改颜色>按钮。在下拉选项中单击所需要的颜色。
2、返回到smart art图形中就可以看到图形已经进行了颜色的修改。
3、选择好颜色后,单击smart art样式组所显示的样式,或者单击右侧的<其他>下拉小三角,在其中选择所需要的样式。
4、返回到文档就可以看到已经改变样式后的smart art图形。
转换为普通形状
1、在smart art图形选中的状态下,单击"重置"组中的<转换为形状>。
2、这时可以看到菜单栏中的<smartart工具_设计>按钮已经没有了,取代它的为<绘图工具_格式>按钮,这样就可以按普通的图形来进行编辑了。
声明:本网站引用、摘录或转载内容仅供网站访问者交流或参考,不代表本站立场,如存在版权或非法内容,请联系站长删除,联系邮箱:site.kefu@qq.com。
阅读量:54
阅读量:54
阅读量:94
阅读量:67
阅读量:96