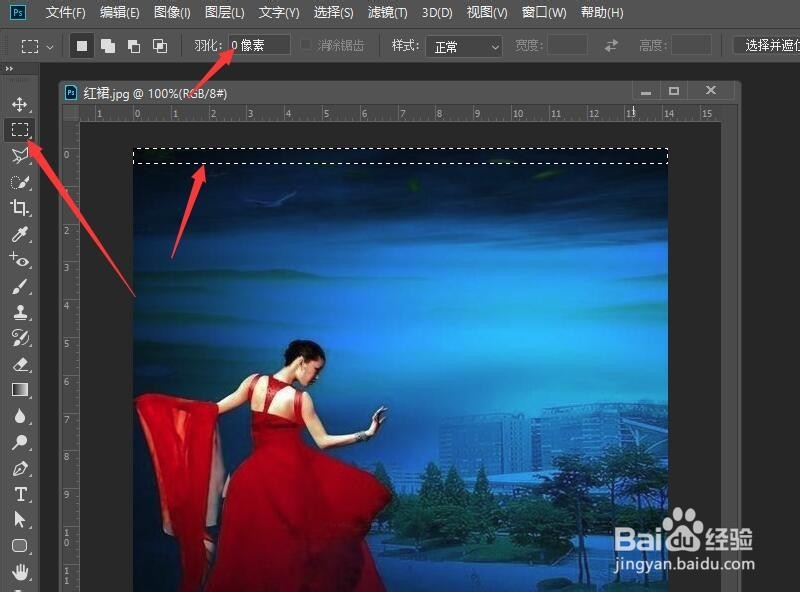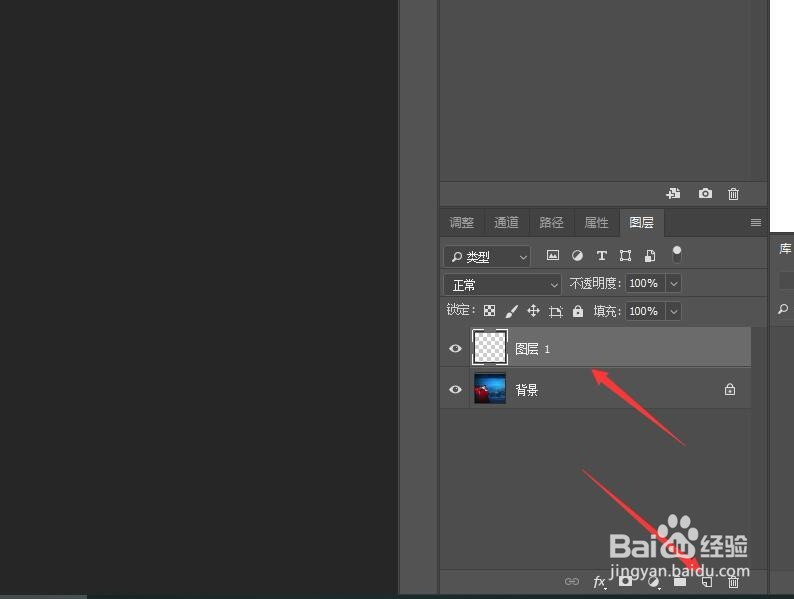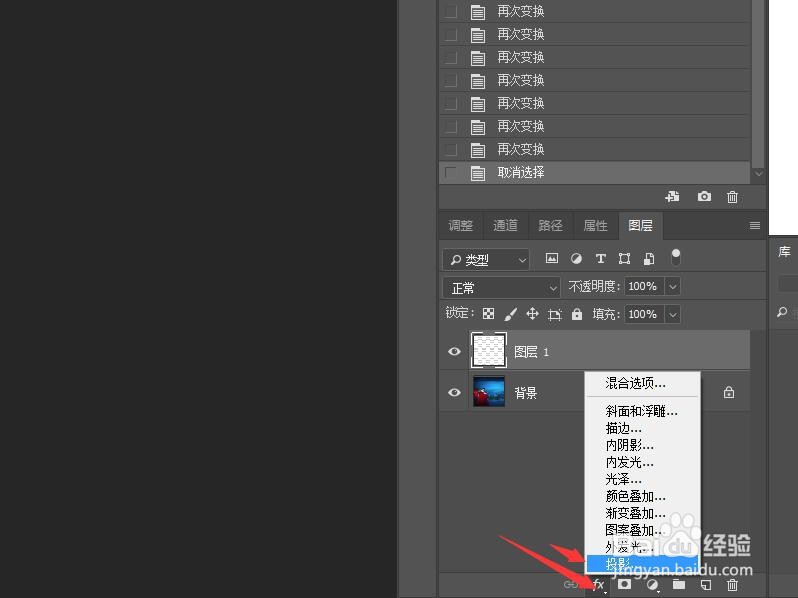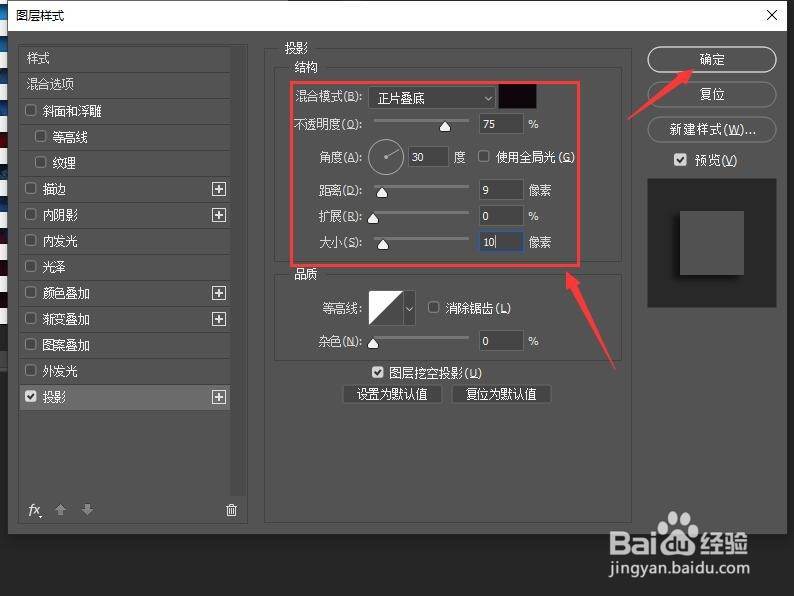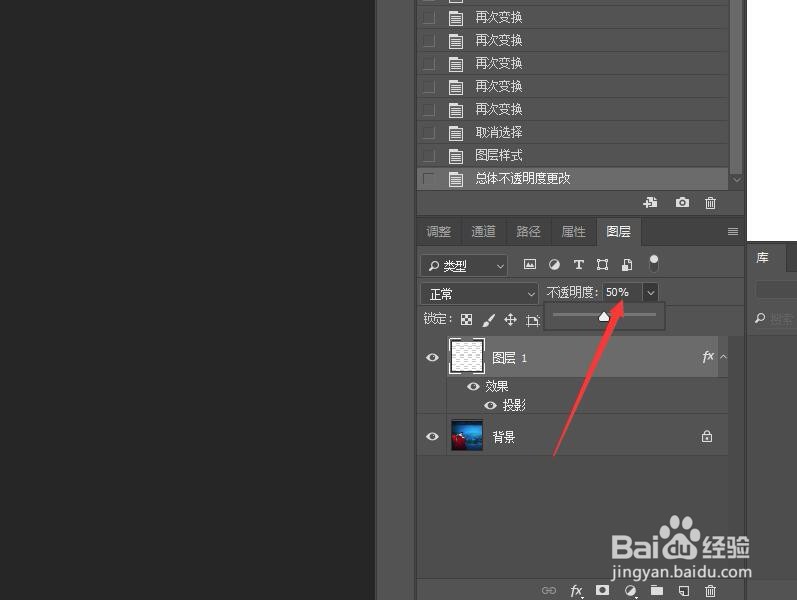Photoshop为图像添加百叶窗效果
1、在菜单栏中单击【文件】按钮,在下拉菜单中选择【打开】命令,打开图像文件——红裙舞者.JPG。
2、选择工具箱中的【矩形选框工具】,在选项栏中设置羽化值为0。在图像中拖动鼠标绘制一个矩形选区。
3、在图层面板中单击底部的【创建新图层】按钮,新建‘图层1’。
4、设置前景色为白色。按Alt+delete键填充前景色。
5、按Alt+Ctrl+哌囿亡噱T组合键,执行复制变换,按住鼠标左键不放,将矩形垂直向下拖动一段距离,按enter键确认变换。
6、按住Alt+Ctrl+shift组合键同时多次按T将白色矩形复制充满整个文档。按Ctrl+D取消选区。
7、在图层面板,单击底部的【添加图层样式】按钮,从弹出的菜单中选择【投影】命令。
8、在投影对话框中设置,距离为9像素,大小为10像素。
9、在图层面板中设置图层的不透明度为50%。完成百叶窗效果的制作。
声明:本网站引用、摘录或转载内容仅供网站访问者交流或参考,不代表本站立场,如存在版权或非法内容,请联系站长删除,联系邮箱:site.kefu@qq.com。
阅读量:80
阅读量:67
阅读量:39
阅读量:50
阅读量:34