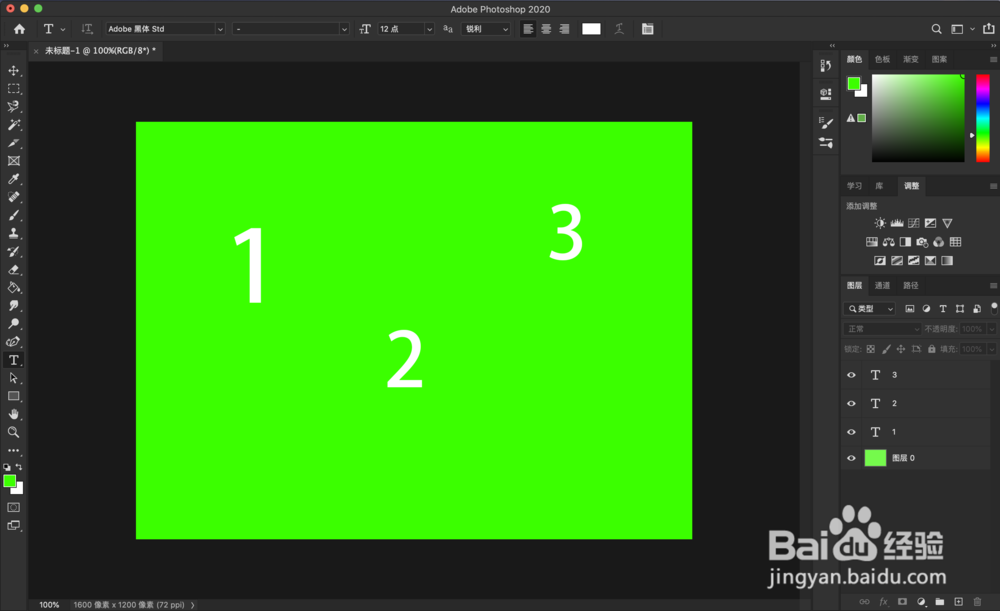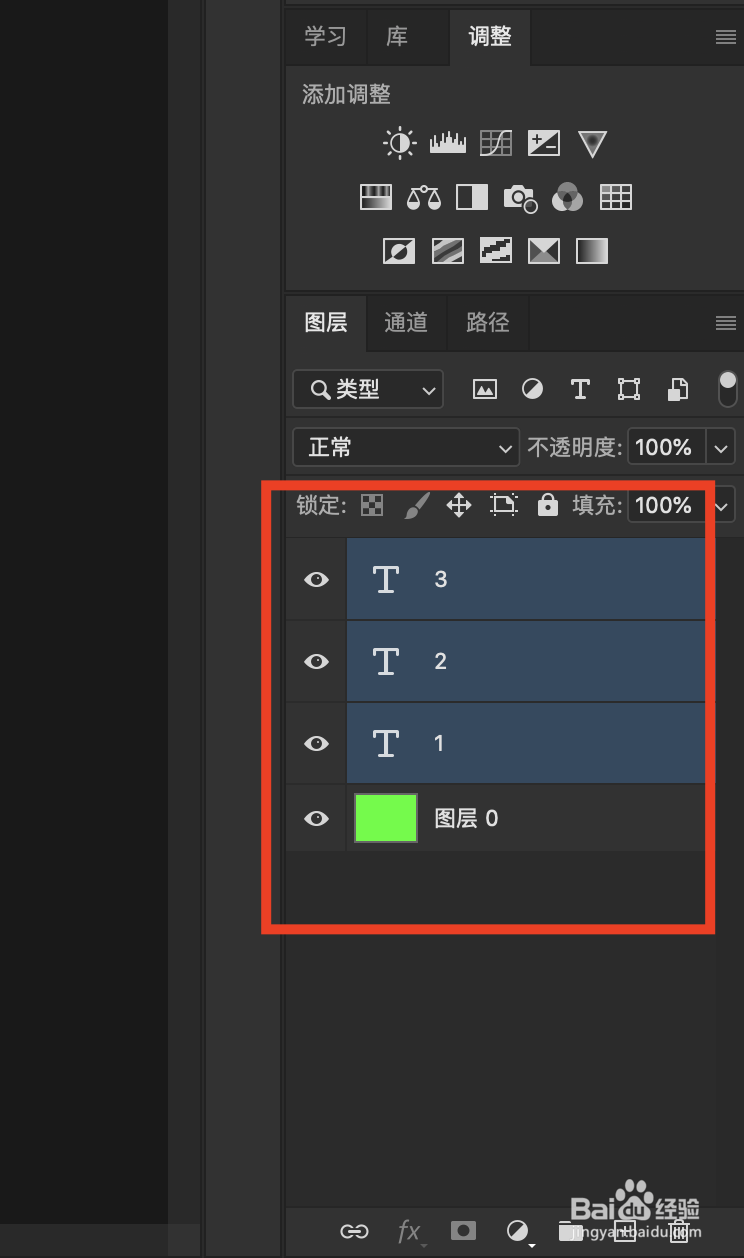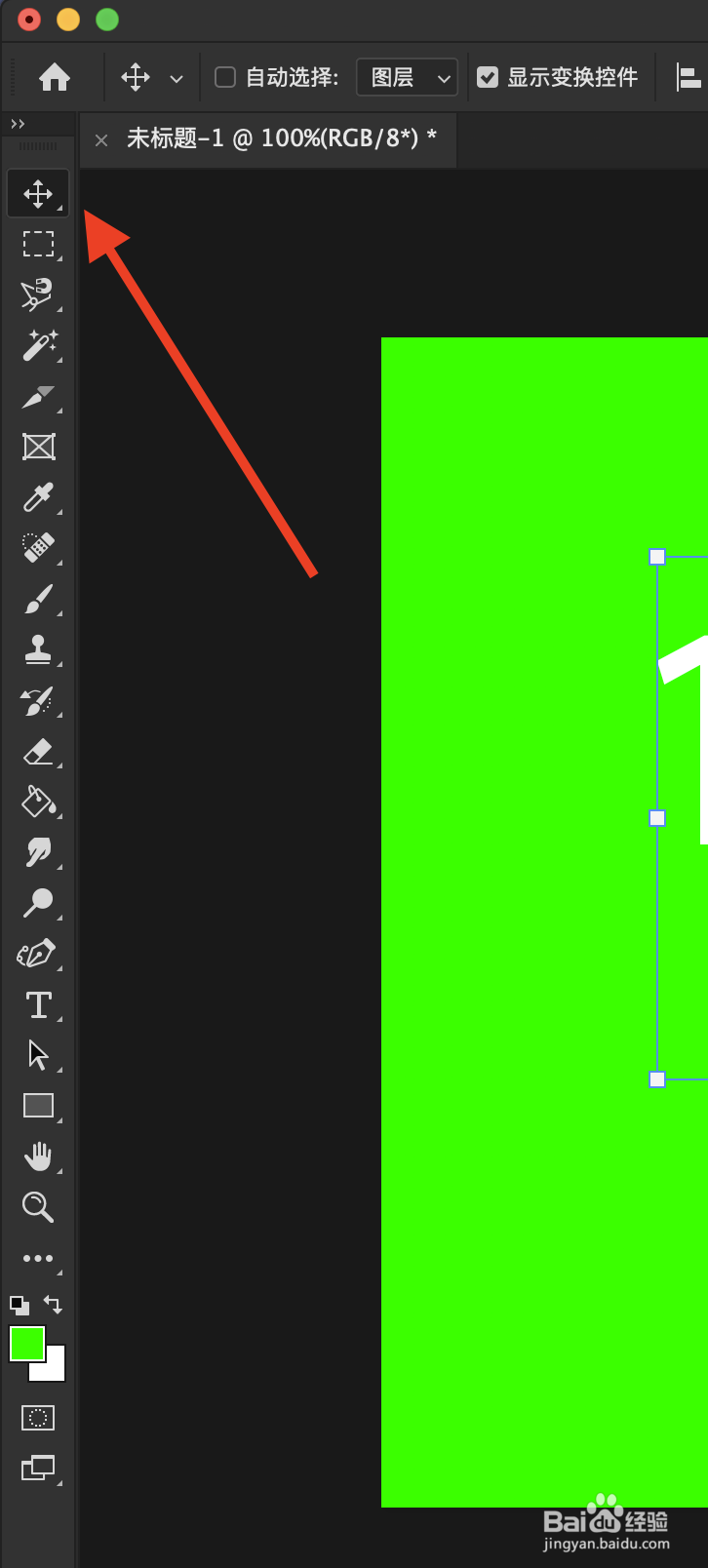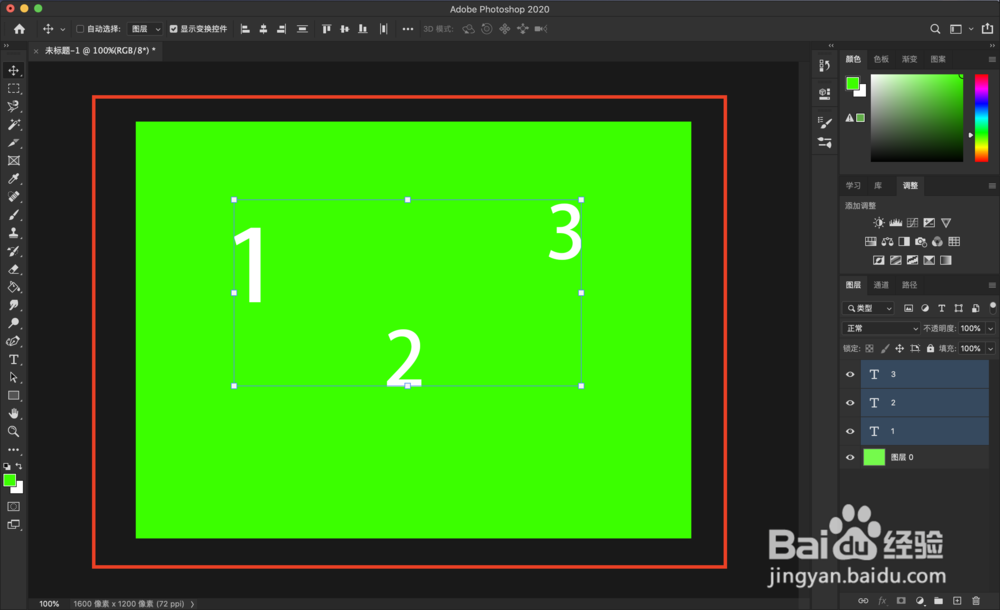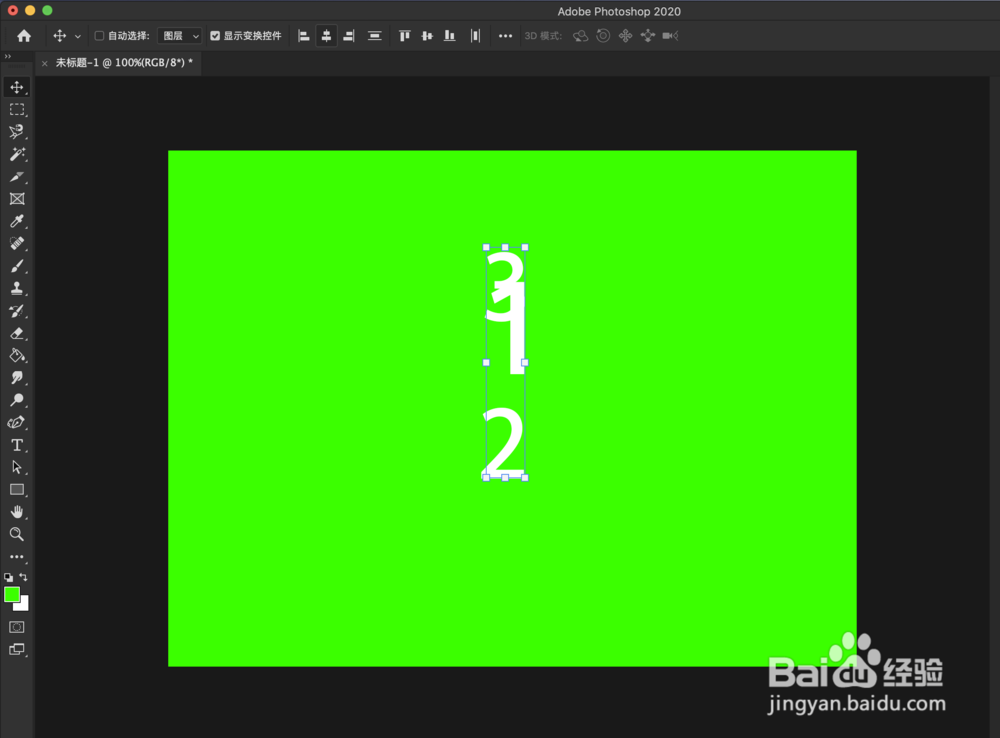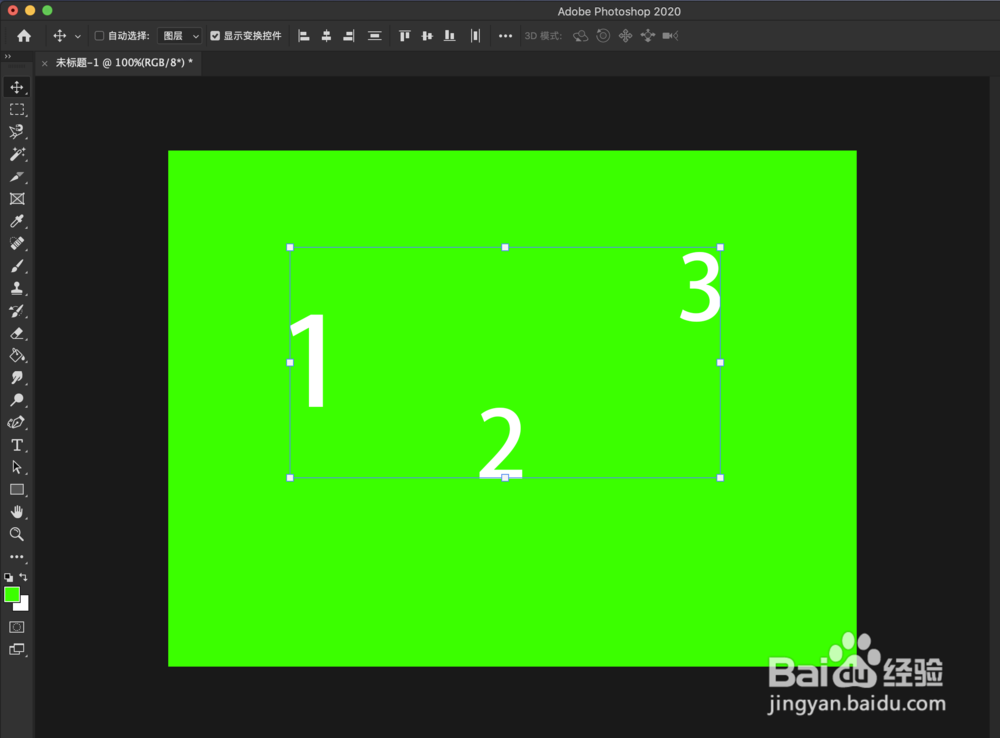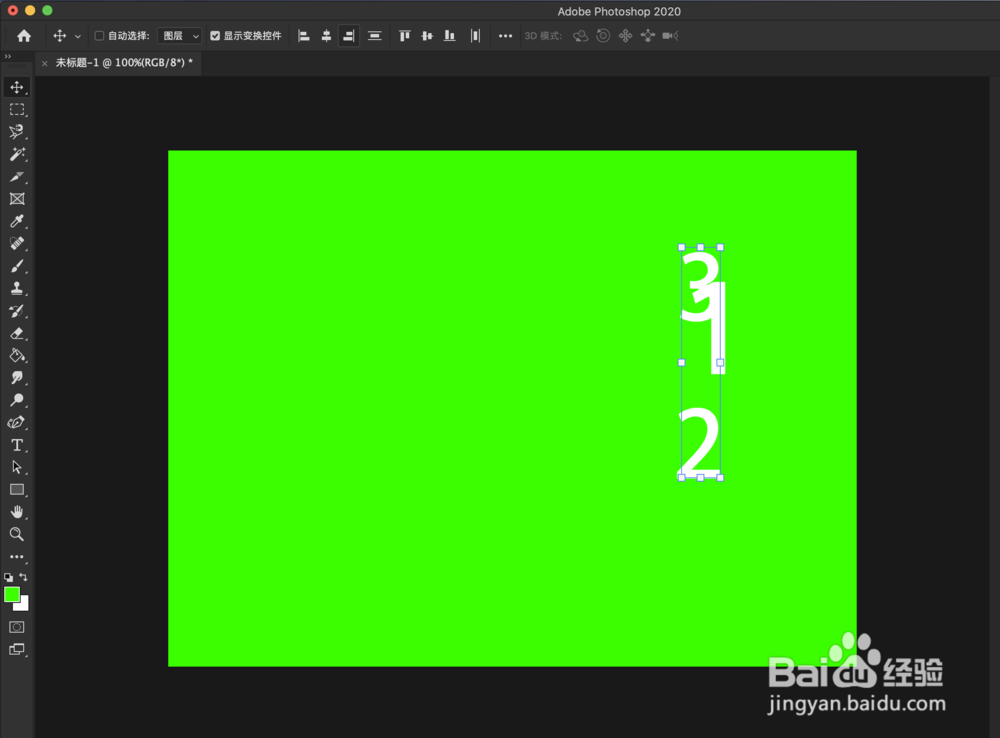如何快速将ps图层对齐详解
1、首先打开需要编辑的ps文件,在这里我先制作一个样本文件
2、然后按住control键,点击需要编辑的图层
3、然后点击移动工具,画面变成如下
4、然后利用对齐选项,分别是左对齐、水平居中对齐、右对齐、垂直分布顶对齐、垂直居中对齐、底对齐、水平分布拓展选项
5、左对齐:按照最左边的图层进行对齐右对齐:按照最右边的图层进行对齐水平居中对齐:岳蘖氽颐按照左右两个图层的水平位置进行对齐垂直分布:将中间的图层垂直均匀分布
6、顶对齐:按照最上面的图层进行对齐底对齐:按照最下面的图层进行对齐垂直居中对齐;按照上下两个图层的水平位置进行对齐水平分布:将中间的图层水平均匀分布
7、拓展选项里面对齐方式分为选区和画布选区就是按照所选图层进行对齐画布就是按照画布进行对齐比如两种方式的左对齐
声明:本网站引用、摘录或转载内容仅供网站访问者交流或参考,不代表本站立场,如存在版权或非法内容,请联系站长删除,联系邮箱:site.kefu@qq.com。
阅读量:48
阅读量:63
阅读量:39
阅读量:45
阅读量:33