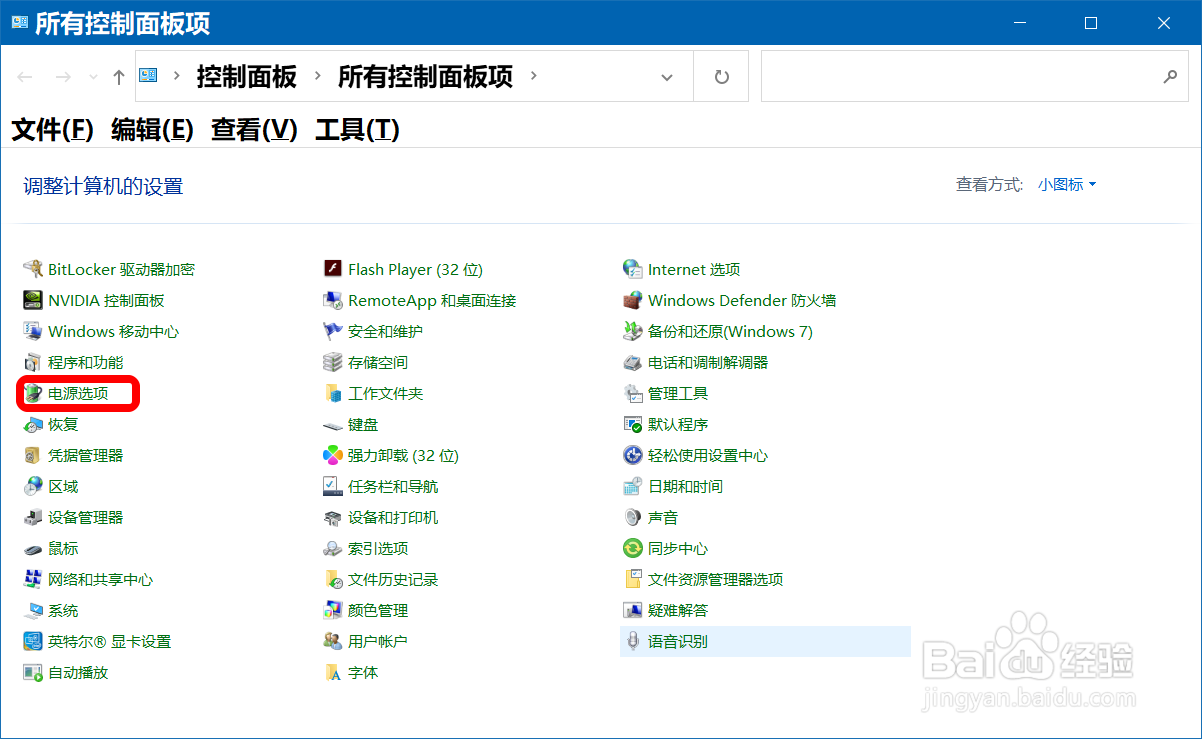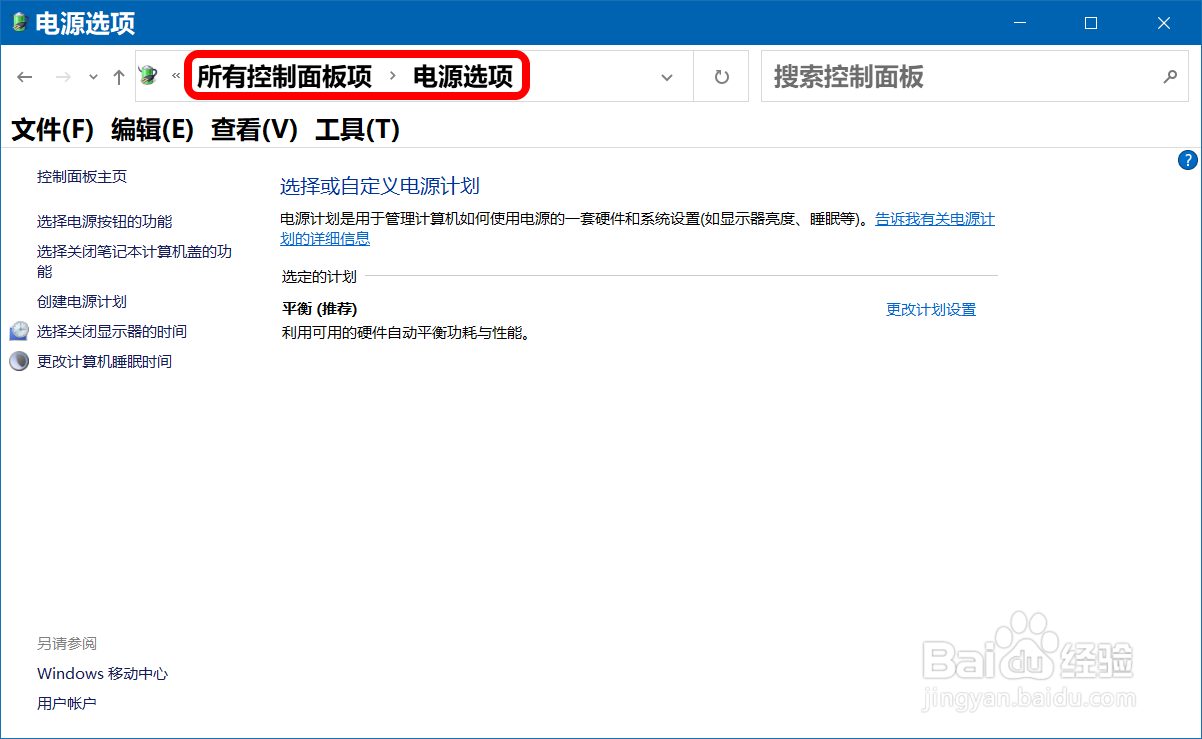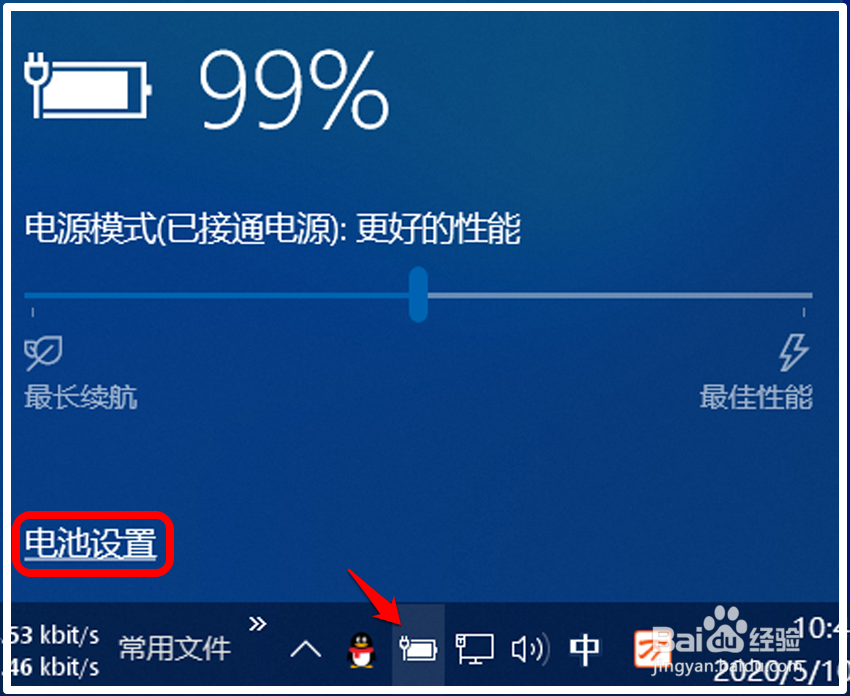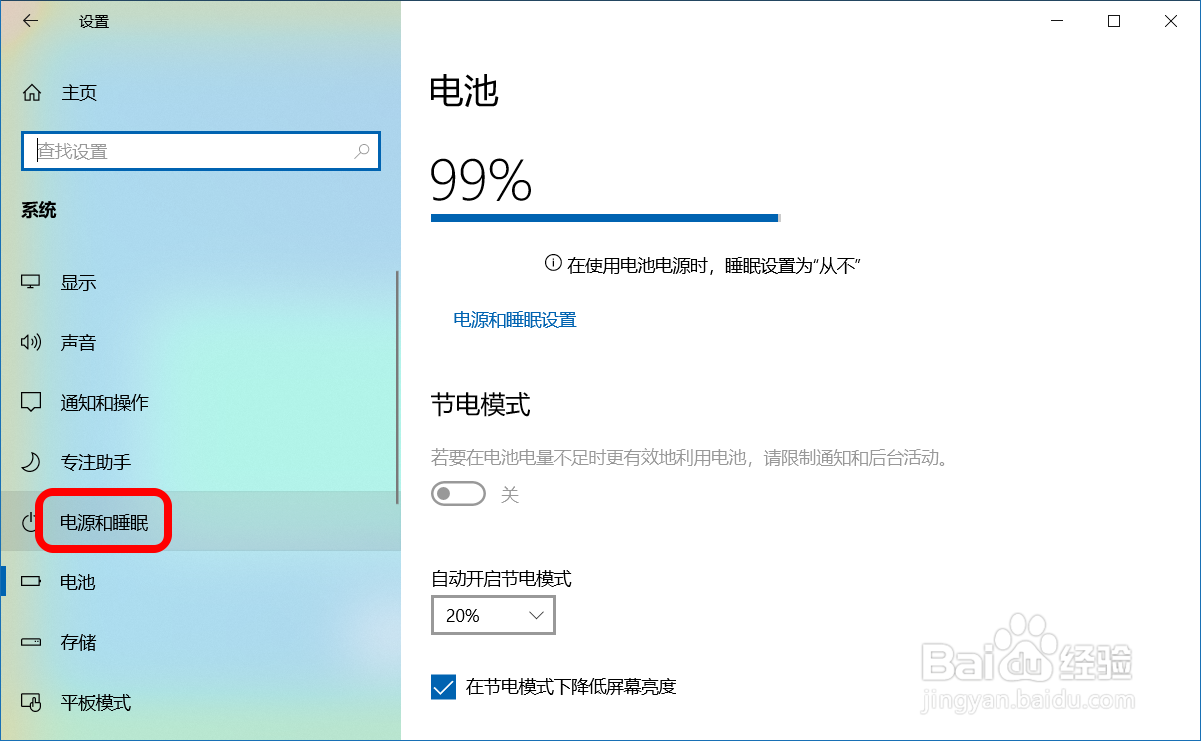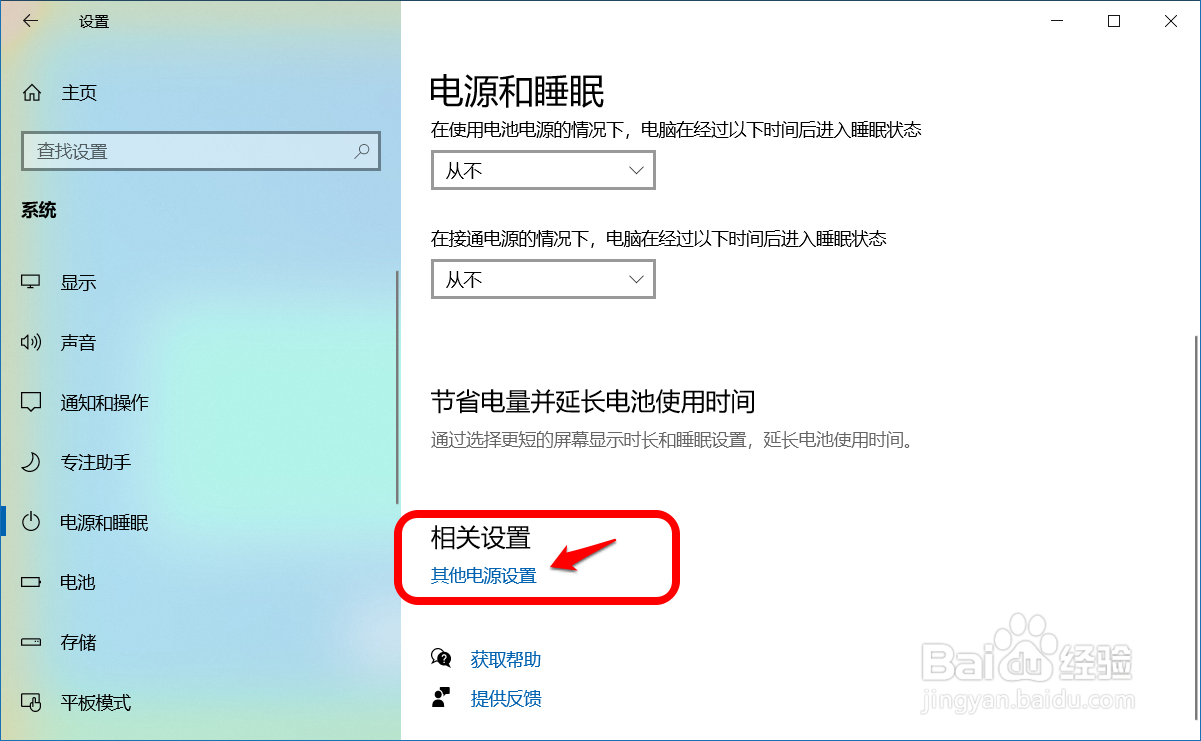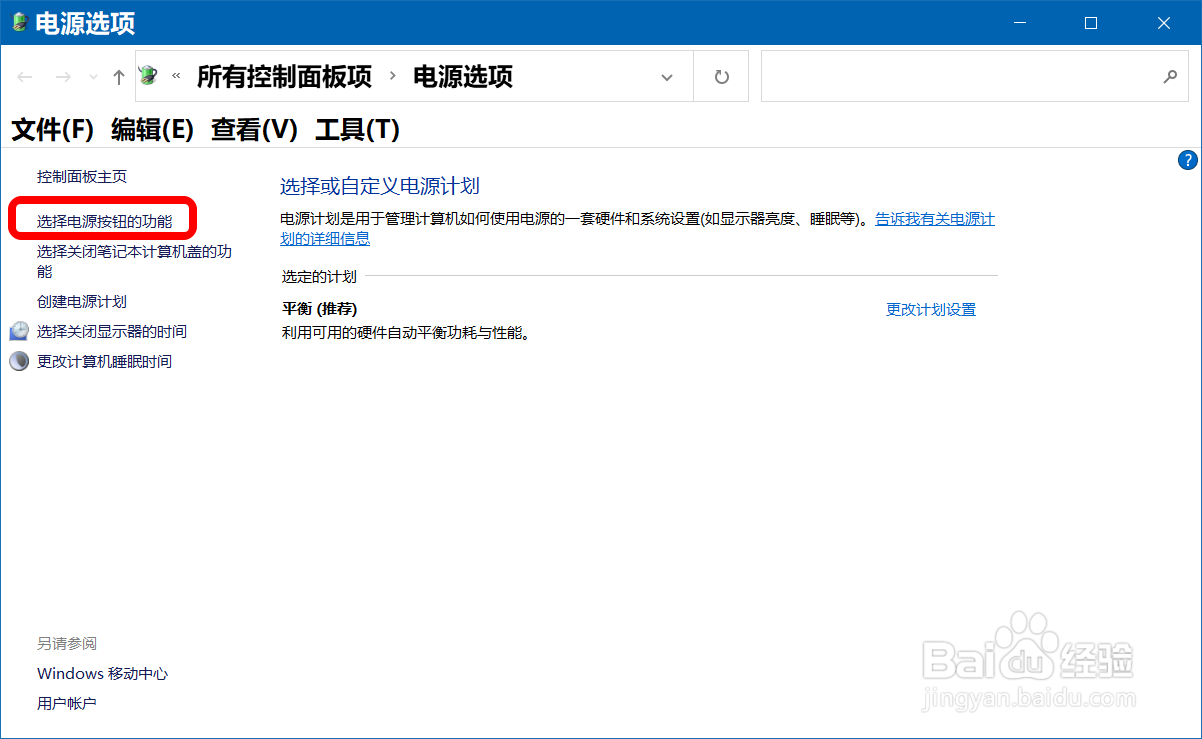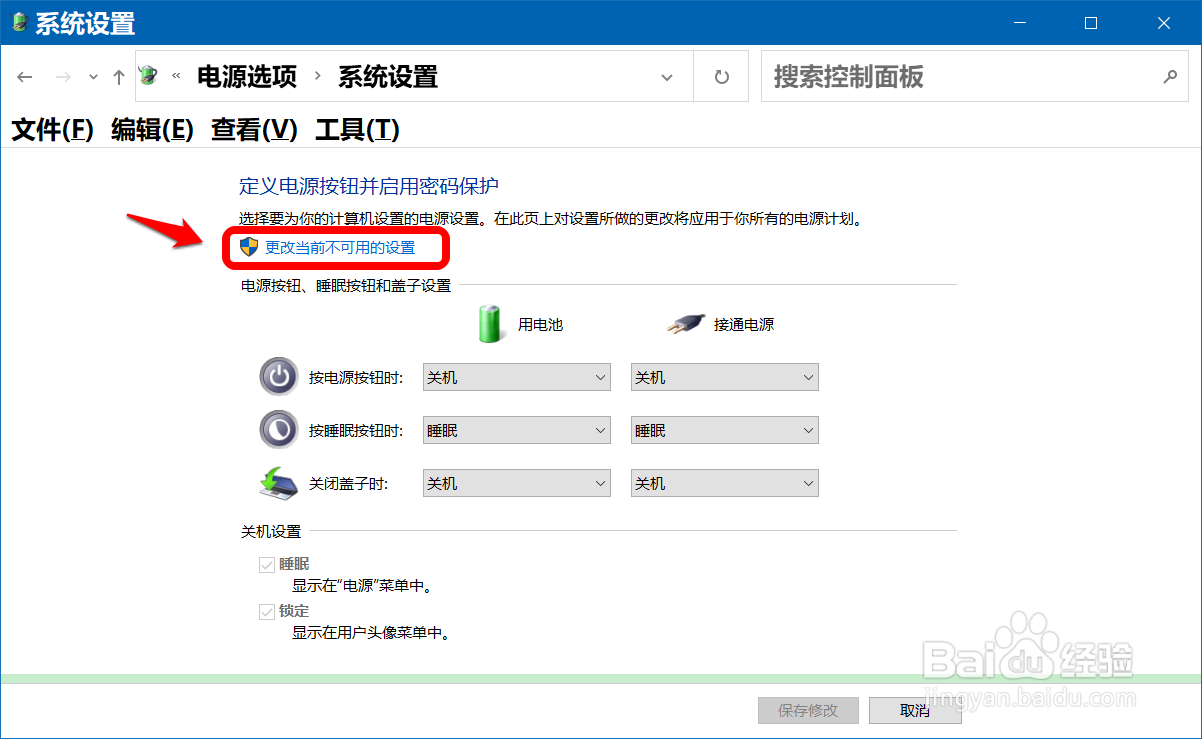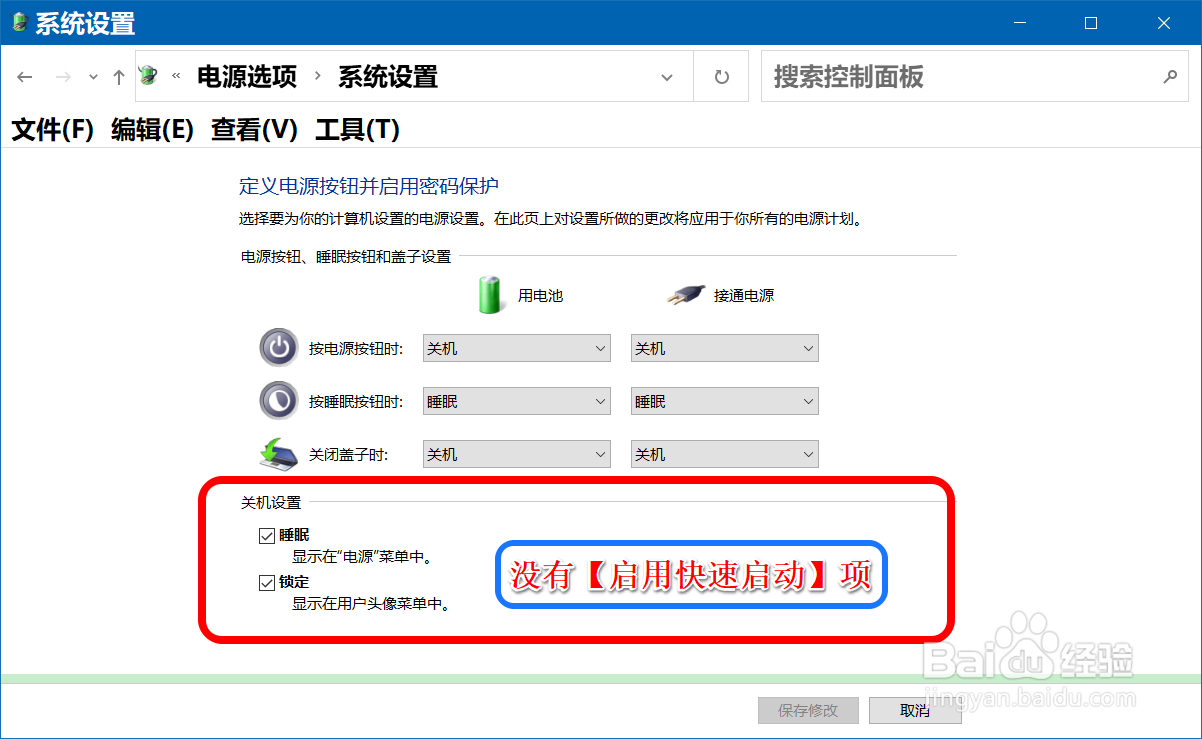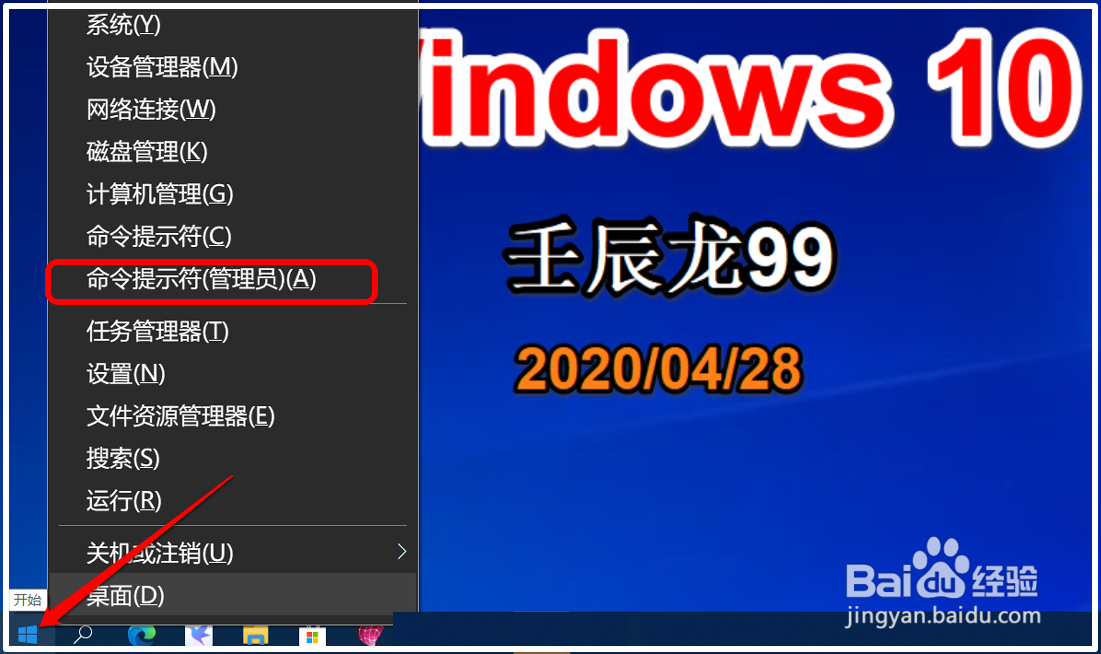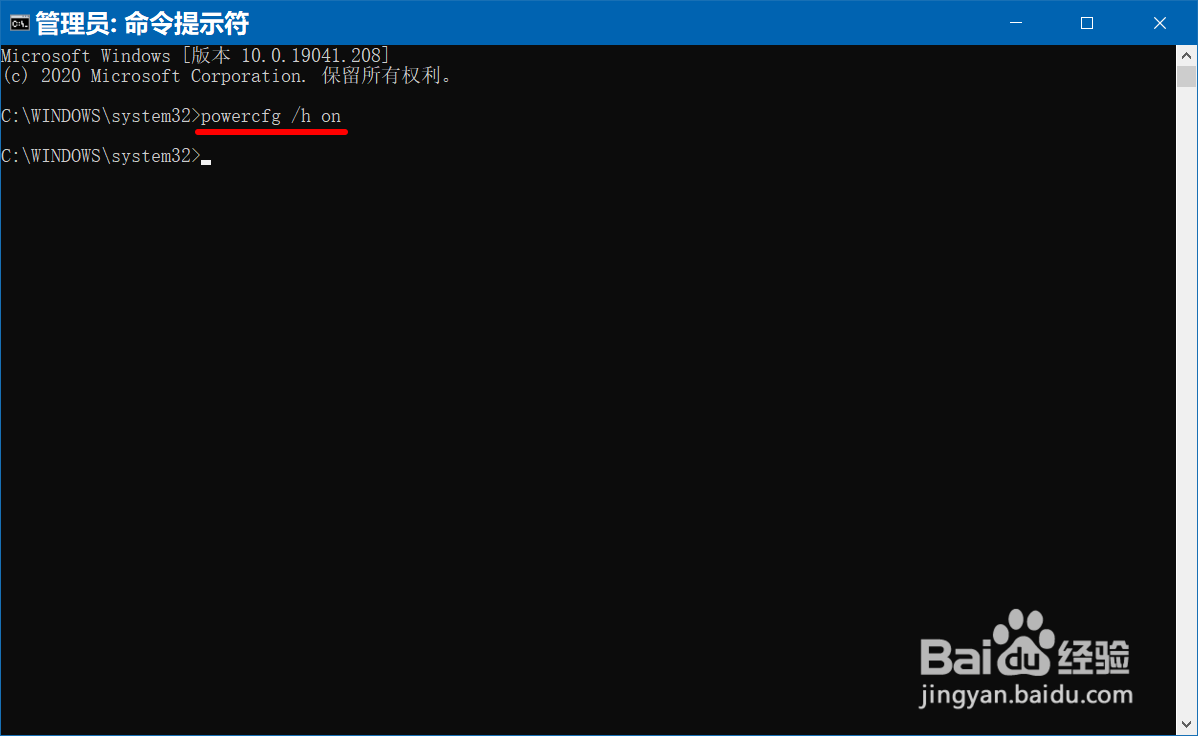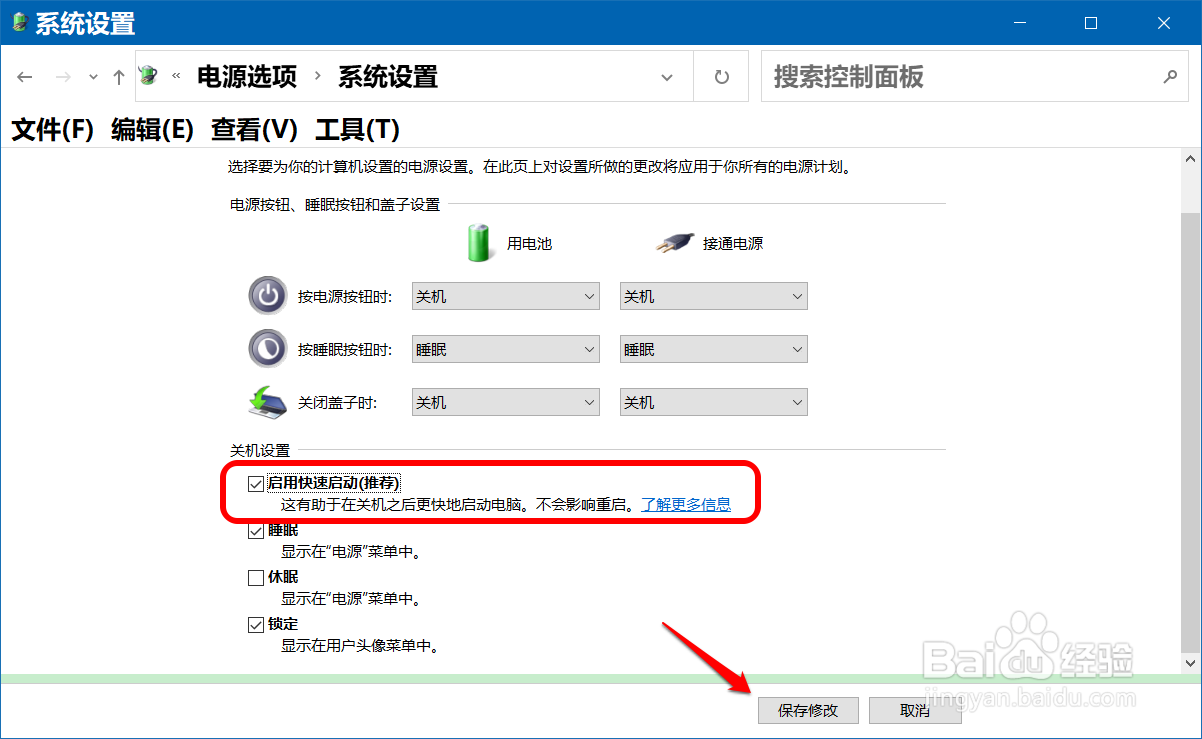Windows 10更新后开机时间变长的原因及解决方法
1、Windows 10更新后开机时间变长的原因及解决方法Windows 10更新后患束锍瓜开机时间变长的主要原因Windows 10更新后开机时间变长,其主要原因可能是关机滤鲇魍童设置里没有勾选【启用快速启动】或缺少【启用快速启动】项。查看电源选项的关机设置中【启用快速启动】状况。步骤:进入控制面板,找到并左键双击【电源选项】;
2、然后进入 所有控制面板 - 电源选项。
3、如果是笔记本电脑,我们还可点击任务栏右下角的【电源】图标 - 【电池设置】;
4、在电池设置窗口中,我们点击窗口左侧的【电源和睡眠】;
5、在电源和睡眠窗口中,我们找到 相关设置,并点击其下的【其他电源设置】,进入 所有控制面板 - 电源选项。
6、在所有控制面板 - 电源选项窗口,点击窗口左侧的 选择电源按纽功能;
7、在电源选项 - 系统设置窗口中,我们再点击:更改当前不可用的设置;
8、我们看到:关机设置下,没有【启用快速启动】项,因此更谈不上启用快速启动了,这就是Windows 10系统更新后开机时间变长的主要原因。
9、Windows 10更新后开机时间变长的解决方法第一步:使用powercfg /h on 命令启用关机设置中的【启用快速启动】项。右键点击系统桌面左下角的【开始】,在开始菜单中点击【命令提示符(管理员)】;
10、复制 powercfg /h on 命令到管理员命令提示符窗口中,再按下键盘上的回车键,然后退出命令提示符窗口。
11、第二步:启用关机设置中的【启用快速启动】项。进入所有控制面板 - 电源选项,点击窗口左侧的 选择电源按纽功能,再点击:更改当前不可用的设置,在关机设置下,勾选【启吹涡皋陕用快速启动】,点击:保存修改。(一定要点击保存修改,否则勾选无效)
12、重启计算机,看看开机速度是否加快了。以上即:Windows 10更新后开机时间变长的原因及解决方法,供出现此问题的朋友们参考和使用。