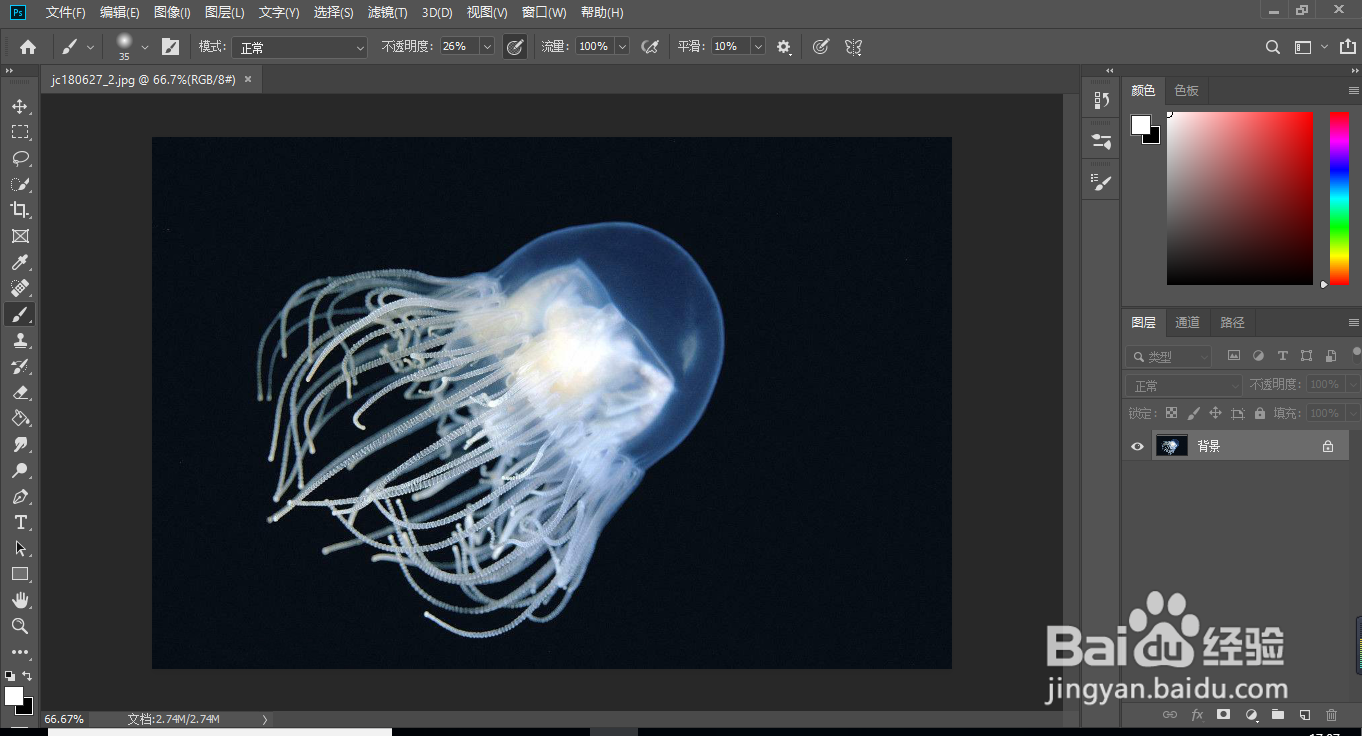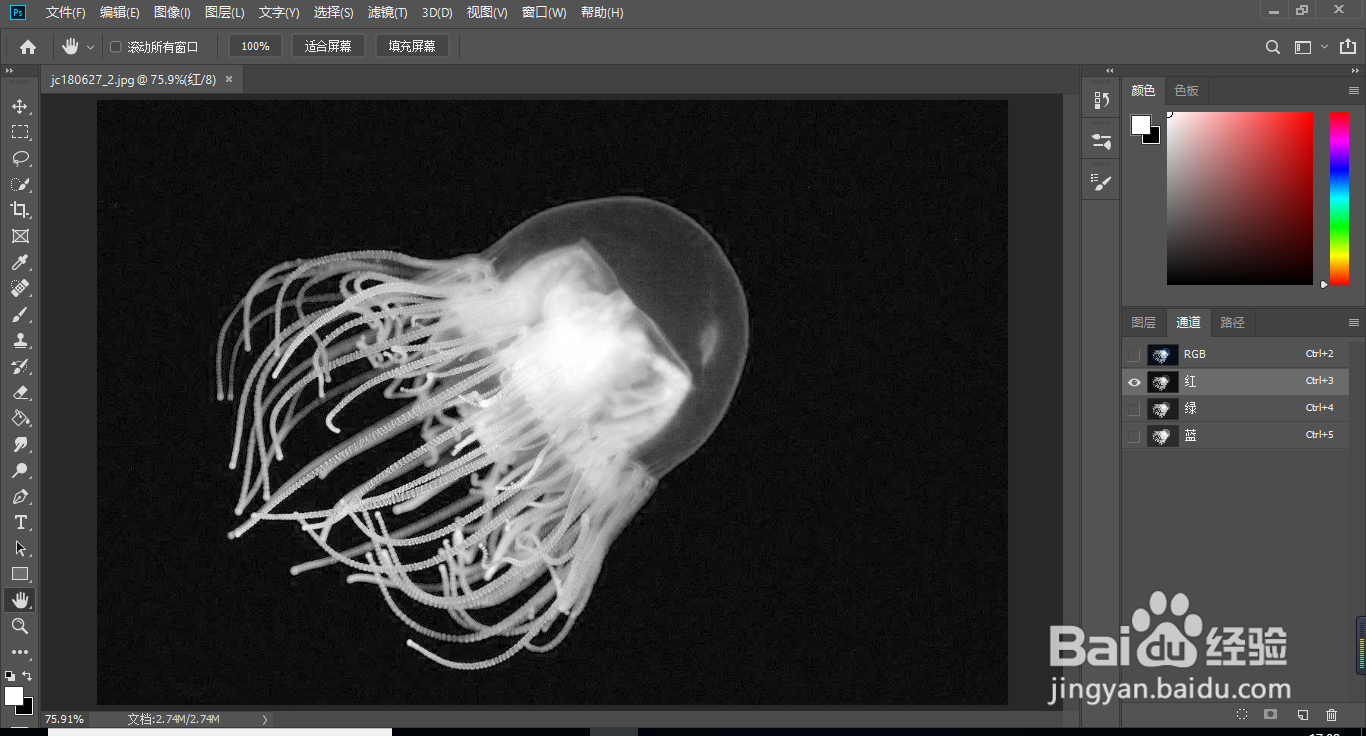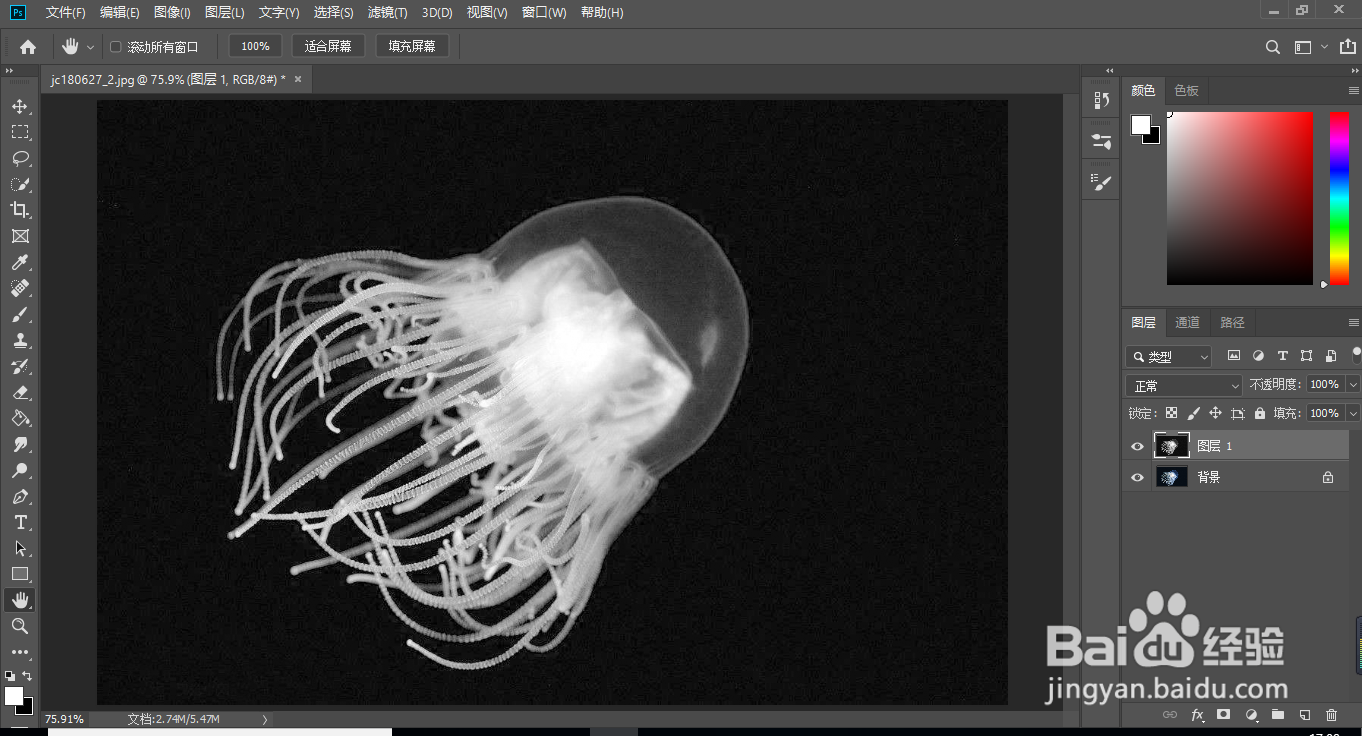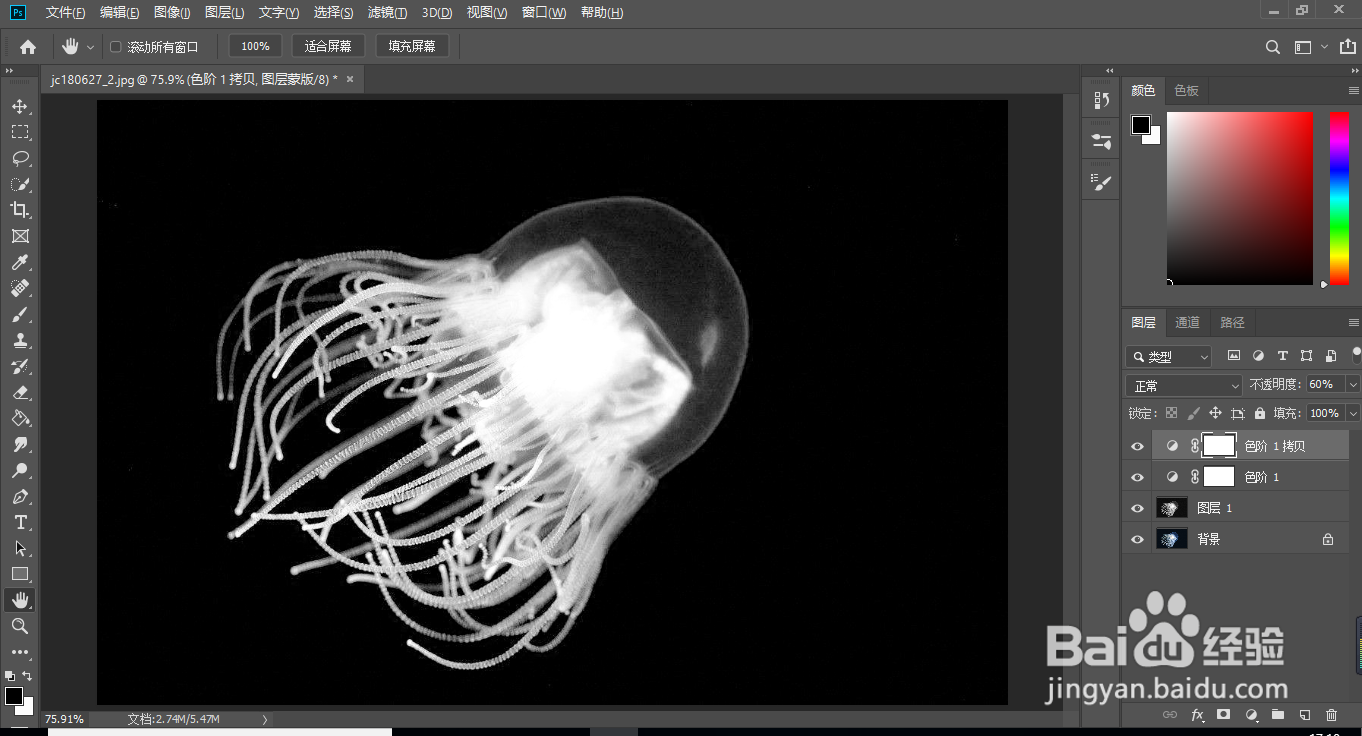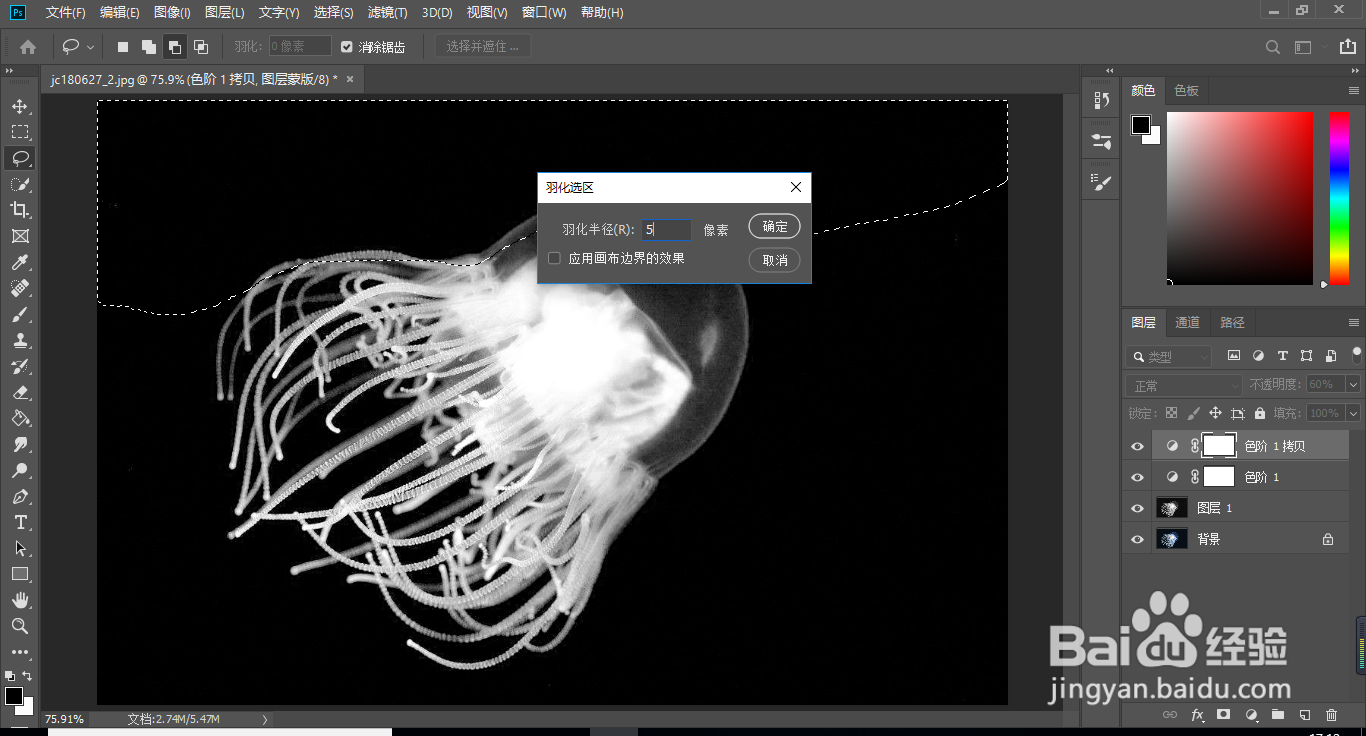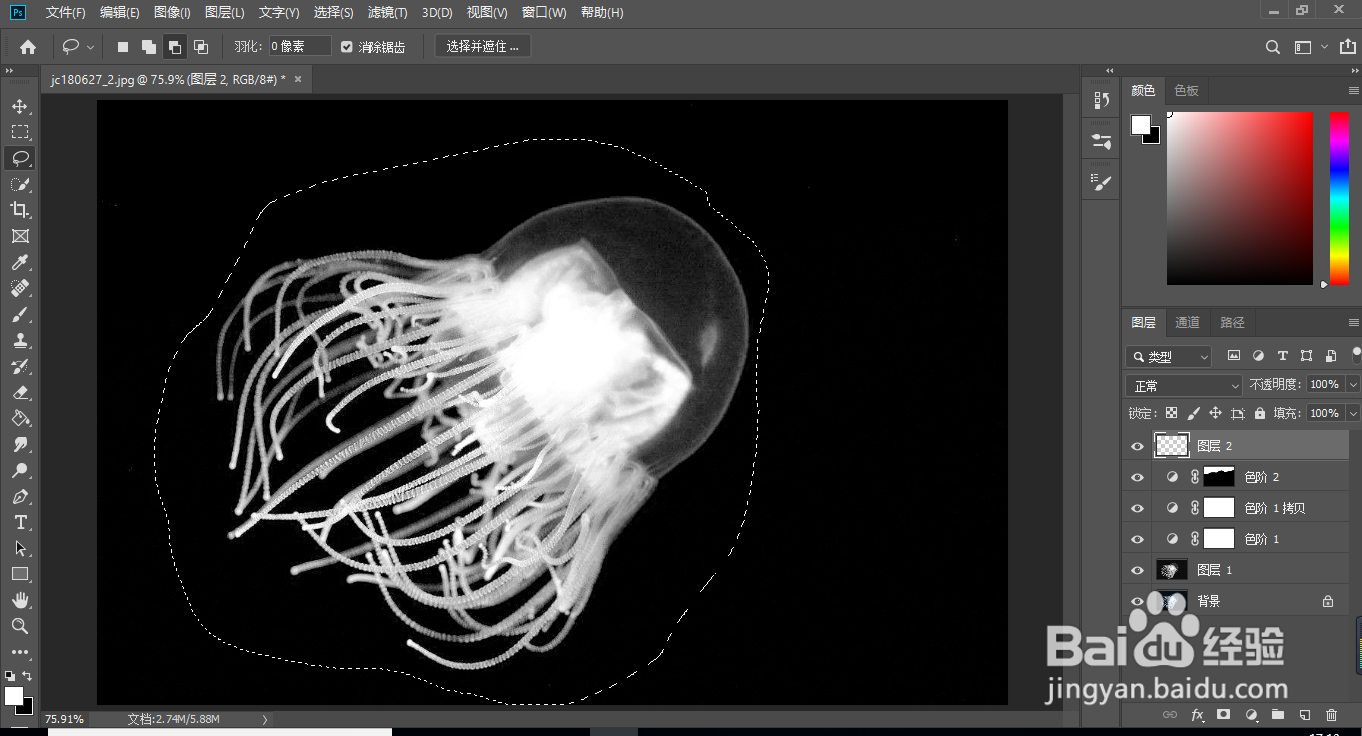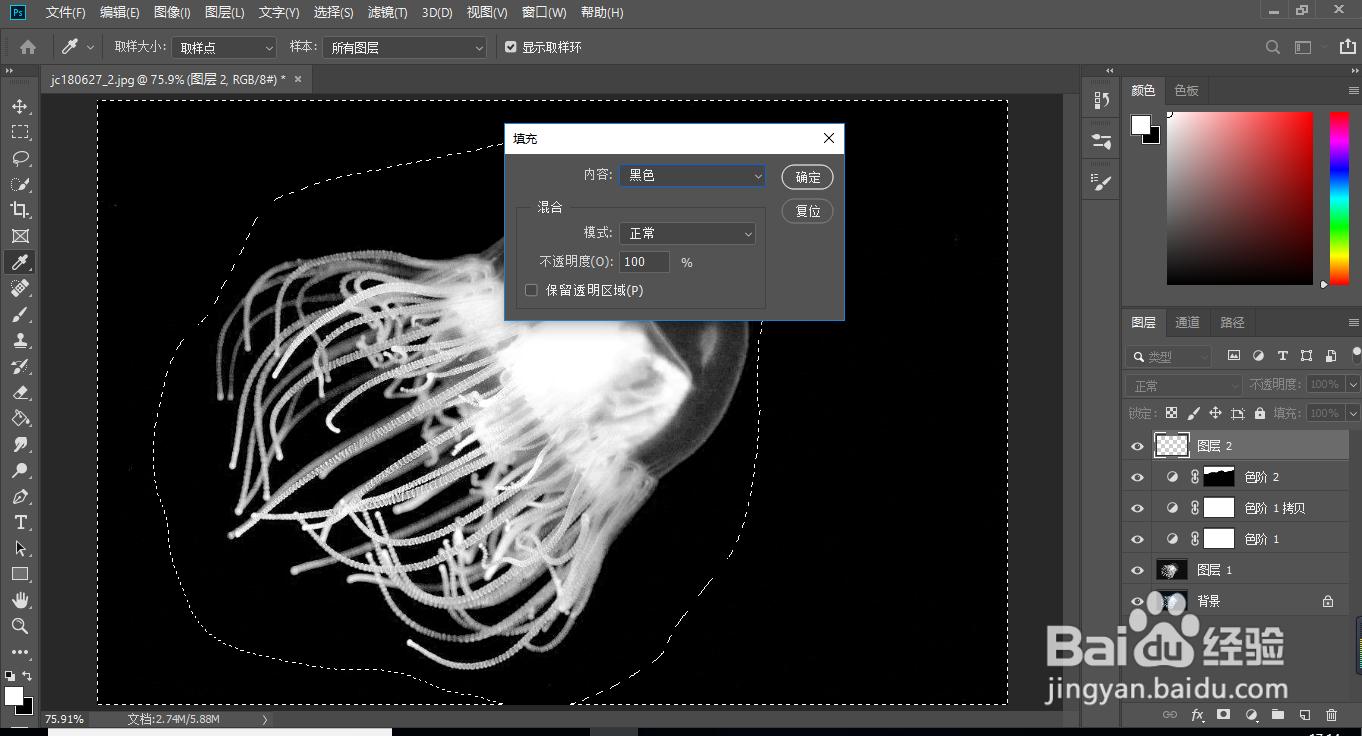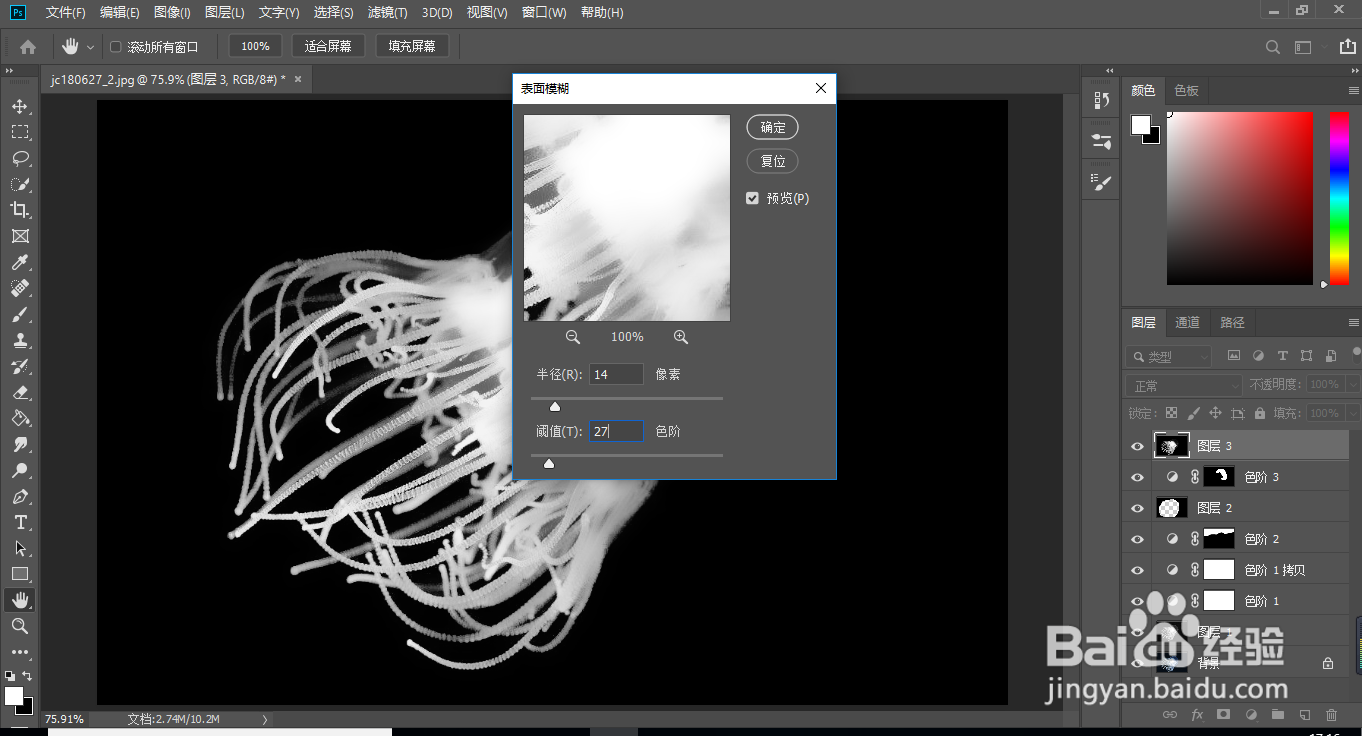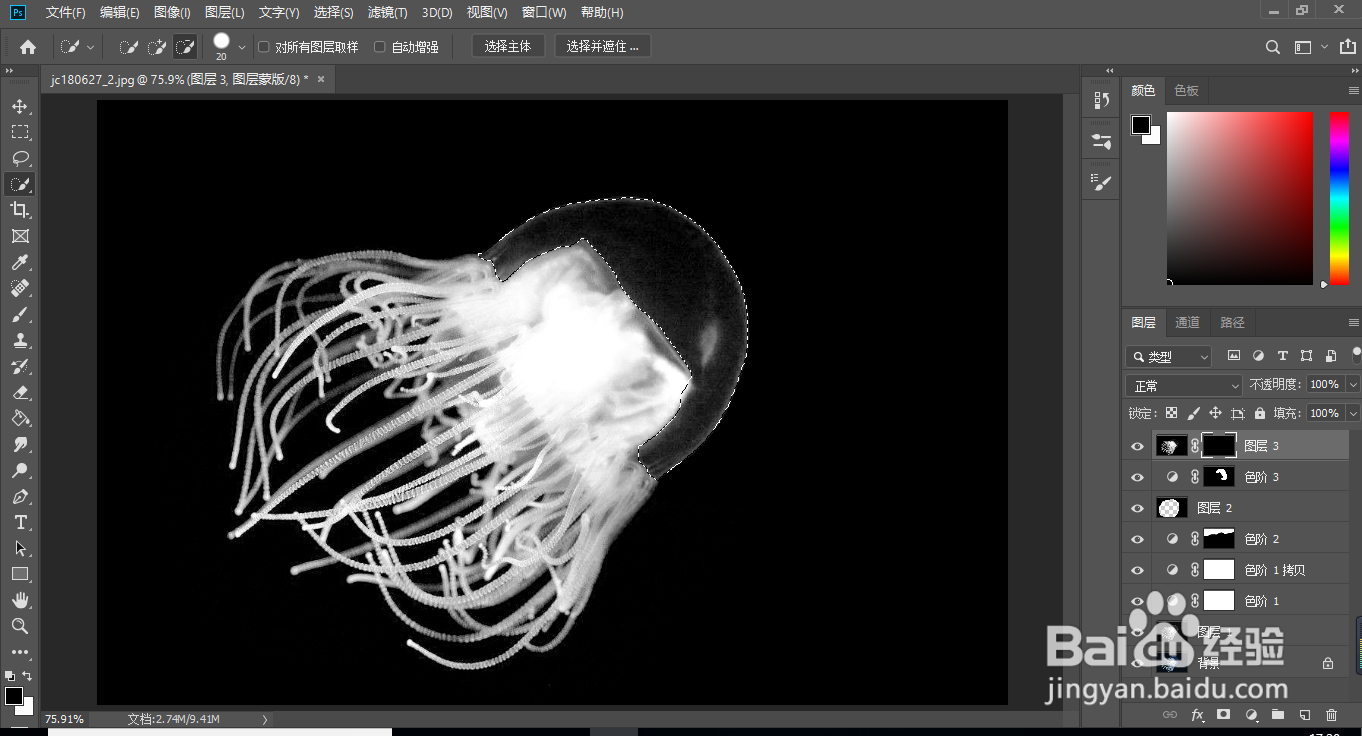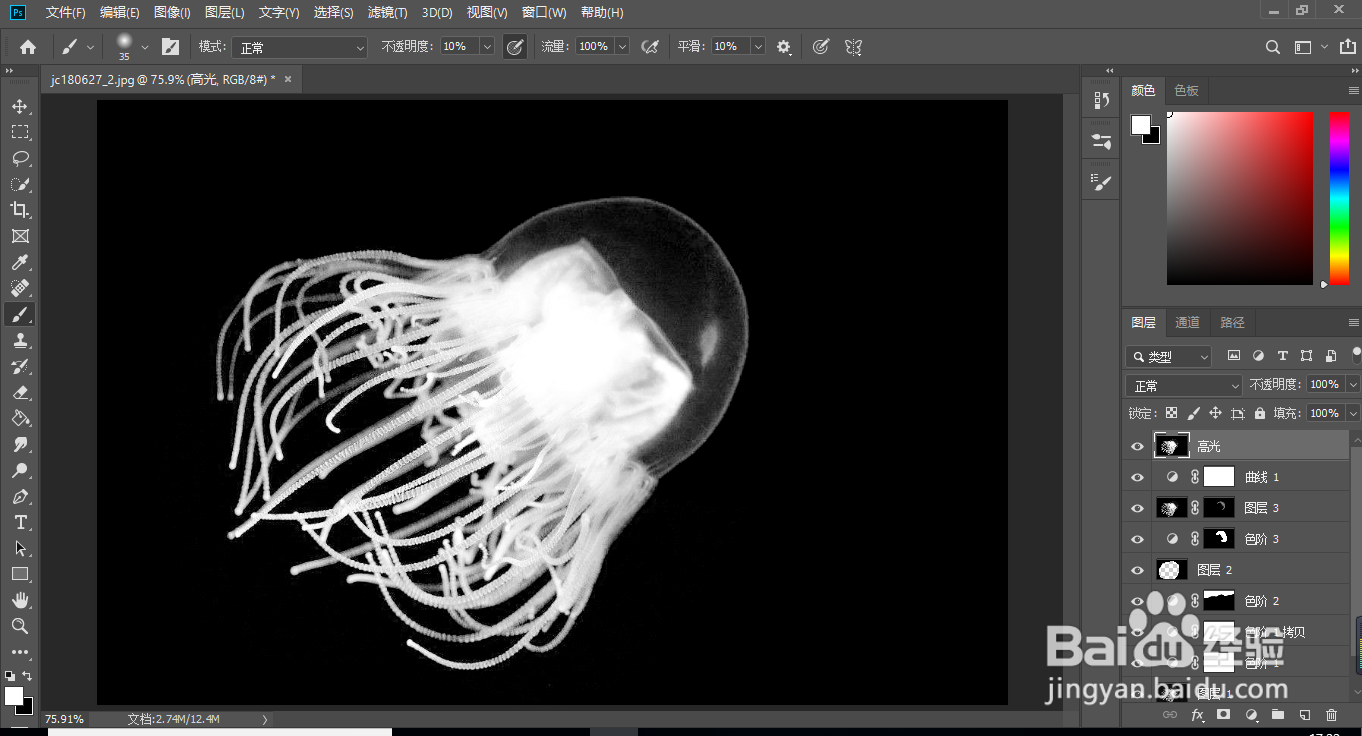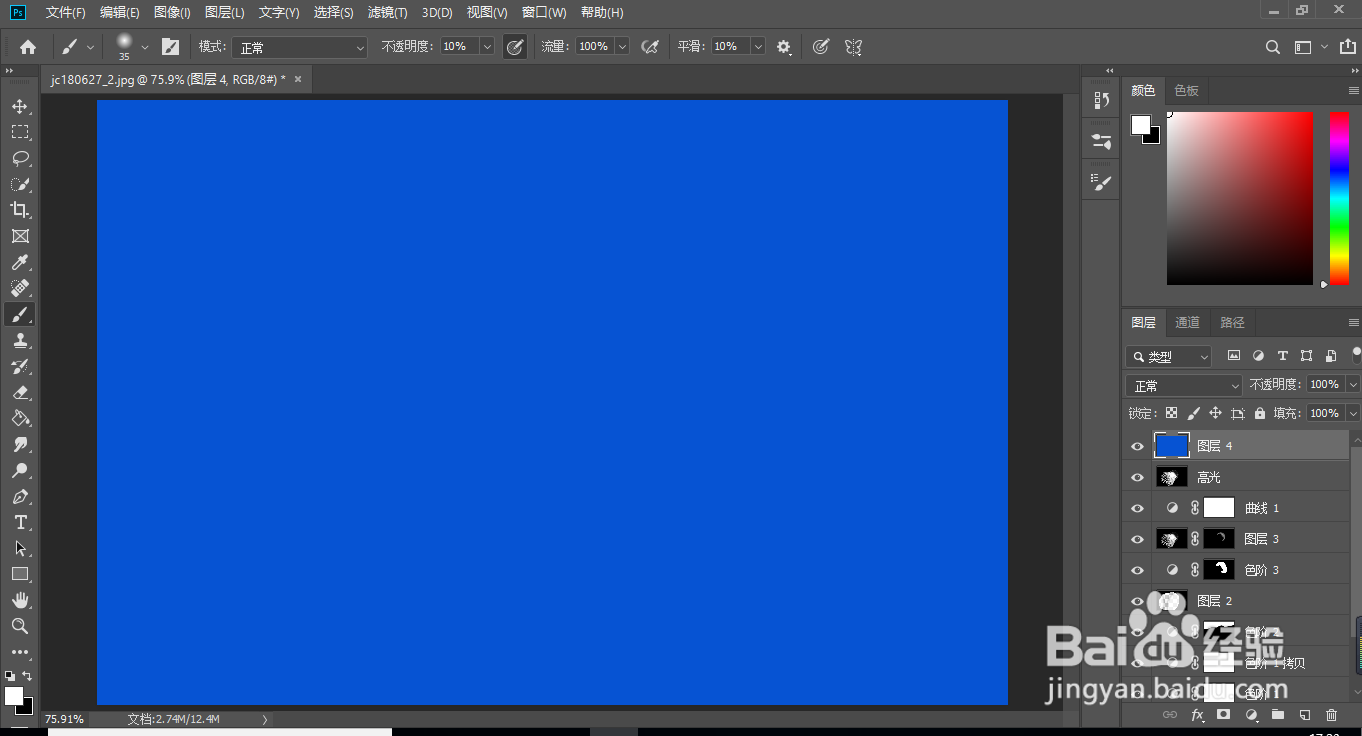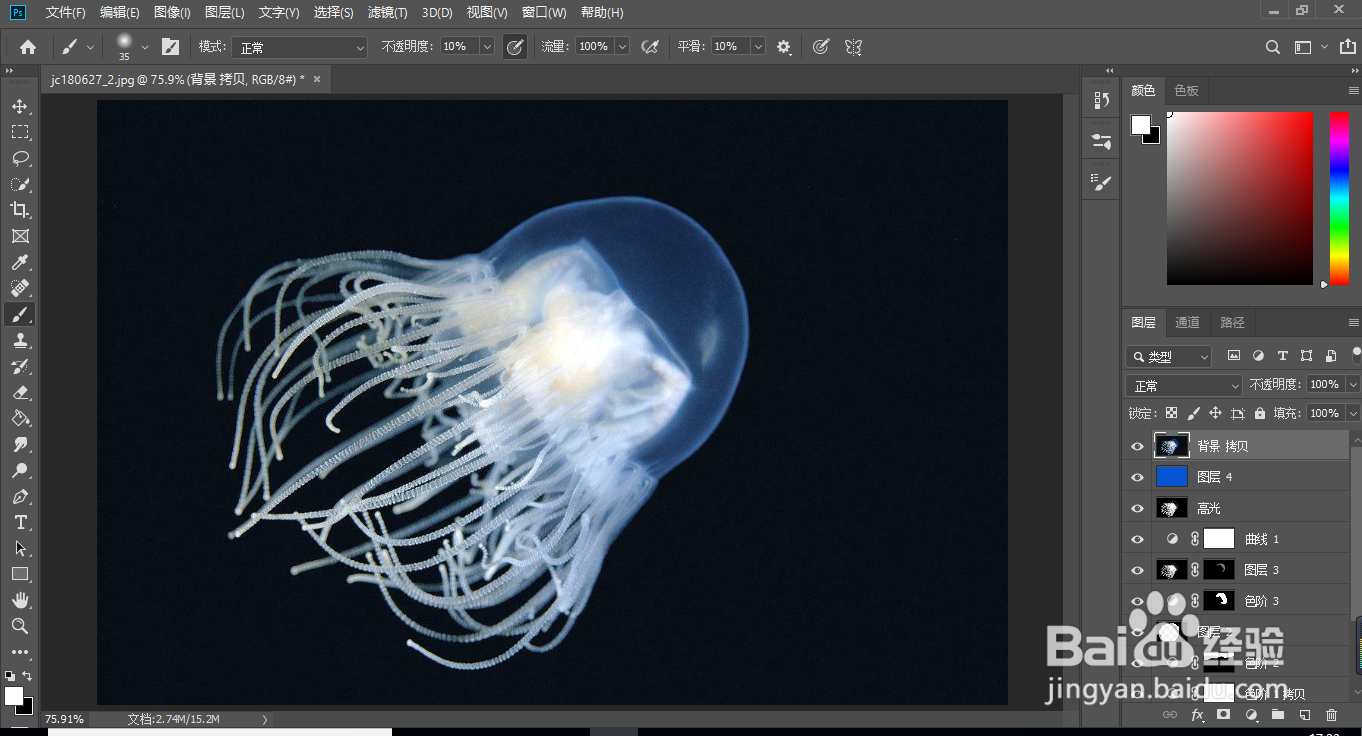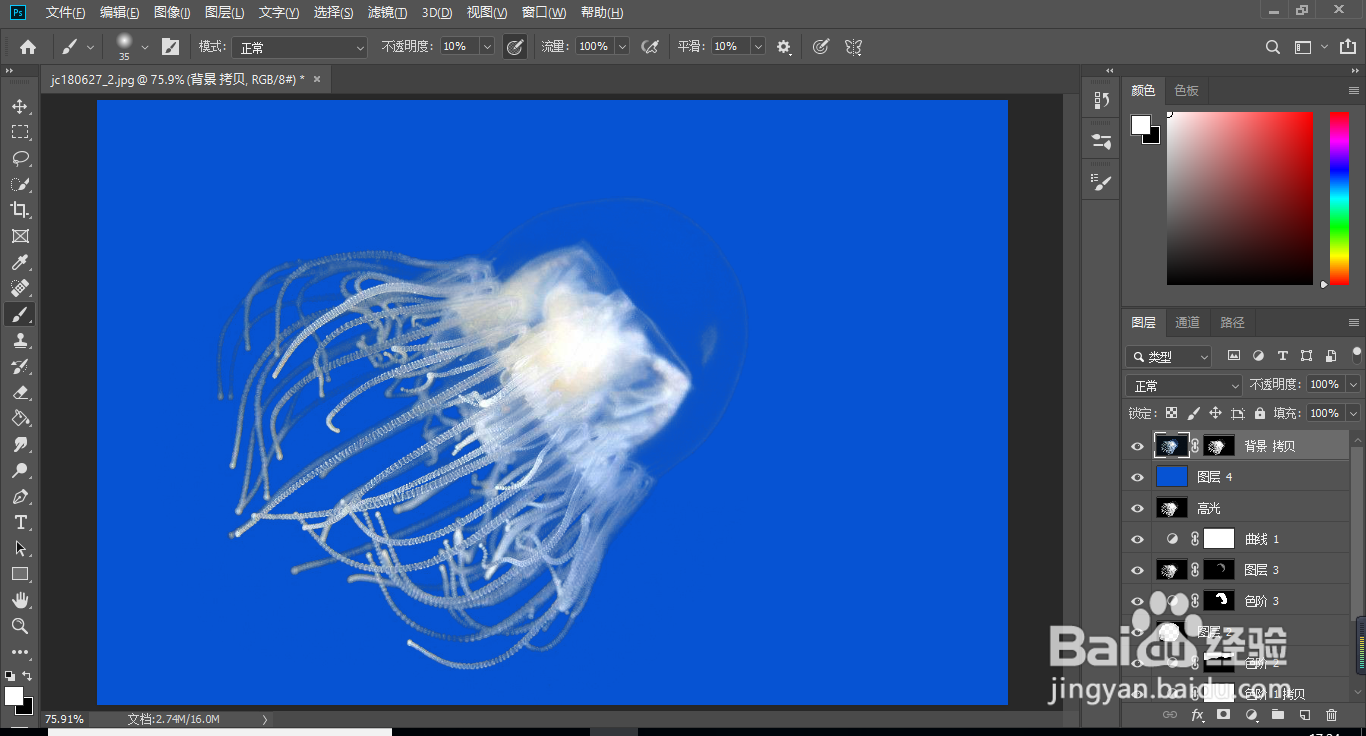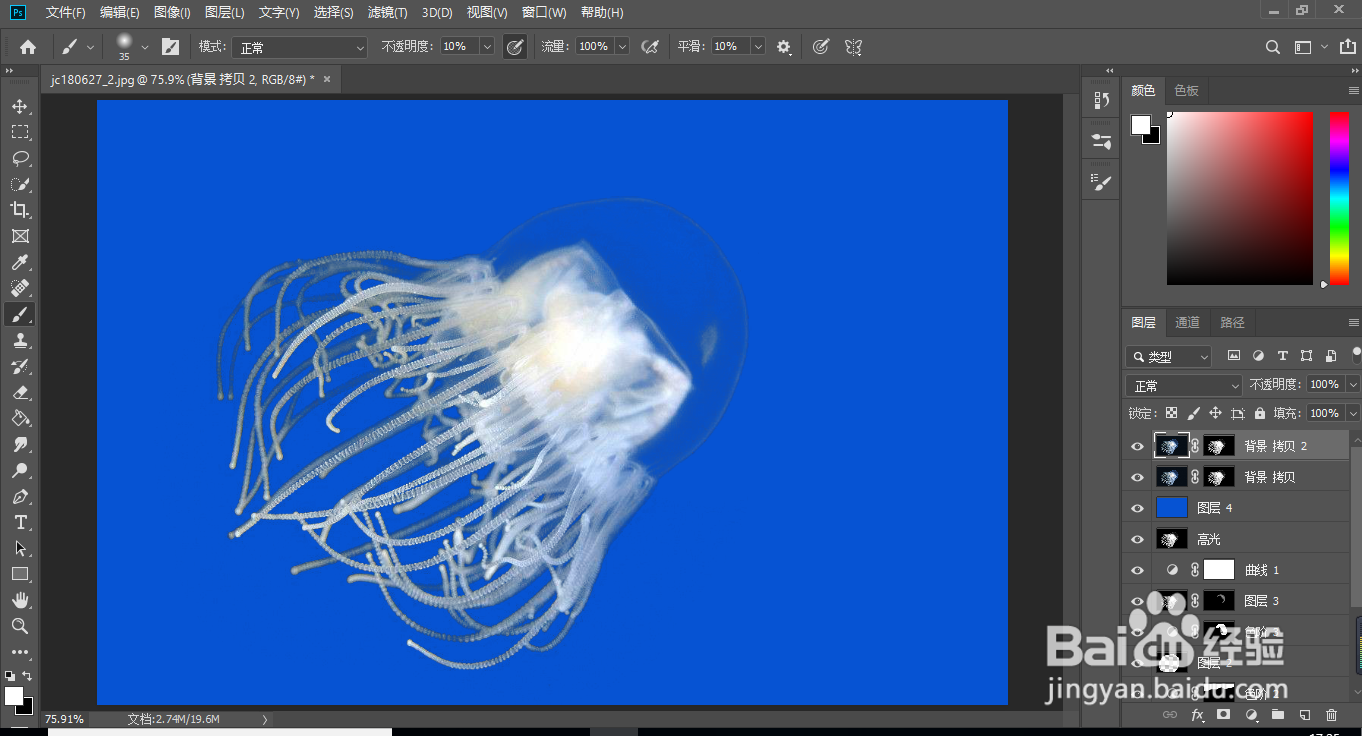ps抠图如何用通道快速抠出透明的水母
1、打开PS软件,再打开保存的素材。
2、进入通道面板,先来观察各通道。分别点击红、绿、蓝通道进行观察。蓝通道最亮不过噪点过多,红通道相对要好一点。
3、选择红通道,按Ctr盟敢势袂l + A 全选,按Ctrl + C 复制。点RGB通道,返回图层面板。新建一个图层,按Ctrl + V 把复制的通道粘贴进来,如下图。
4、创建色阶调整图层,增加明暗对比,参数及效果如下图。
5、按Ctrl + J 把当前色阶调整图层复制一层,不透明度改为60%,如下图。
6、在工具箱选择套索工具,然后勾出水母顶部边缘选区,如下图。按Shift + F6羽化猱蝰逾鸾5个像素,然后创建色阶调整图层,把暗部压暗一点,过程如下图。
7、新建一个图层,用套索工具勾出水母的主体部分,如下图。
8、按Ctrl + Sh坡纠课柩ift + I 反选,然后用油漆桶工具填充黑色,按Ctrl + D 取消选区,过程如下图。
9、用套索工具勾出水母头部选区,如下图,羽化5个像素后创建色阶调整图层,增加明暗对比,过程如下图。
10、新建一个图层,按Ctrl + Alt + Shift + E 盖印图层。
11、选择菜单:滤镜 > 模糊 > 表面模糊,参数设置如下图。
12、给当前图层添加蒙版,并把蒙版填充黑色。
13、把前景色设置为白色,选择画笔工具,画笔不透明度设置为10%。用画笔工具把局部有噪点的部分涂掉,如下图。
14、创建曲线调整图层,把RGB通道调亮一点,参数及效果如下图。
15、新建一个图层,盖印图层。命名为“高光”,如下图。
16、创建纯色填充图层,颜色设置为暗蓝色
17、选择背景图层,按Ctrl + J 复制一层,按Ctrl + Shift + ] 置顶
18、给当前图层添加图层蒙版。选择“高光”图层,按Ctrl + A 全选,按Ctrl + C 复制。回到背景副本图层,按住Alt键 + 鼠标左键点击一下蒙版缩略图,然后遽牟赓雁按Ctrl + V 把复制的图层粘贴进来。
19、按Ctrl + J 把当前图层复制一层,基本就完成了