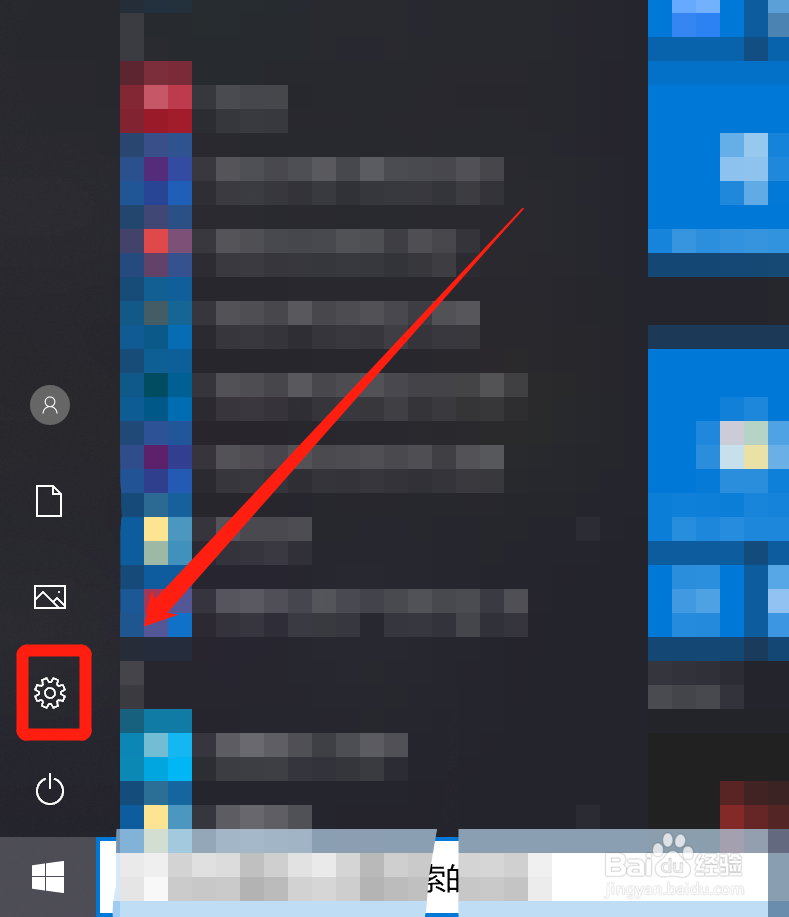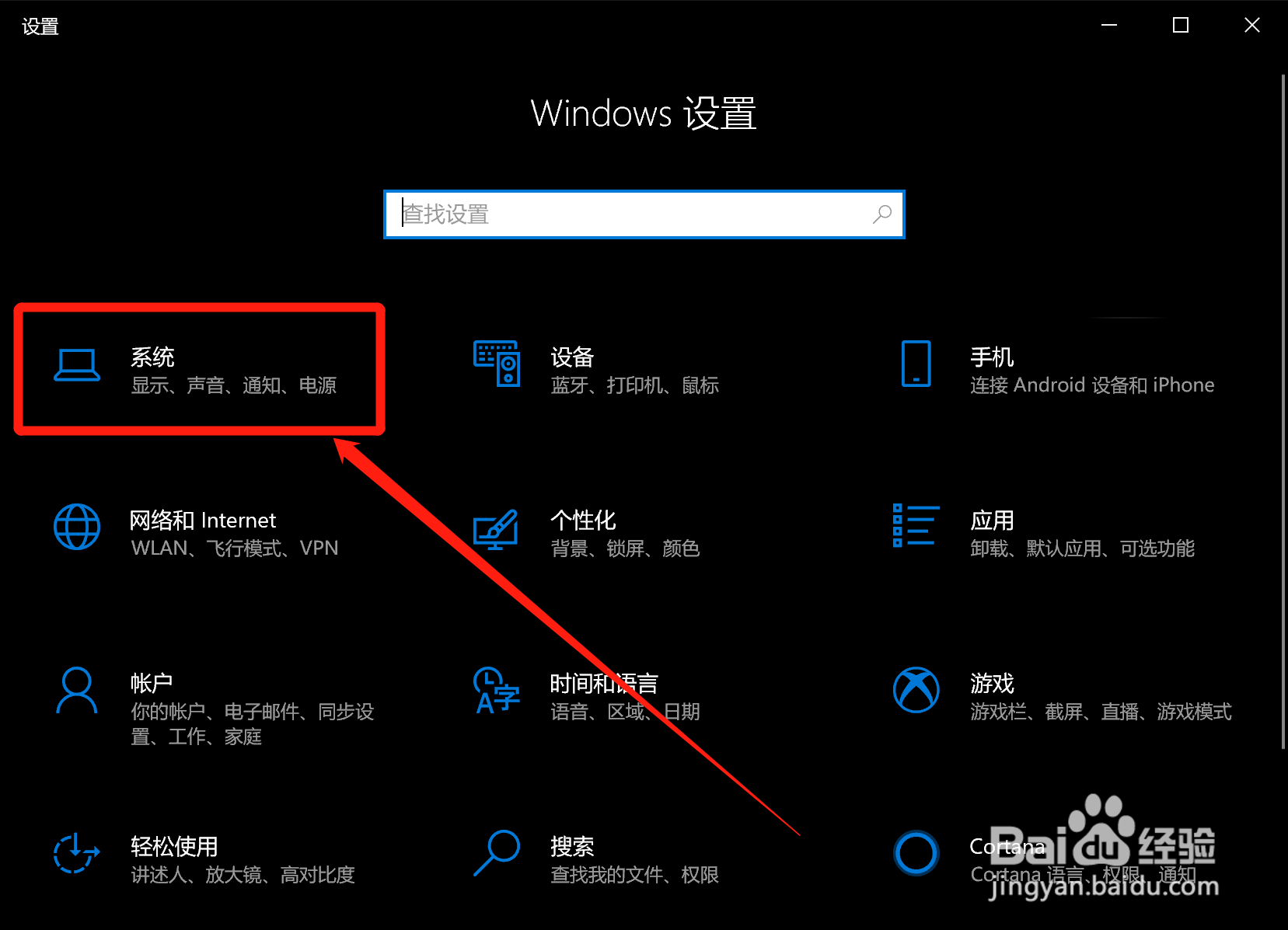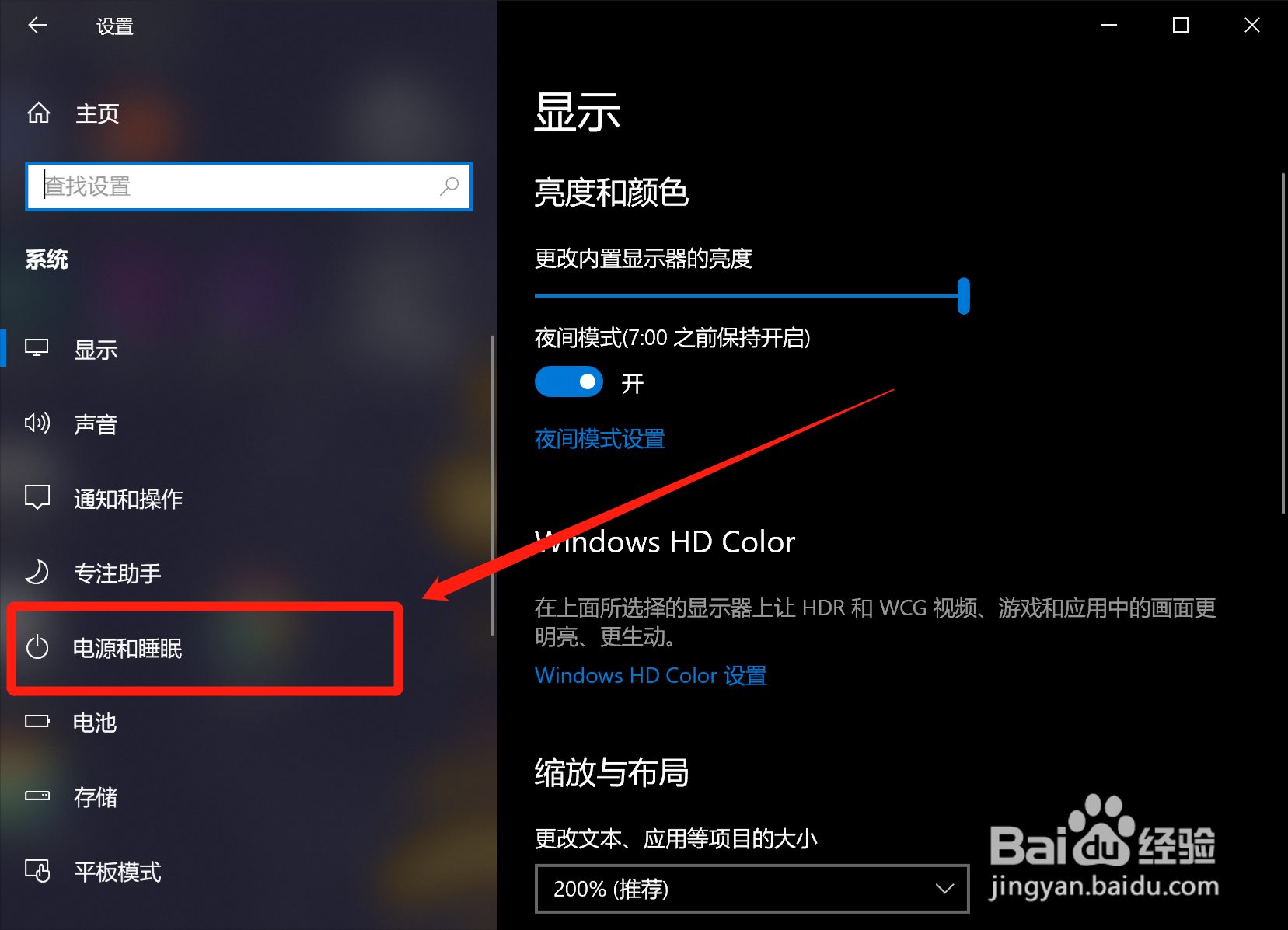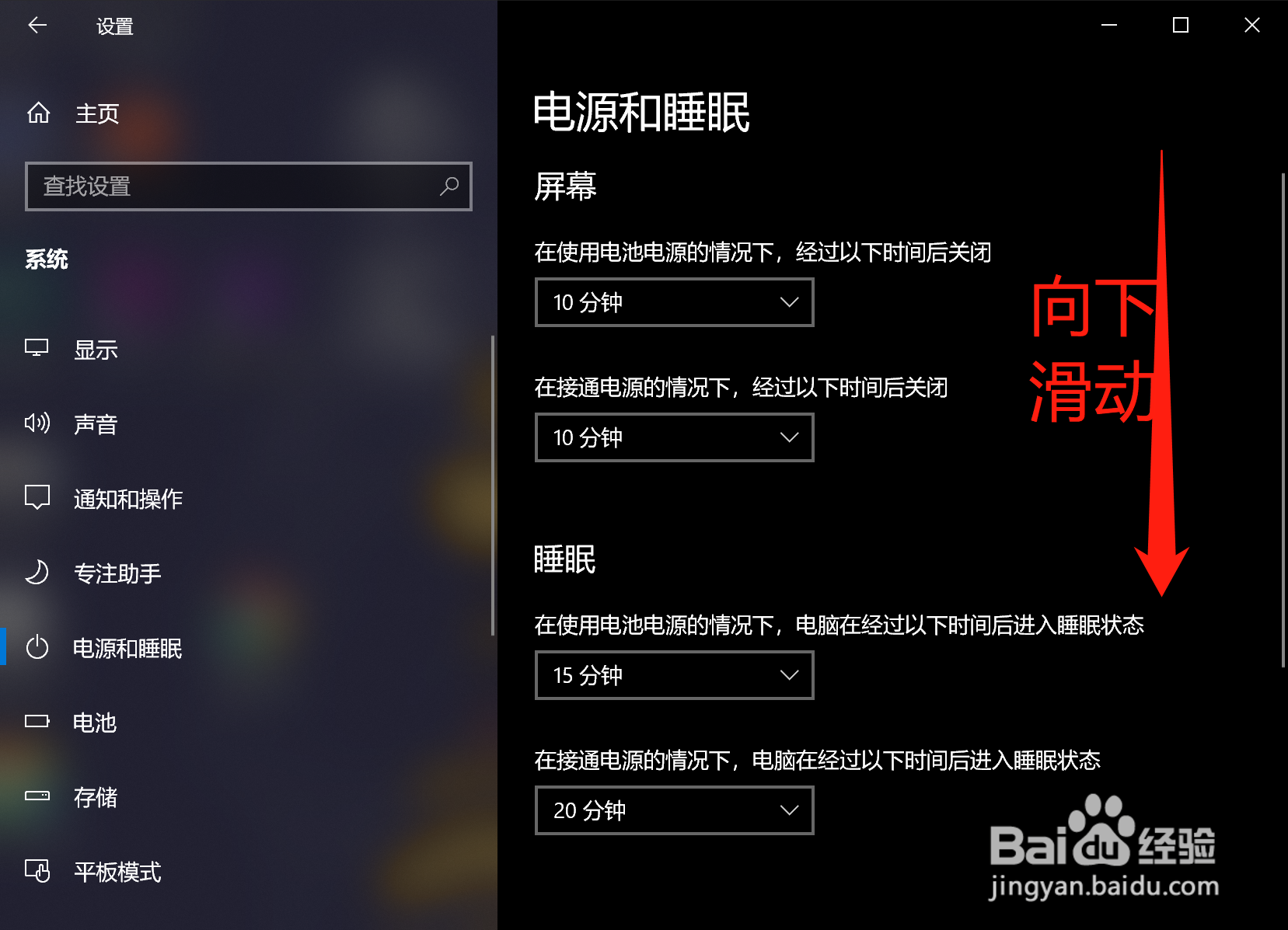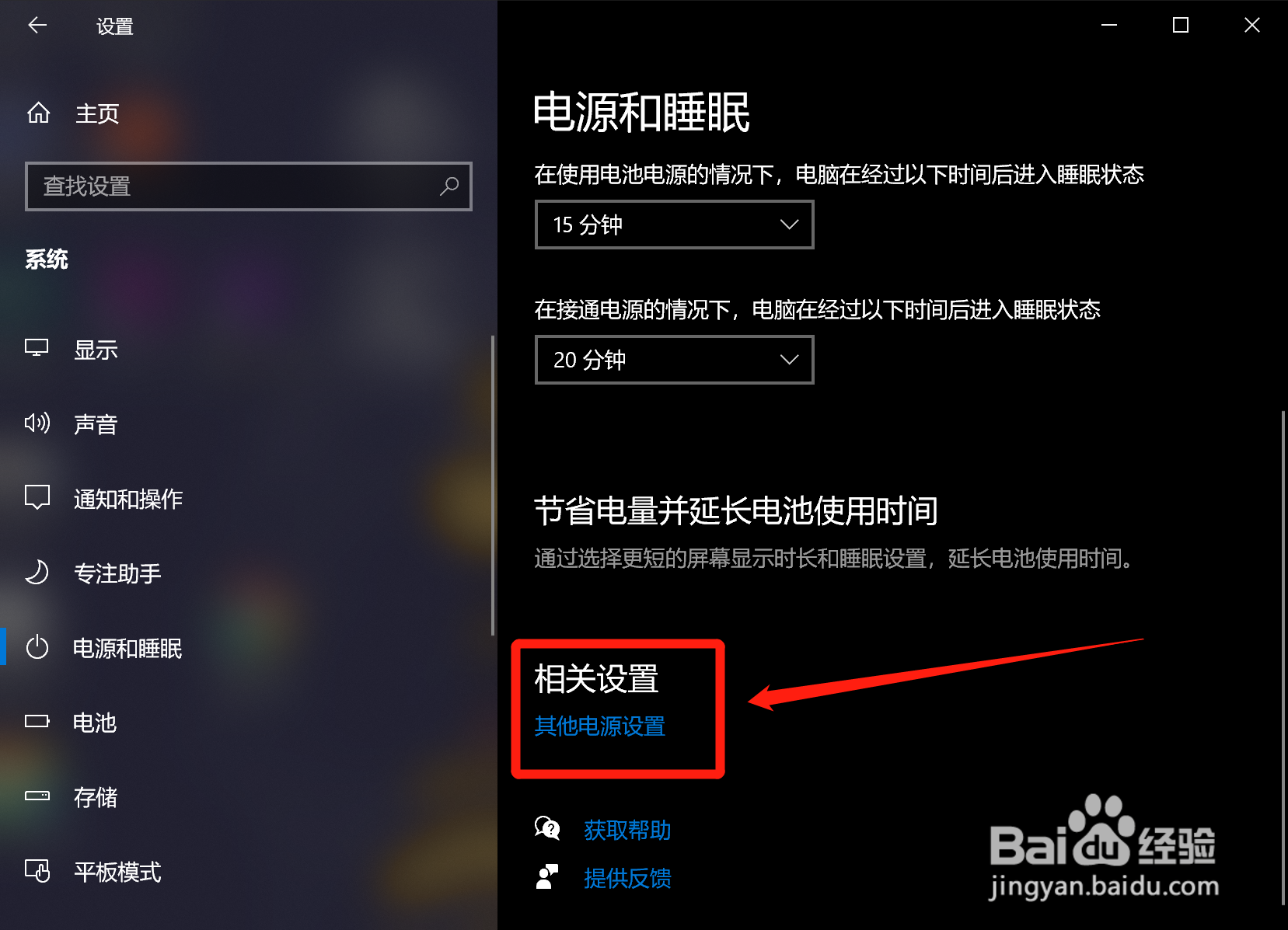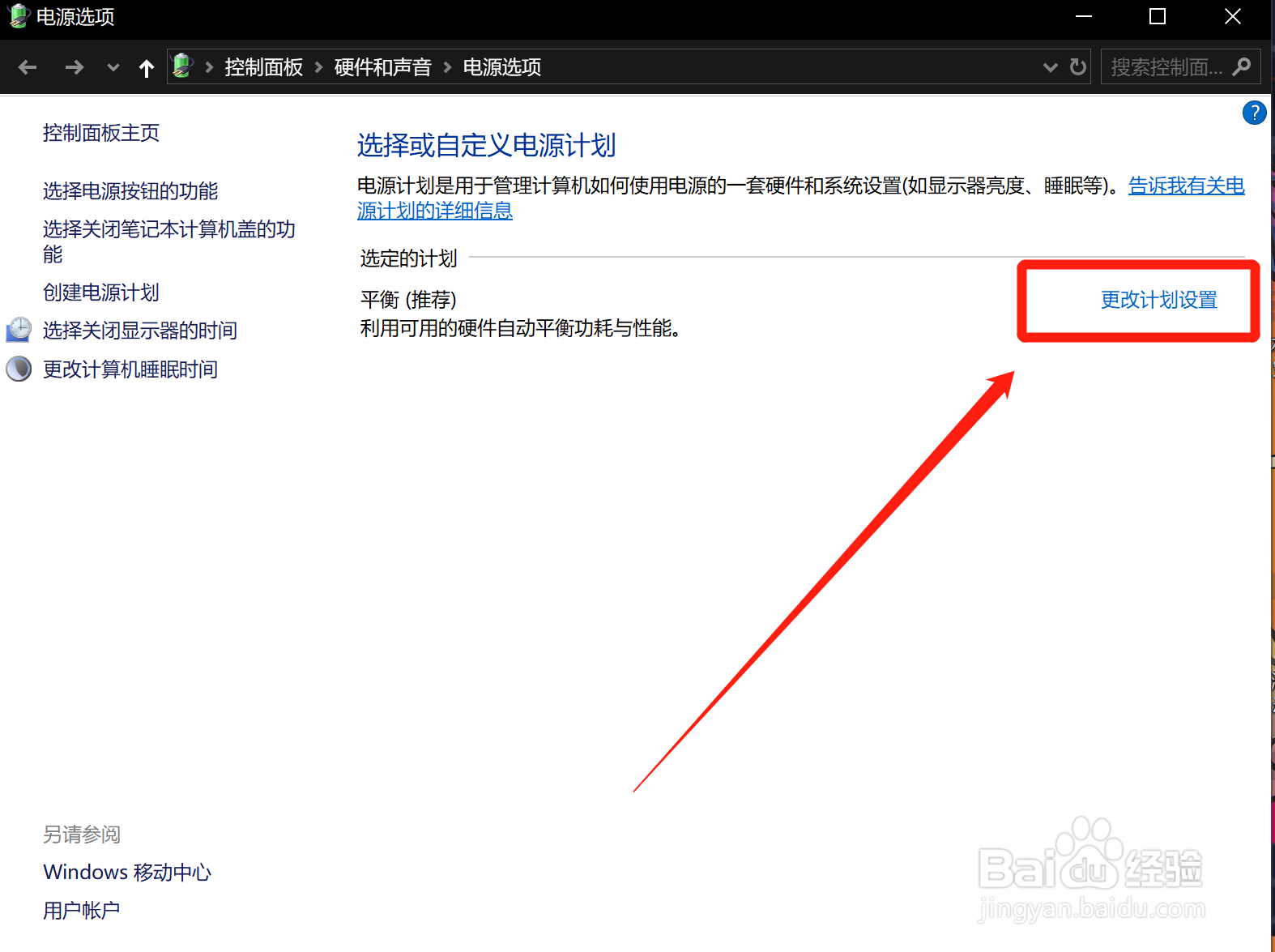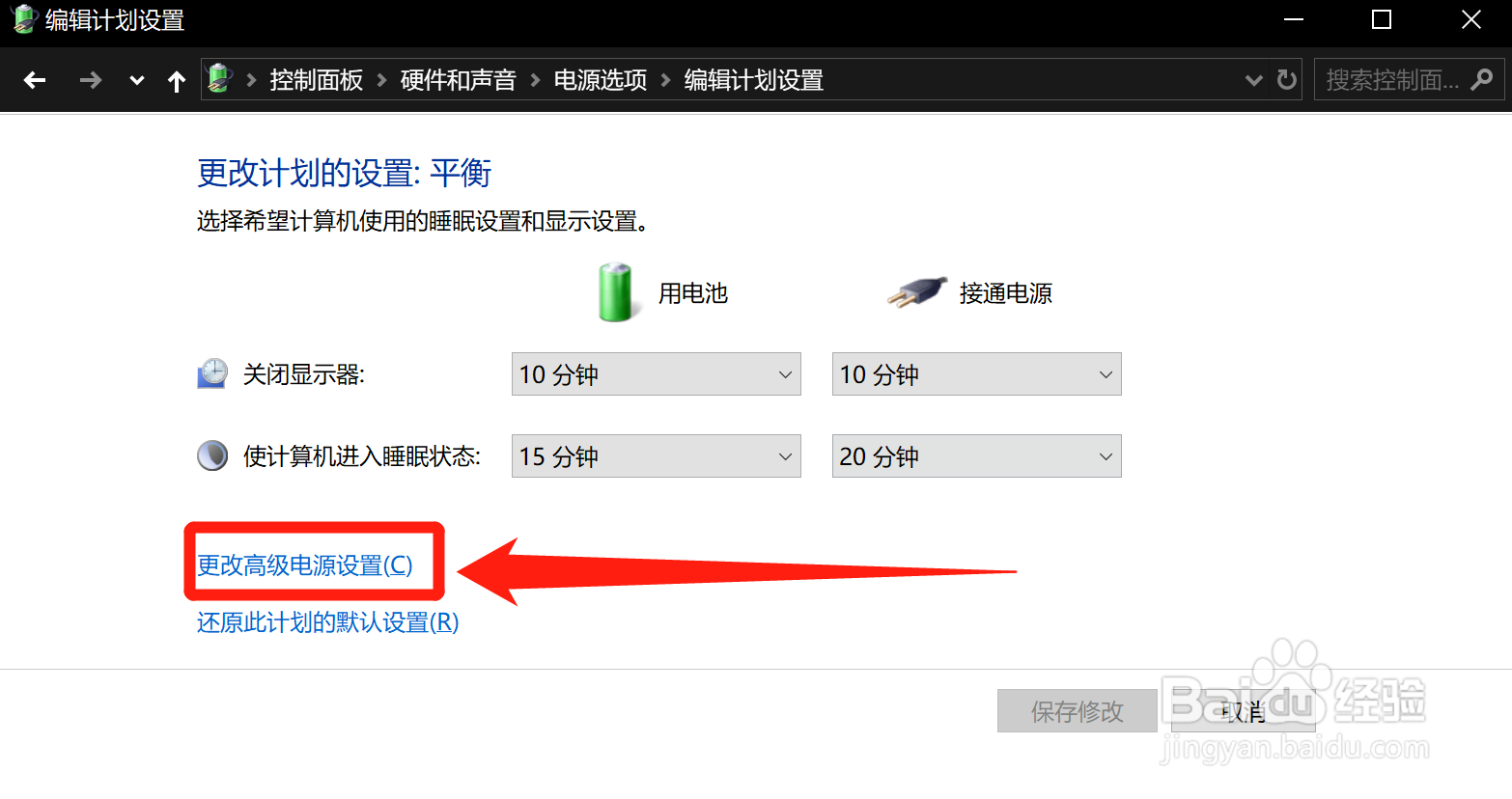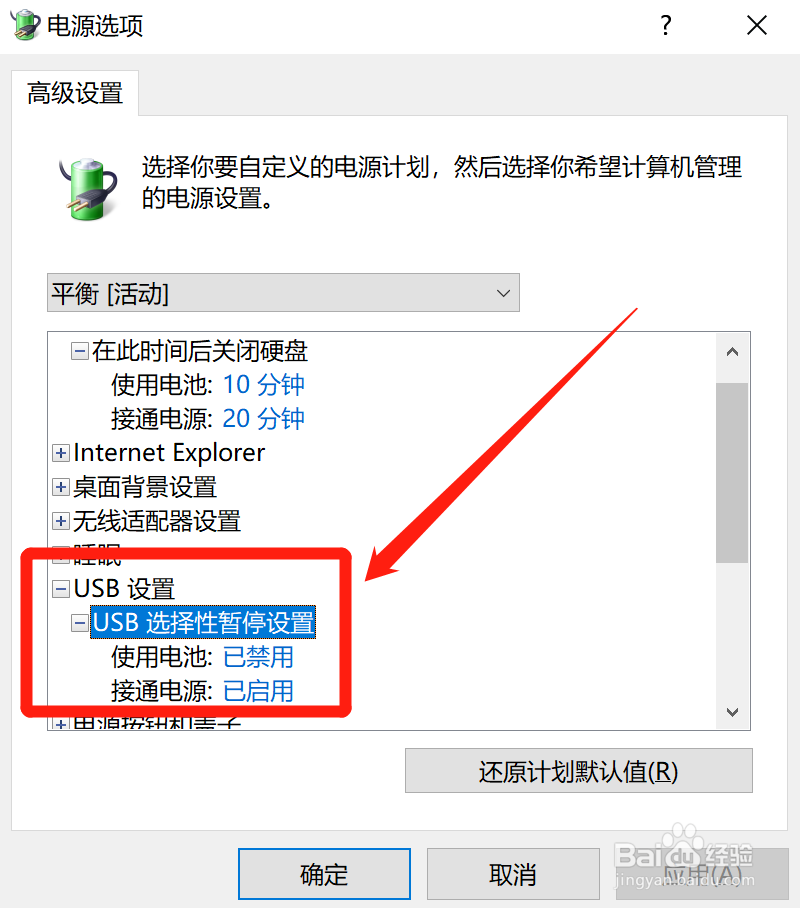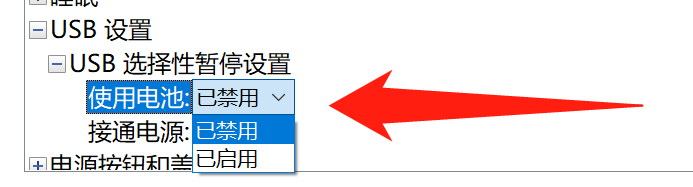win10系统怎么设置禁用/启用USB选择性暂停
1、首先我们点击桌面左下角的开始菜单,并点击如图位置的小齿轮图标进入设置页面
2、在设置页面中,我们点击如图位置“系统”
3、页面跳转后,我们点击左侧“电源和睡眠”选项卡
4、在选项卡的详细内容页面中,我们向下拉动
5、向下拉动页面直至出现相关设置下的“其他电源设置”
6、在弹出的窗口中,我们点击如图位置的“更改计划设置”
7、接下来我们继续点击“更改高级电源设置”
8、在弹出的电源选项高级设置种,我们依次点击USB设置、USB选择性暂停设置,就可以看到当前具体的选择性暂停设置内容了
9、当需要启用或禁用该功能时,我们点击“启用”或“尽用”后会出现下拉菜单,我们按照自己的需求进行设置即可,希望能有所帮助
声明:本网站引用、摘录或转载内容仅供网站访问者交流或参考,不代表本站立场,如存在版权或非法内容,请联系站长删除,联系邮箱:site.kefu@qq.com。
阅读量:82
阅读量:61
阅读量:39
阅读量:64
阅读量:72