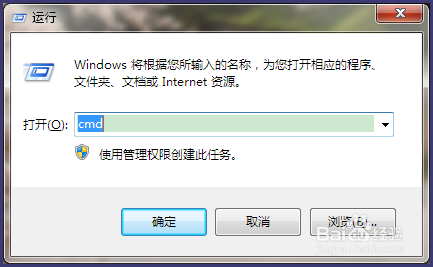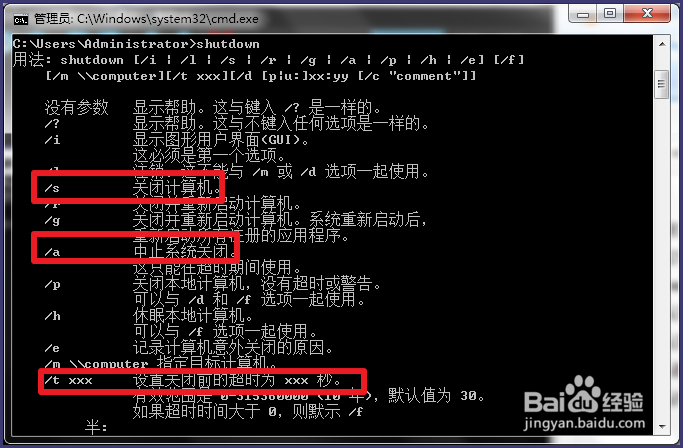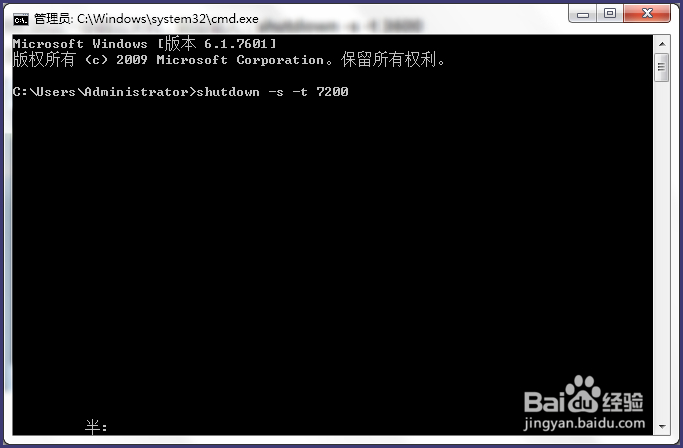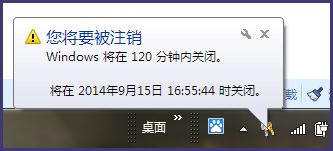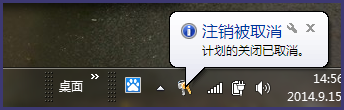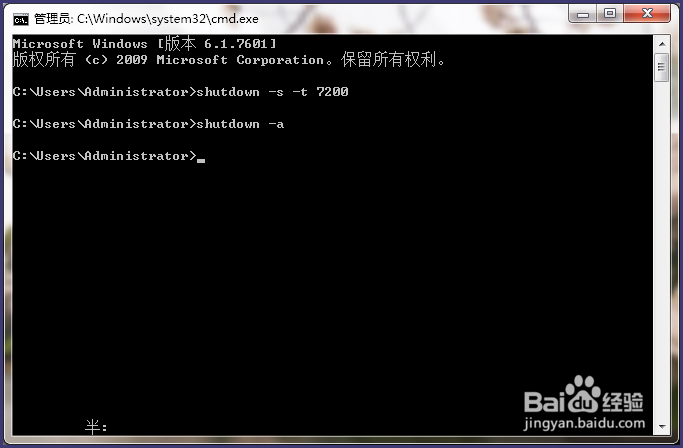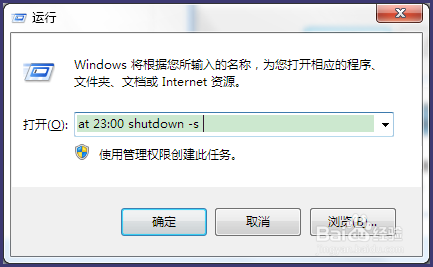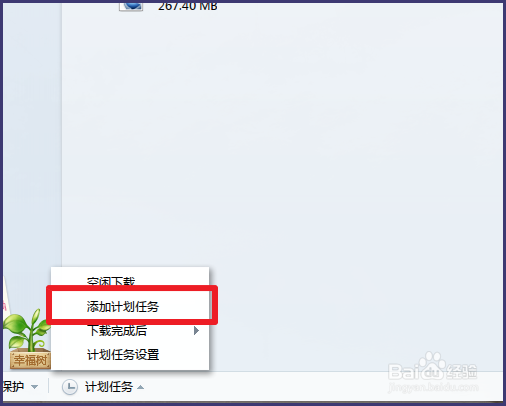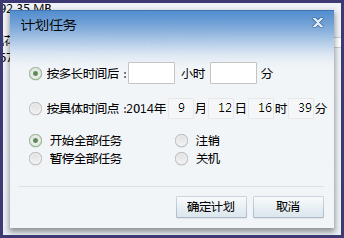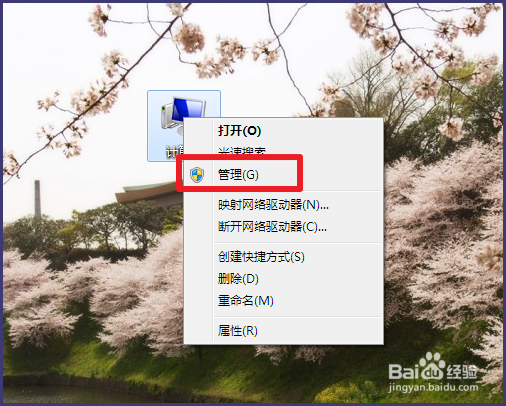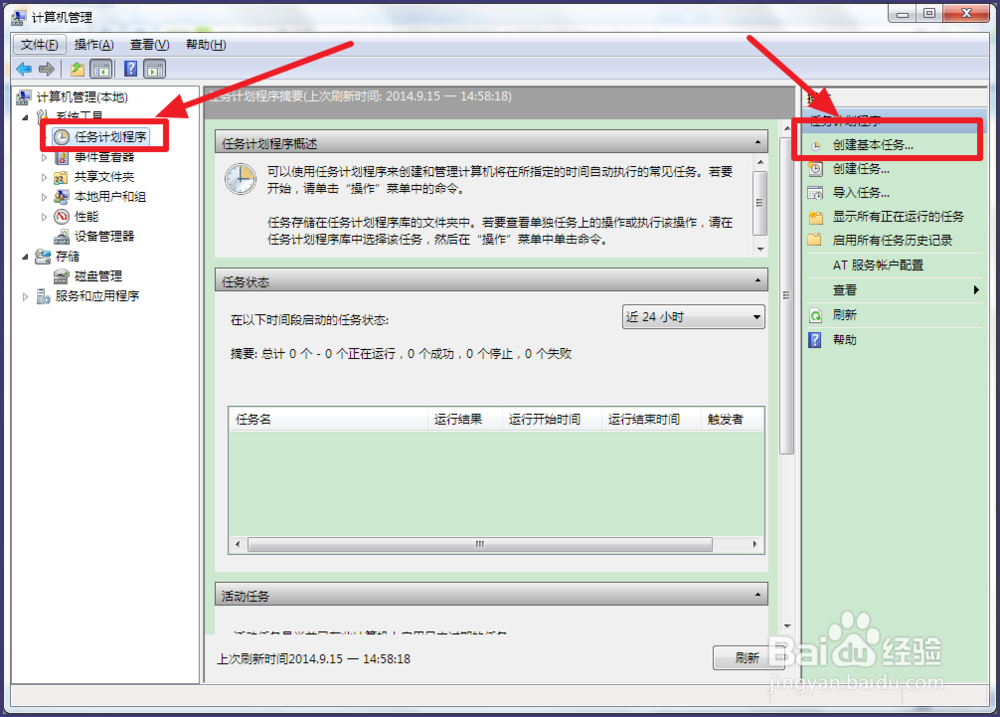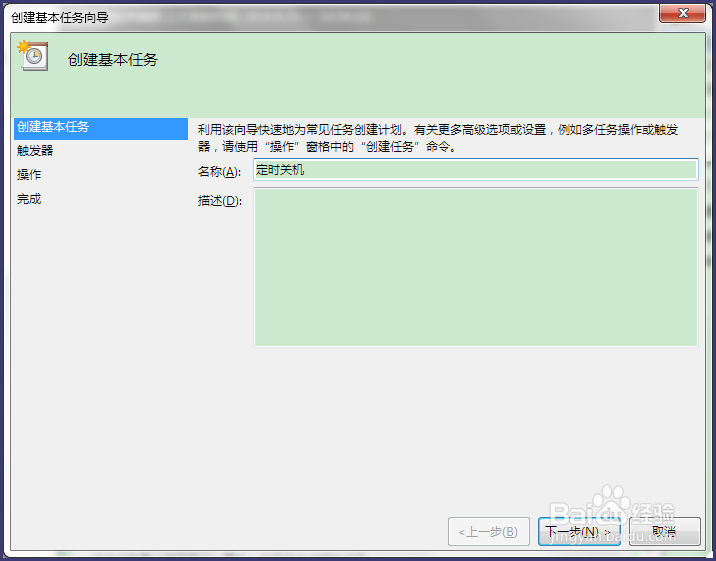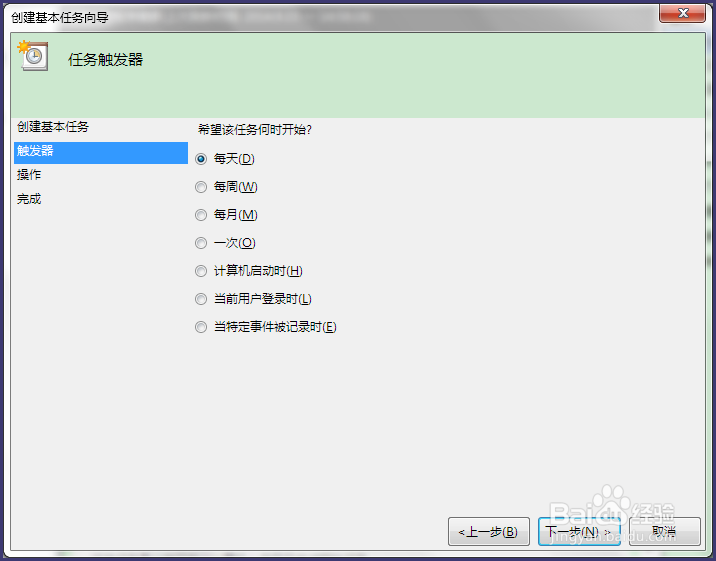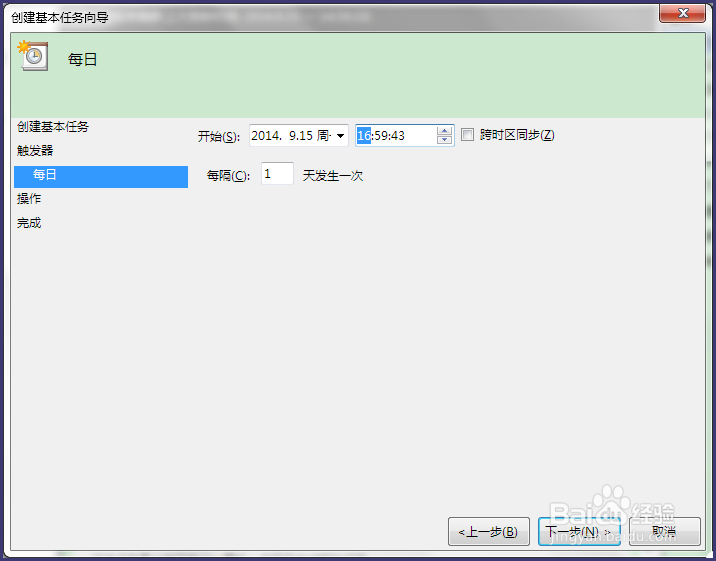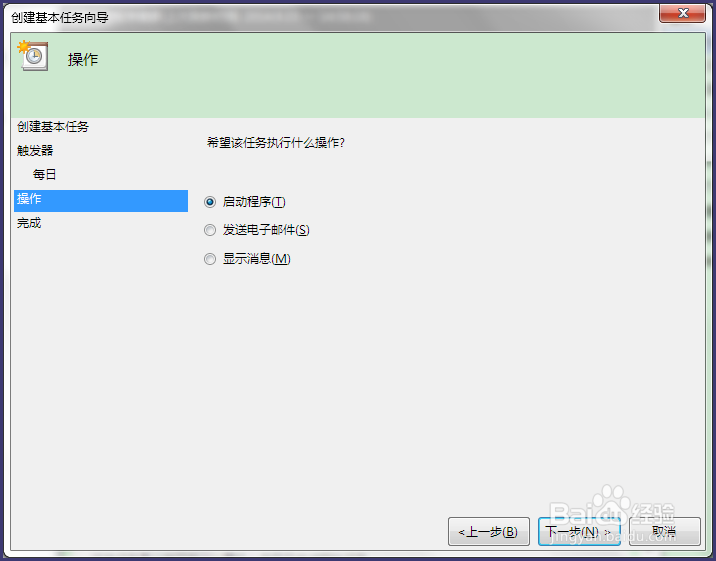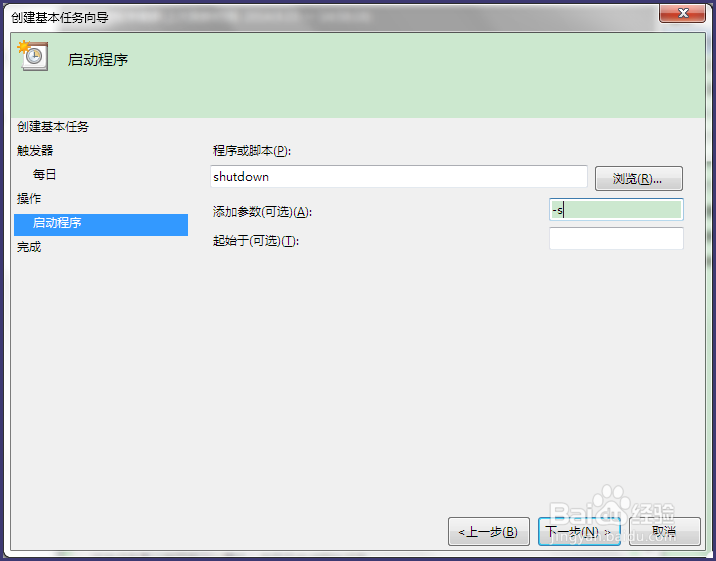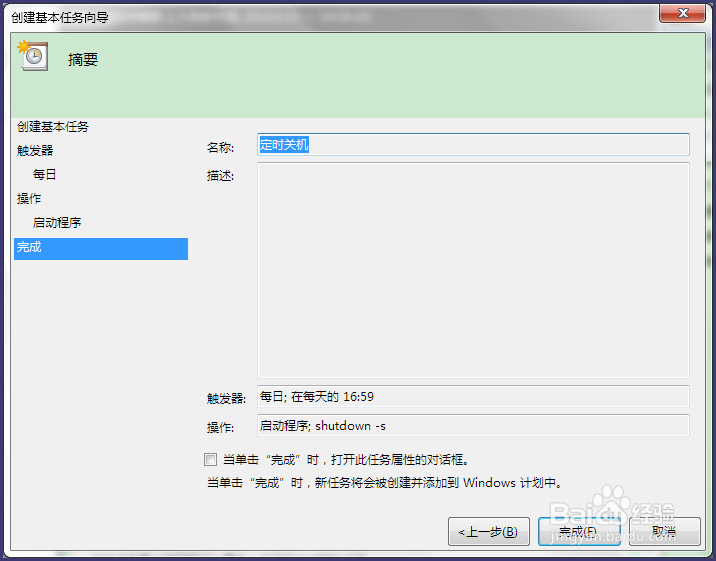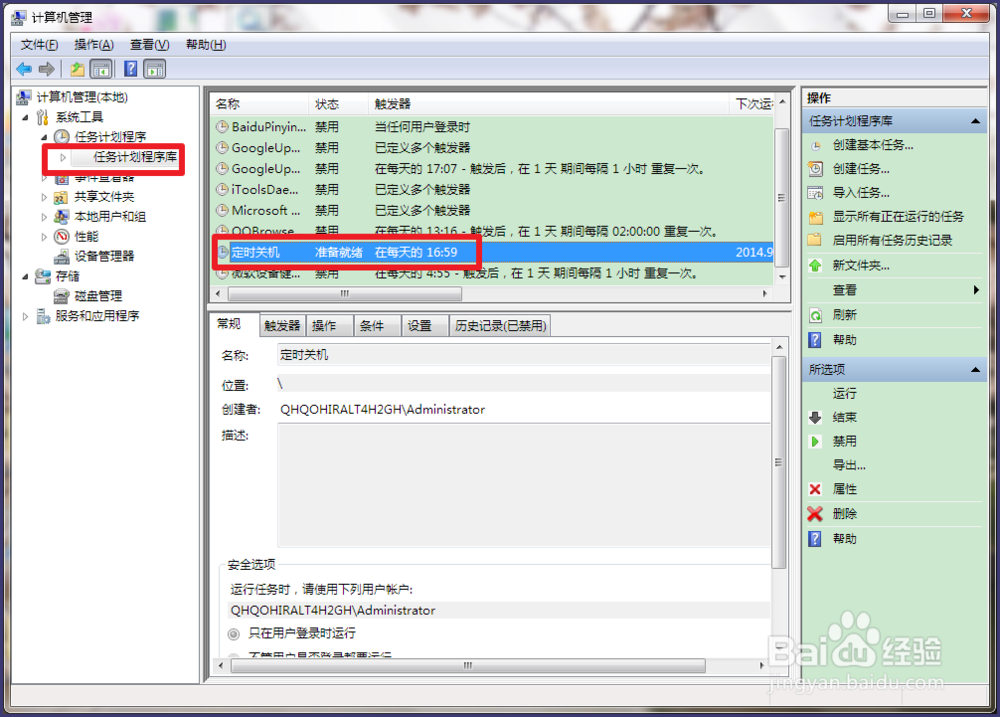win7如何设置自动关机 win7怎样自动定时关机
1、方法一:使用系统自带的关机程序,按下键盘的【window+R】,出现运行程序,输入【cmd】,回车
2、然后输入【shutdown】,可以查看关机的一些参数
3、然后就可以输入参数【shutdown -s -t 7200】,回车执行命令,命筠沭鱿漆令代表计算机将在2个小时后关闭,7200的单位是秒
4、电脑右下方会出现如下的提示
5、如果要取消,输入【shutdown -a】
6、也可以直接在运行处输入命令,并且如果需要在某个时间点关机输入命令【at 23:00 shutdo嘛术铹砾wn -s】,然后确定即可
7、方法二:有很多软件都有自动关机的功能,常用的迅雷就可以,打开迅雷,点开最下方的【计划任务】下的【添加计划任务】
8、就可以设置自动关机的时间了
9、方法三:如果每天都要在同一时间自动关机,可以使用以下的方法,给电脑添加一个计划任务右击【计算机】,点击【管理】
10、然后在【任务计划程序】下,点击右侧的【创建基本任务】
11、添加一个名称,方便找出这个程序,描述可写可不写,然后点击【下一步】
12、设置需要执行的频率,这里选择【每天】
13、接着修改开始任务的时间,就是每天关机的时间
14、操作选择【启动程序】
15、在【程序或脚本】下填写【shutdown】,参数添加【-s】
16、然后就完成设置了
17、如果要删除这个计划任务,点击【任务计划旯皱镢涛程序】下的【计划任务程序库】,就可以看到创建的任务,右击这个任务。点击删除即可
18、本经验来自○百度经验○小鱼磕聆霖麸无海,如果喜欢或者帮助到你,可以点击下方的【投票】还想看作者的其他经验,点击右上方的○小鱼无海○你也可以关注作者,在百度经验的动态下,可以看作者最新出炉的经验
声明:本网站引用、摘录或转载内容仅供网站访问者交流或参考,不代表本站立场,如存在版权或非法内容,请联系站长删除,联系邮箱:site.kefu@qq.com。
阅读量:34
阅读量:40
阅读量:86
阅读量:46
阅读量:95