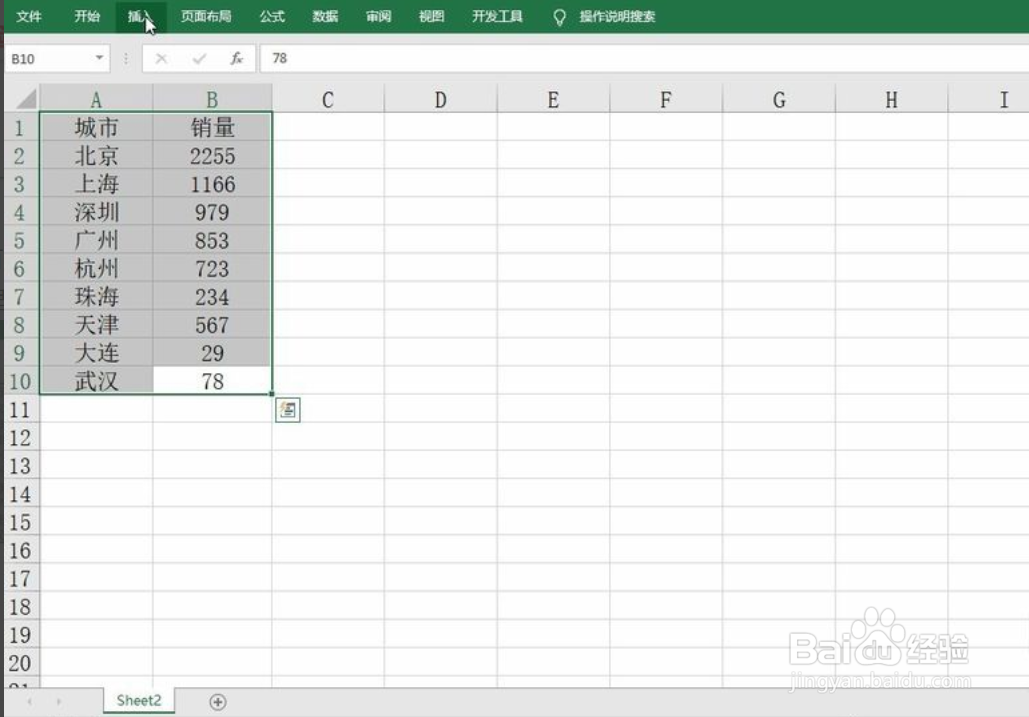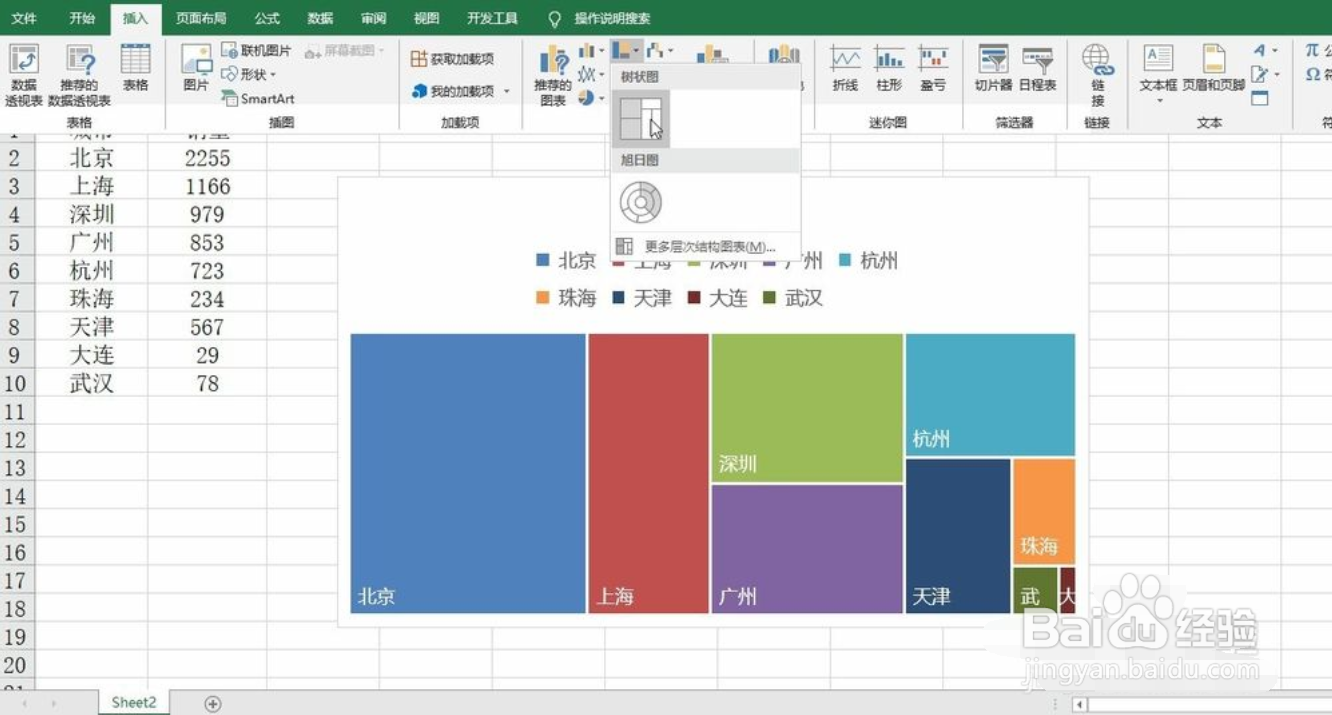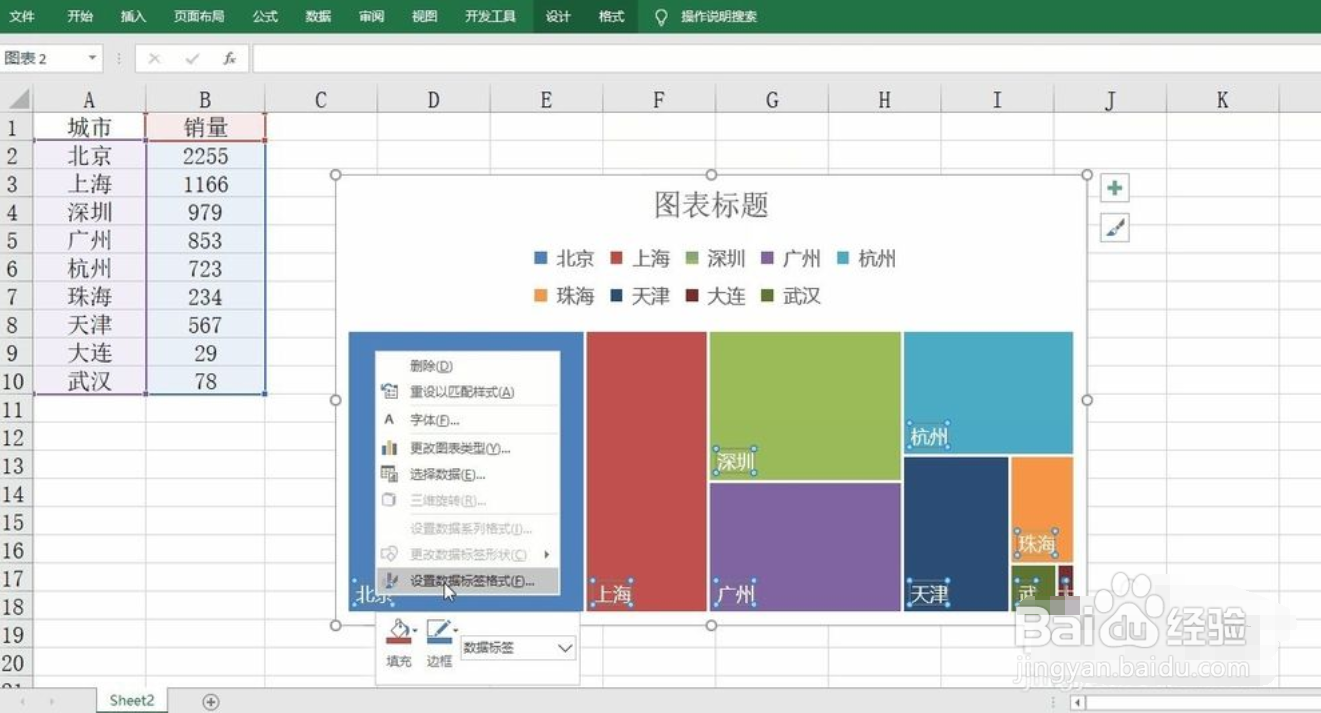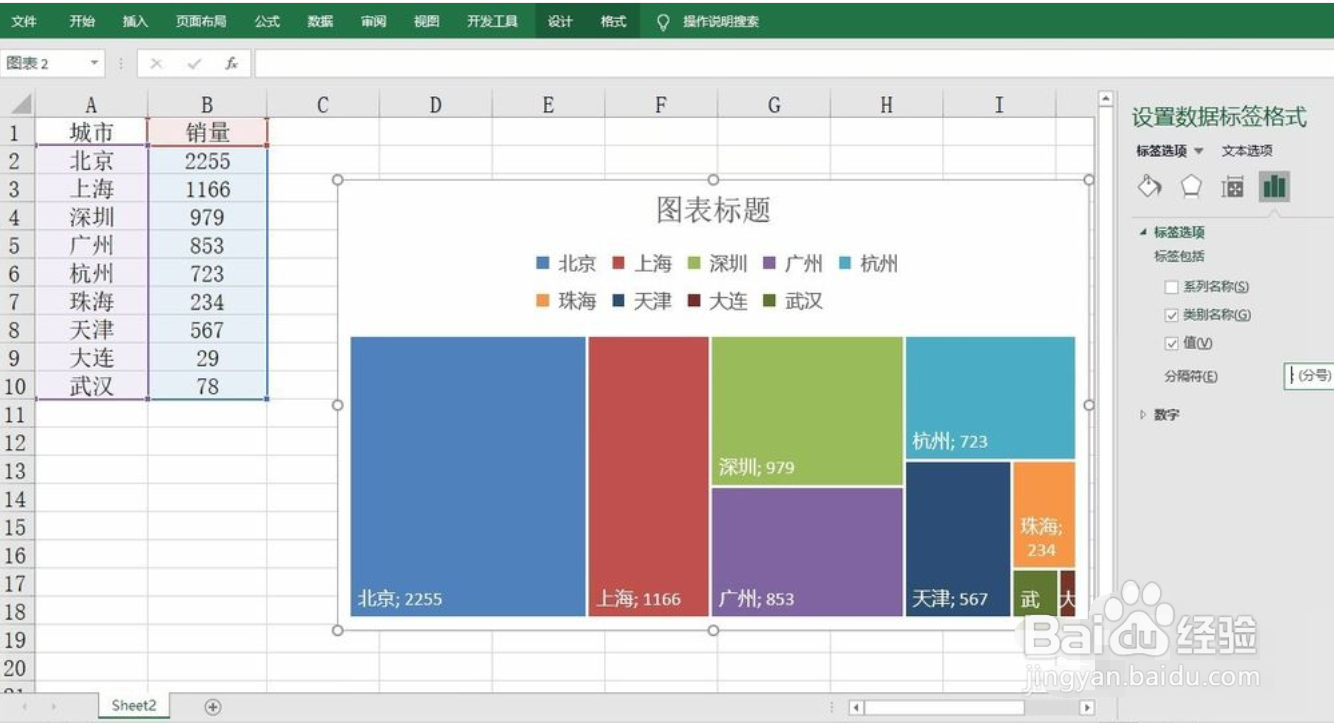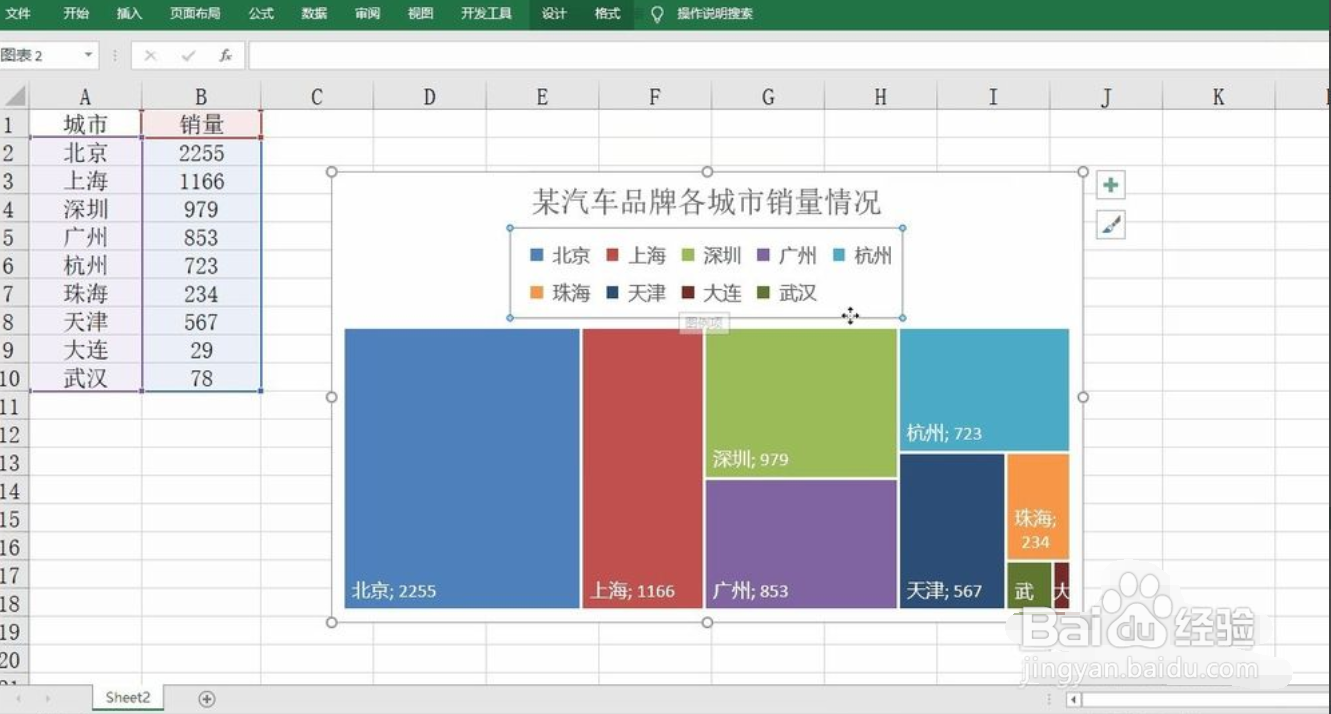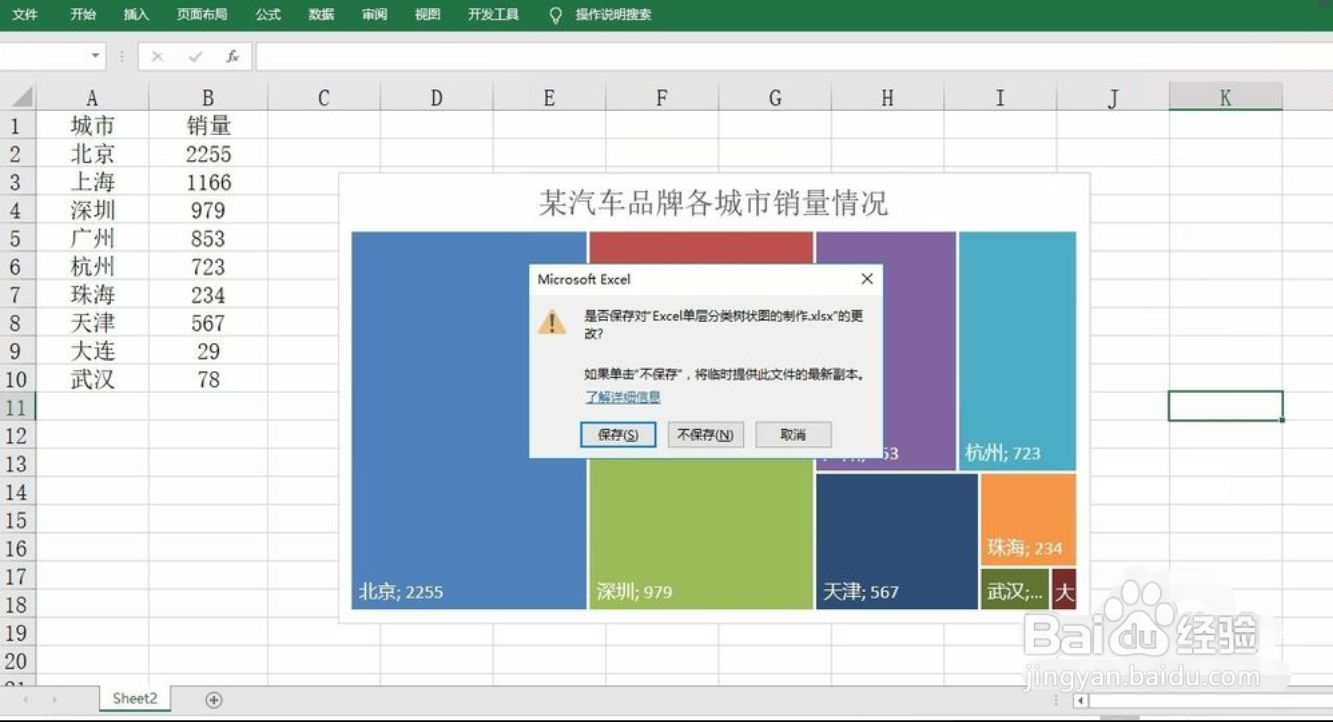Excel单层分类树状图的制作
1、首先我们看下图墙绅褡孛数据,某汽车品牌各个城市销量,注意这里的城市是某几个啊,多了就不适合用这种方法了,选中所有数据
2、然后选择插入按钮,中的图表区域的树状图,注意这里是2016版之后的才会自带这个树状图,即可看到完成插入操作
3、接下来我们选择图表中的城市标签,右键单击选择设置格式命令
4、然后弹出右侧的格式设置条,我们选择值内容显示,然后在选择分隔符号为分号,此时图表也相应的发生了变化
5、接着我们修改图表标题
6、然后选中各城市图例项,直接delete删除,因为图表方形颜色上已经列名了各个城醍祈喊廴市的名字,在这里图例项就显得多余了
7、最后保存文件就可以了
声明:本网站引用、摘录或转载内容仅供网站访问者交流或参考,不代表本站立场,如存在版权或非法内容,请联系站长删除,联系邮箱:site.kefu@qq.com。
阅读量:49
阅读量:58
阅读量:56
阅读量:23
阅读量:92