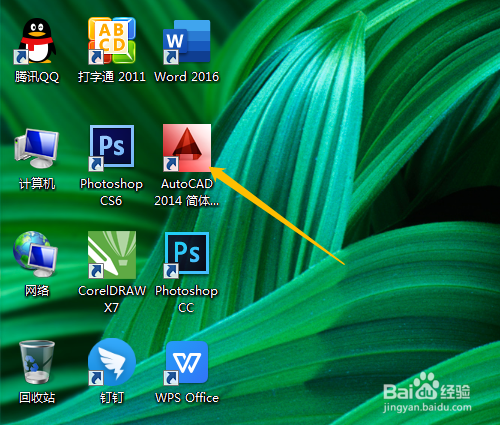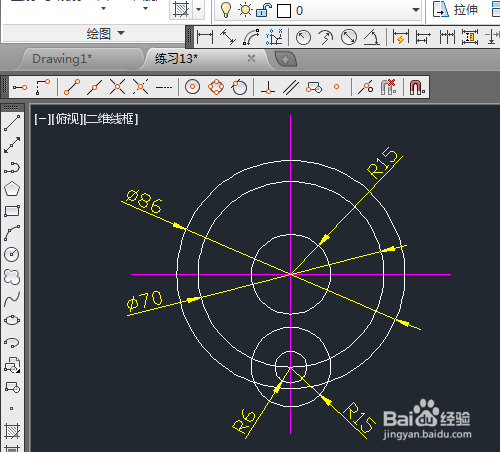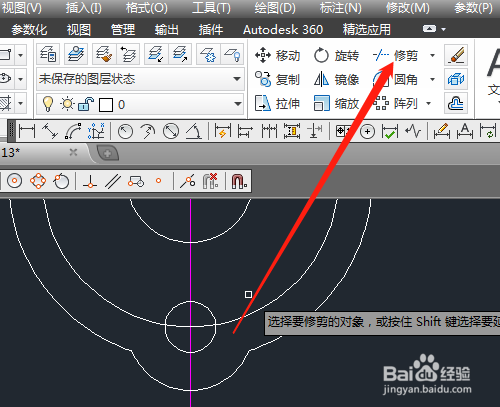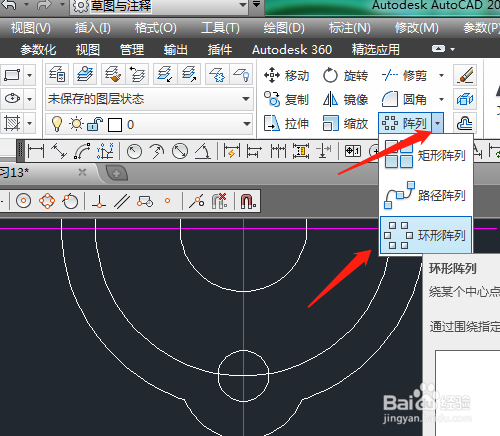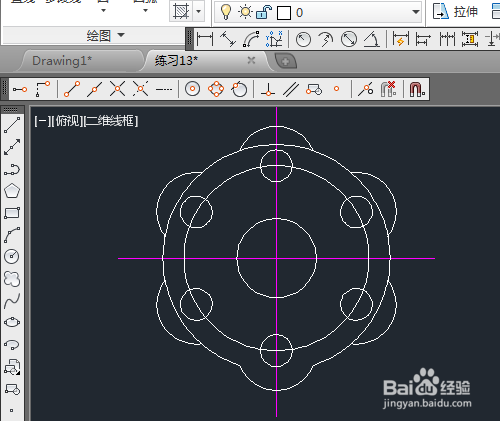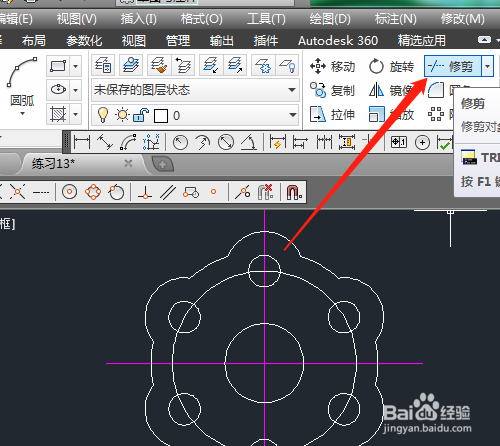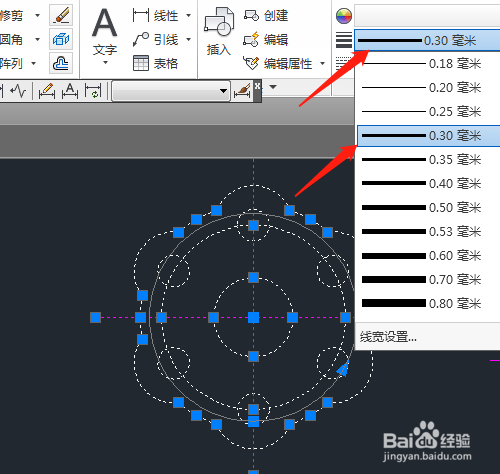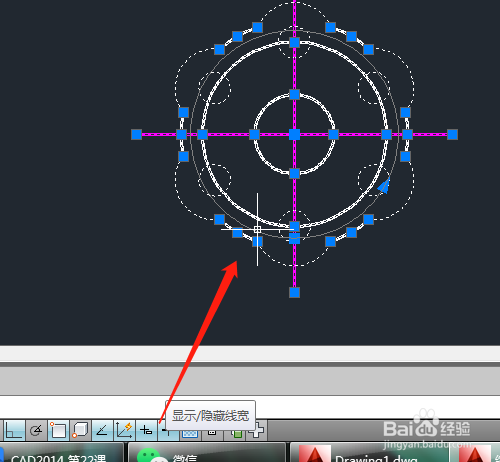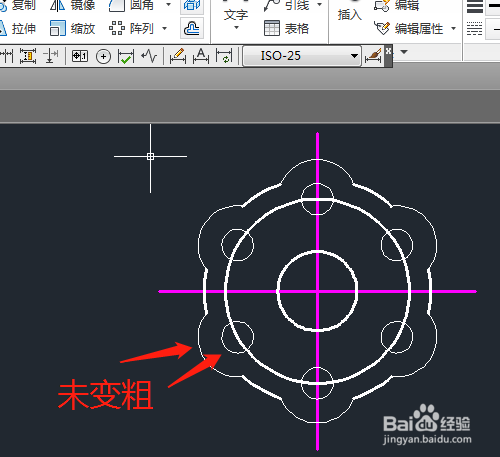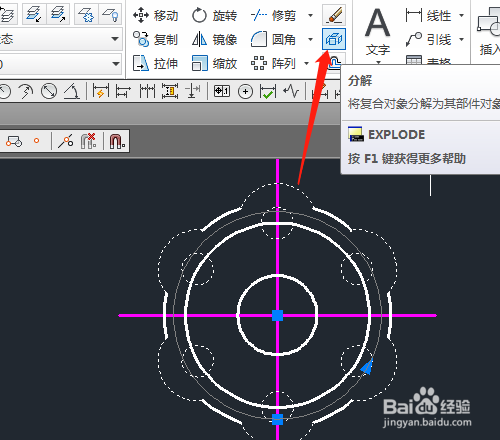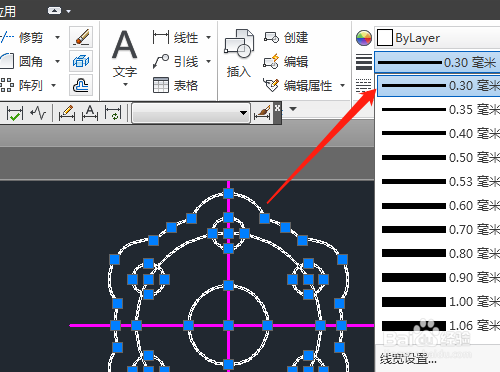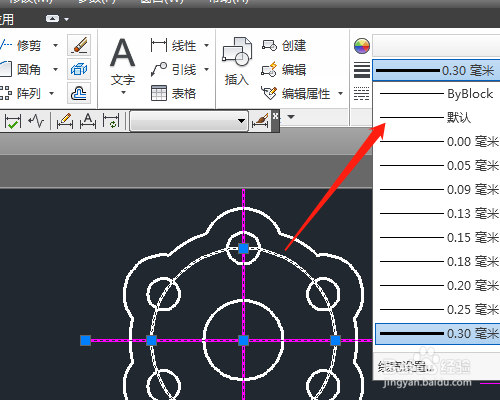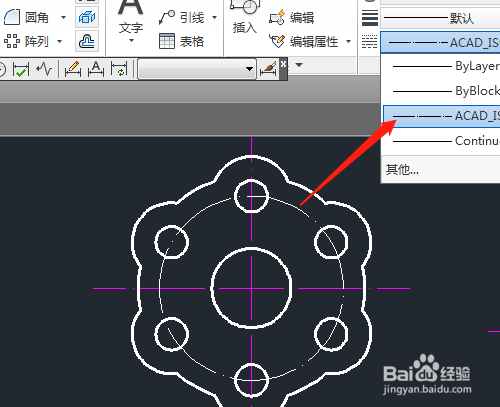CAD2014 第22课 怎样设置圆的线宽之实例
1、1.双击打开桌面上的CAD 2014软件。
2、2.选直线、圆工具按尺寸要求绘制出圆形。
3、3.用修剪工具修剪如图的线段。
4、4.选阵列中环形阵列工具,阵列出小圆和圆的部分线段。
5、5.单击修剪工具,修剪多余的线段。
6、6.框选所有图形,设置线宽为0.30毫米。显示线宽,一些线段未加粗。
7、7.单击选定未加粗的线段,是个整体,单击分解工具,分解成部分。框选所有图形再设置线宽。
8、8.选定辅助线段,设置为默认线宽,再设置为点划线。标注图形尺寸。
声明:本网站引用、摘录或转载内容仅供网站访问者交流或参考,不代表本站立场,如存在版权或非法内容,请联系站长删除,联系邮箱:site.kefu@qq.com。
阅读量:59
阅读量:48
阅读量:48
阅读量:55
阅读量:90