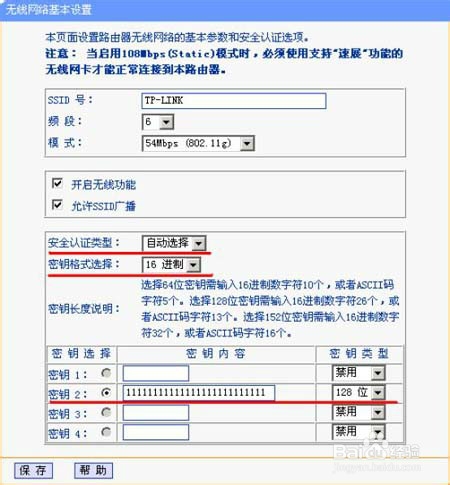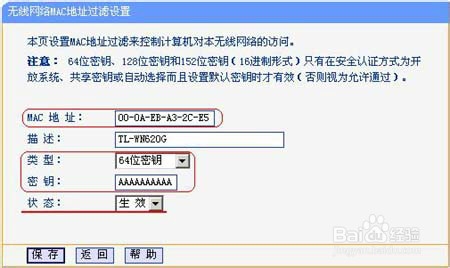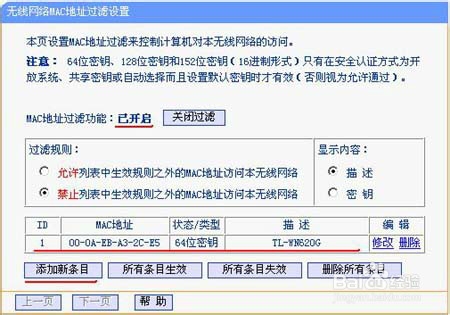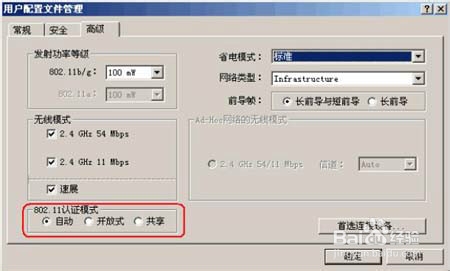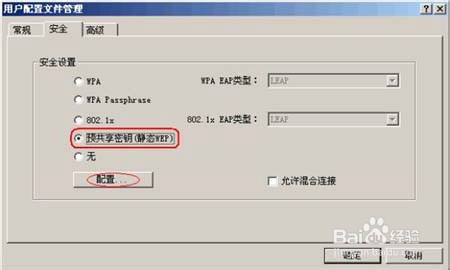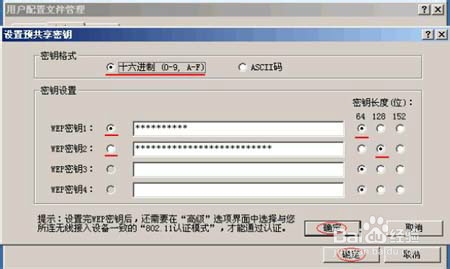无线路由的WEP方式加密配置图文教程
1、 一、配置无线路由器 1、启用WEP加密。打开电脑浏览器,在浏览器的地址栏输入127.0.0.1,打开路由器管理界面,接着依次打开“无线设置”->“基本滤鲇魍童设置”,弹出“无线网络基本设置”界面,在“安全认证类型”选择“自动选择”, “密钥格式选择”选择“16进制”即可,“密钥选择”必须填入“密钥2”的位置,不这样设置的话可能会连接不上。密钥类型选择128位即可,在本例中密匙我们填入了26位参数11111111111111111111111111 。设置完记后点“保存”按钮,如图:
2、 2、单独密钥的使用。在路由器管理界面中,依次打开“无线设置”->“MAC地址过滤”,在“MAC地址过滤”拦轮遛侦界面点击“添加新条目”,打开“无线网络MAC地址过滤设置”界面,依次填上下列配置:“MAC地址”参数填入无线网卡的MAC地址,类型”选择 “64位密钥”即可,密钥”填入了10位AAAAAAAAAA,“状态”选择生效,配置完成后点击“保存”按钮,如图:
3、 3、在上一步点击“保存”返回后,显示“无线网络MAC地址过滤设置”界面,请大家注意图中红色下划线显示“MAC地址过滤功能”的状态是“已开启”。如果显示的是“已关闭”,右边的按钮会变成“开启过滤”,这时要点击这个按钮来开启这一功能。过滤规则选择“禁止”的那一项,至此,无线路由器的配置成功完成!
4、 二、配置网卡,这里的网卡我们以TP-LINK公司的TL-WN620G为例。 1、首先打开TL-WN620G客户端应用程序主界面,然后依次打开“用户文件管理”——“修改”,这时弹出用户配置文件管理对话框。如图,我们在“常规”页填入和无线路由器端相同的SSID ,在本例中该SSID为“TP-LINK”:
5、 2、接着点击“高级”页,在图中红色圈圈圈住的802.11认证模式中选择“自动”即可。如图:
6、 3、继续点击“安全”选项卡,打开“安全”选项内容页,先选择“预共享密钥(静态WEP)”,然后点击“配置…..”按钮,如图:
7、 4、在打开的“设置预共享密匙”界面中 “密钥格式”选择“十六进制猾诮沓靥(0-9,A-F)”选项;密钥1对应的是路由器 “无线配置”->“MAC地址过滤”页面下设置的单独密钥,本颖蓟段扛例为64位长度的密钥AAAAAAAAAA ,密钥2对应的是路由器“无线配置”->“基本设置”页面下设置的公共密钥,本例为128位长度的密钥:11111111111111111111111111 ,这些密匙上文已经有提及。最后要选中“WEP密钥1”。配置完成后,连续点击两次“确定”按钮,如图:
8、 5、在上一步两次点击“确定”按钮后,我们回到了客户端应用程序主界面,这时可以看到网卡和无线路由器已经成功建立了连接,我们整个加密设置已经成功完成,如图: